Không thể lưu tệp vào máy tính để bàn? Bản sửa lỗi tốt nhất ở đây!
Unable To Save Files To Desktop Best Fixes Here
Không thể lưu tập tin vào máy tính để bàn trong Windows 11/10? Tùy chọn màn hình không hiển thị trong Lưu dưới dạng? Không sợ hãi. Đây bài đăng này từ Công cụ nhỏ chỉ cho bạn những nguyên nhân có thể gây ra sự cố này và một số giải pháp khả thi để giúp bạn thoát khỏi sự cố.Tại sao tôi không thể lưu tài liệu vào máy tính để bàn của mình
Máy tính để bàn Windows có thể được sử dụng để hiển thị phần mềm đã cài đặt và các tệp đã lưu, cho phép bạn xem và mở nhanh các tệp hoặc ứng dụng bạn cần. Tuy nhiên, gần đây nhiều người dùng phàn nàn rằng họ không thể lưu tệp vào máy tính để bàn. Khi họ cố lưu tệp vào màn hình nền, thông báo lỗi “Đường dẫn tệp. Không tìm thấy tập tin. Hãy kiểm tra tên tệp và thử lại” xuất hiện hoặc họ nhận thấy tùy chọn Màn hình nền không hiển thị trong Lưu dưới dạng.
Theo điều tra, sự cố “không thể lưu vào máy tính để bàn Windows 11/10” thường xảy ra do bật tùy chọn “Truy cập thư mục được kiểm soát” của Windows Security. Ngoài ra, phần mềm chống vi-rút khác có thể ngăn bạn lưu tệp trên máy tính để bàn của bạn.
Thực hiện theo các hướng dẫn dưới đây để giải quyết vấn đề.
Giải pháp không thể lưu tệp vào máy tính để bàn
Giải pháp 1. Tắt quyền truy cập thư mục được kiểm soát
Quyền truy cập thư mục được kiểm soát là một tính năng của Bảo mật Windows giúp chặn phần mềm tống tiền bằng cách ngăn chặn việc sửa đổi các tệp trong các thư mục được bảo vệ. Việc bật Quyền truy cập thư mục được kiểm soát sẽ ngăn không cho các tệp trong thư mục được bảo vệ bị thay đổi.
Ở đây bạn có thể thấy cách tắt quyền truy cập thư mục được kiểm soát .
Bước 1. Nhấn nút Windows + tôi phím tắt để mở Cài đặt. Sau đó chọn Cập nhật & Bảo mật lựa chọn.
Bước 2. Chuyển sang Bộ bảo vệ Windows tab và nhấp vào Mở Trung tâm bảo mật của Windows Defender > Bảo vệ chống virus và mối đe dọa > Cài đặt bảo vệ chống vi-rút và mối đe dọa .
Bước 3. Trong cửa sổ mới, kéo xuống phía dưới để tắt nút Truy cập thư mục được kiểm soát .
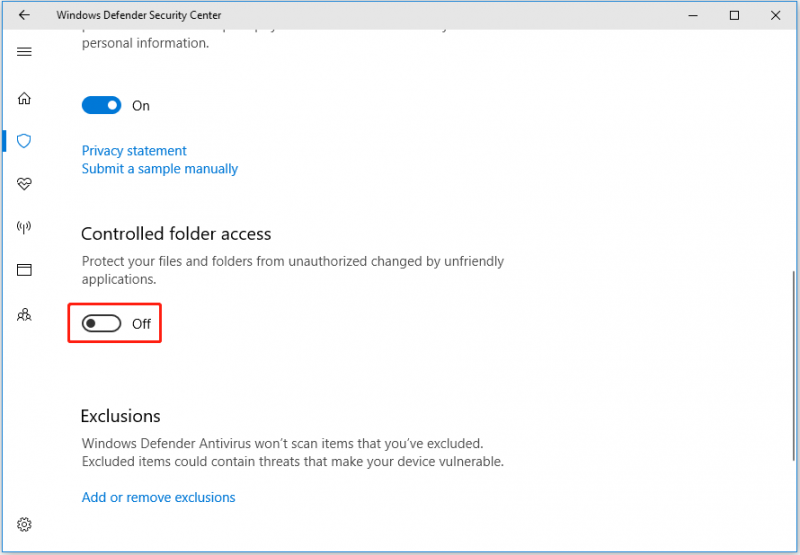
Bước 4. Trong cửa sổ UAC, chọn Đúng tùy chọn để làm cho thay đổi này có hiệu lực. Ở đây bạn có thể quan tâm đến bài viết này: Làm cách nào để khắc phục nút UAC Yes bị thiếu hoặc chuyển sang màu xám?
Bây giờ bạn có thể thử lưu lại tệp và kiểm tra xem nó có thể được lưu vào màn hình nền hay không.
Lời khuyên: Để bảo vệ tập tin, cách tốt hơn là sao lưu chúng. Bạn có thể sử dụng chuyên nghiệp phần mềm sao lưu dữ liệu , MiniTool ShadowMaker, để tạo bản sao cho các tệp của bạn. Sau đó nếu có điều gì bất ngờ xảy ra, bạn có thể khôi phục chúng từ file sao lưu. Công cụ sao lưu tệp này có phiên bản dùng thử cho phép bạn tận hưởng miễn phí tất cả các tính năng của nó trong 30 ngày.Bản dùng thử MiniTool ShadowMaker Bấm chuột để tải xuống 100% Sạch sẽ & An toàn
Giải pháp 2. Cho phép ứng dụng thông qua quyền truy cập thư mục được kiểm soát
Nếu không muốn tắt tính năng Controlled Folder Access, bạn có thể chọn thêm ứng dụng đáng tin cậy vào danh sách ứng dụng an toàn hoặc được phép để ngăn chúng bị chặn ghi vào màn hình nền hoặc các thư mục được bảo vệ khác.
Bước 1. Trong Cài đặt Windows, nhấp vào Bộ bảo vệ Windows > Mở Trung tâm bảo mật của Windows Defender > Bảo vệ chống virus và mối đe dọa > Cài đặt bảo vệ chống vi-rút và mối đe dọa .
Bước 2. Dưới Truy cập thư mục được kiểm soát , bấm vào Cho phép ứng dụng thông qua quyền truy cập thư mục được kiểm soát.
Bước 3. Trong cửa sổ mới, nhấp vào + biểu tượng ở cạnh Thêm ứng dụng được phép . Sau đó tìm, chọn và mở ứng dụng mong muốn.
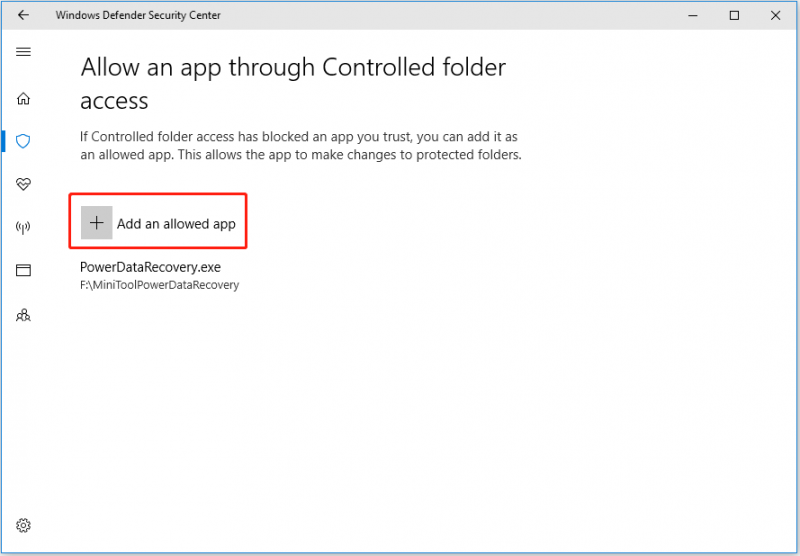
Giải pháp 3. Tắt Bảo vệ thời gian thực
Theo trải nghiệm của người dùng, tắt tính năng Bảo vệ thời gian thực cũng là một cách hiệu quả để giải quyết vấn đề “không thể lưu file vào màn hình”.
Đi đến Cài đặt bảo vệ chống vi-rút và mối đe dọa trang như được mô tả trong Giải pháp 1 và Giải pháp 2. Sau đó chuyển nút bên dưới Bảo vệ thời gian thực tắt.
Giải pháp 4. Tắt Antivirus
Như đã đề cập trước đó, Bảo mật Windows hoặc phần mềm chống vi-rút của bên thứ ba có thể là nguyên nhân gây ra sự cố “không thể lưu tệp vào máy tính để bàn”. Vì vậy, để loại trừ nguyên nhân này, bạn có thể tạm thời vô hiệu hóa tất cả các phần mềm chống vi-rút .
Lời khuyên: Mặc dù phần mềm diệt virus giúp bạn bảo vệ máy tính khỏi virus. Tuy nhiên, đôi khi họ có thể xóa nhầm các tập tin của bạn. Nếu điều này xảy ra với bạn, bạn có thể sử dụng MiniTool Power Data Recovery để khôi phục file đã xóa diệt virus .Phục hồi dữ liệu điện MiniTool miễn phí Bấm chuột để tải xuống 100% Sạch sẽ & An toàn
Dòng dưới cùng
Nếu bạn không thể lưu tệp vào máy tính để bàn, hãy thử các giải pháp được mô tả ở trên.
Nếu bạn tìm thấy bất kỳ bản sửa lỗi hữu ích nào khác cho chủ đề này hoặc có bất kỳ câu hỏi nào về phần mềm MiniTool, vui lòng liên hệ với chúng tôi qua [email được bảo vệ] .

![Giới thiệu về dung lượng ổ cứng và cách tính của nó [MiniTool Wiki]](https://gov-civil-setubal.pt/img/minitool-wiki-library/80/introduction-hard-drive-capacity.jpg)
![Lệnh nào kiểm tra lỗi hệ thống tệp trong Windows 10? [Mẹo MiniTool]](https://gov-civil-setubal.pt/img/disk-partition-tips/45/what-command-checks.png)









![Cách loại bỏ vi-rút khỏi máy tính xách tay mà không cần phần mềm chống vi-rút [Thủ thuật MiniTool]](https://gov-civil-setubal.pt/img/backup-tips/12/how-remove-virus-from-laptop-without-antivirus-software.jpg)

![3 cách hàng đầu đối với lỗi kích hoạt Windows 10 0x803fa067 [MiniTool News]](https://gov-civil-setubal.pt/img/minitool-news-center/21/top-3-ways-windows-10-activation-error-0x803fa067.png)




