Hai thư mục OneDrive trong File Explorer - Bốn phương pháp ở đây
Two Onedrive Folders In File Explorer Four Methods Here
OneDrive hiển thị cho bạn thư mục hai lần trong File Explorer với cùng các biểu tượng OneDrive. Đó là một số lỗi xảy ra trên OneDrive. Bạn có thể thực hiện các phương pháp hiệu quả để khắc phục tình trạng hai thư mục OneDrive trong File Explorer. bài đăng này trên Công cụ nhỏ sẽ giúp bạn rất nhiều.Hai thư mục OneDrive trong File Explorer
Một ổ đĩa là dịch vụ lưu trữ đám mây, là sự lựa chọn tuyệt vời để lưu trữ dữ liệu và đồng bộ tập tin trên nhiều thiết bị . Nền tảng này sẽ tạo một thư mục OneDrive để truy cập, điều này khá quan trọng, nhưng đôi khi, mọi người không thấy một mà là hai phiên bản OneDrive trong File Explorer. Tại sao xảy ra hiện tượng “hai thư mục OneDrive trong File Explorer”?
Đó là một vấn đề khó khăn vì bạn có thể chọn sai vị trí để đồng bộ hóa dữ liệu và bạn không thể biết khi nào một trong các thư mục sẽ biến mất trở lại chứ đừng nói đến dữ liệu trong đó.
Vấn đề 'sao chép thư mục OneDrive trong File Explorer' chủ yếu là do lỗi và trục trặc. Bạn có thể làm theo các giải pháp tiếp theo để khắc phục sự cố.
Sao lưu tập tin trước giải pháp
Các giải pháp sau đây để “sao chép thư mục OneDrive trong File Explorer” có thể xóa một số dữ liệu của bạn trong OneDrive. Cần phải sao lưu các tập tin và thư mục trong đó trước khi khởi động.
MiniTool ShadowMaker là một phần mềm sao lưu miễn phí mà bạn có thể sử dụng để sao lưu tệp vào những nơi an toàn khác, chẳng hạn như thiết bị NAS và ổ lưu trữ ngoài. Bạn có thể thực hiện sao lưu tự động với các loại sao lưu khác nhau.
Ngoại trừ sao lưu tập tin , cửa sổ dự phòng cũng có sẵn, bao gồm cả phân vùng và đĩa. Nó có thể là một giải pháp thay thế OneDrive tốt để chia sẻ và sao lưu dữ liệu .
Bản dùng thử MiniTool ShadowMaker Bấm chuột để tải xuống 100% Sạch sẽ & An toàn
Khắc phục: Hai thư mục OneDrive trong File Explorer
Cách khắc phục 1: Hủy liên kết và liên kết lại OneDrive
Bạn có thể thử hủy liên kết OneDrive rồi liên kết lại để xem liệu “hai OneDrive trong File Explorer” có thể được giải quyết hay không.
Bước 1: Click chuột phải vào Một ổ đĩa biểu tượng trên khay hệ thống và nhấp vào Cài đặt .
Bước 2: Trong Tài khoản tab, nhấp vào Hủy liên kết PC này và sau đó Hủy liên kết tài khoản .
Sau đó, bạn có thể khởi chạy OneDrive và liên kết lại tài khoản của mình.
Cách 2: Chuyển đổi tài khoản
Bạn có thể chuyển tài khoản Microsoft của mình sang tài khoản cục bộ rồi chuyển lại. Trong quá trình này, dịch vụ OneDrive sẽ làm mới và có thể hữu ích khi sửa “hai thư mục OneDrive trong File Explorer”.
Bước 1: Nhấn Thắng + tôi mở Cài đặt và nhấp vào Tài khoản .
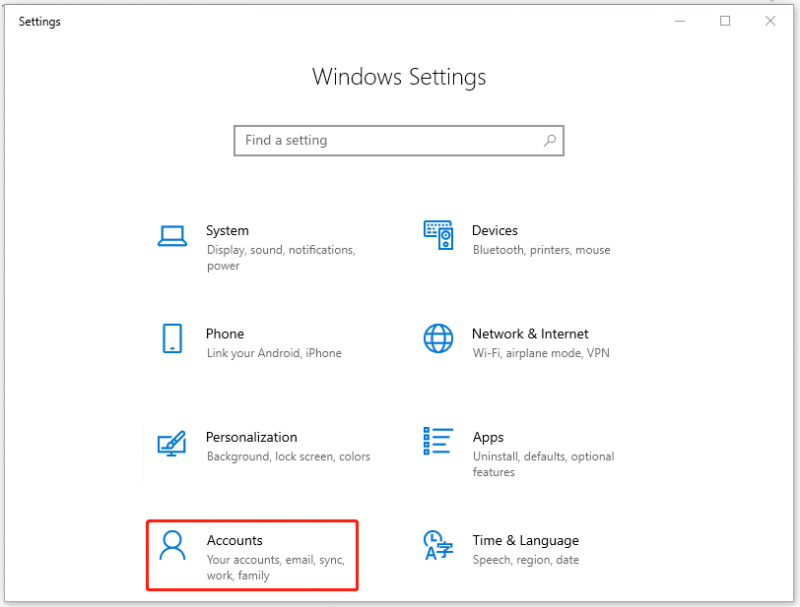
Bước 2: Trong Thông tin của bạn tab, hãy nhấp vào tùy chọn Thay vào đó hãy đăng nhập bằng tài khoản cục bộ .
Sau đó, bạn có thể làm theo hướng dẫn trên màn hình để tạo và đăng nhập vào tài khoản cục bộ. Sau đó, bạn cần chuyển trở lại tài khoản Microsoft của mình bằng các bước tương tự – trong Thông tin của bạn tab, nhấp vào Thay vào đó hãy đăng nhập bằng tài khoản Microsoft .
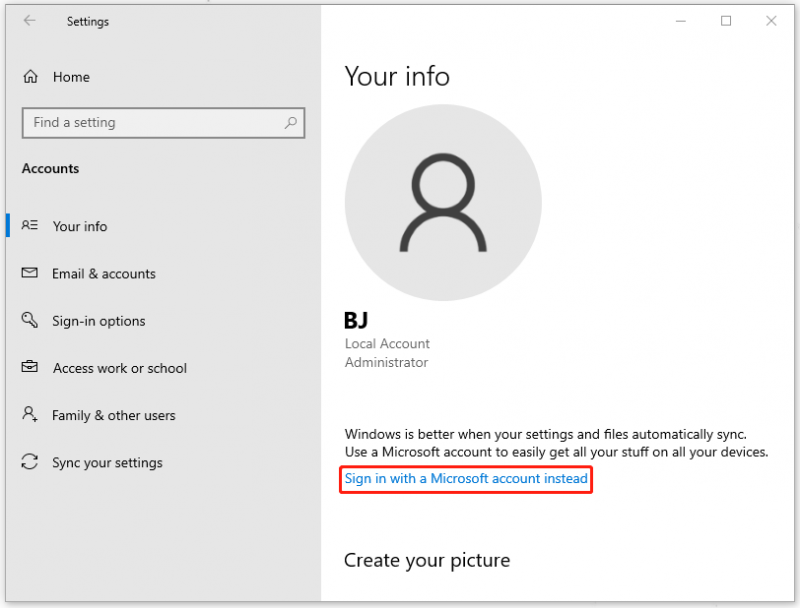
Khi hoàn thành việc đó, bạn có thể kiểm tra xem phiên bản bổ sung của OneDrive có biến mất hay không.
Cách khắc phục 3: Sử dụng Trình chỉnh sửa sổ đăng ký
Nếu hai phương pháp cuối cùng không thể giải quyết được sự cố của bạn, bạn nên thử sử dụng Trình chỉnh sửa Sổ đăng ký.
Bước 1: Mở Chạy bằng cách nhấn Thắng + R và gõ regedit nhập.
Bước 2: Hãy sao chép đường dẫn này vào thanh địa chỉ và nhấn Đi vào để xác định vị trí của nó.
Máy tính\HKEY_CURRENT_USER\SOFTWARE\Microsoft\Windows\CurrentVersion\Explorer\Desktop\NameSpace
Bước 3: Trong thư mục, tìm thư mục có Một ổ đĩa lối vào. Bạn có thể nói điều đó từ bảng bên phải. Sau đó nhấp chuột phải vào mục để xóa nó.
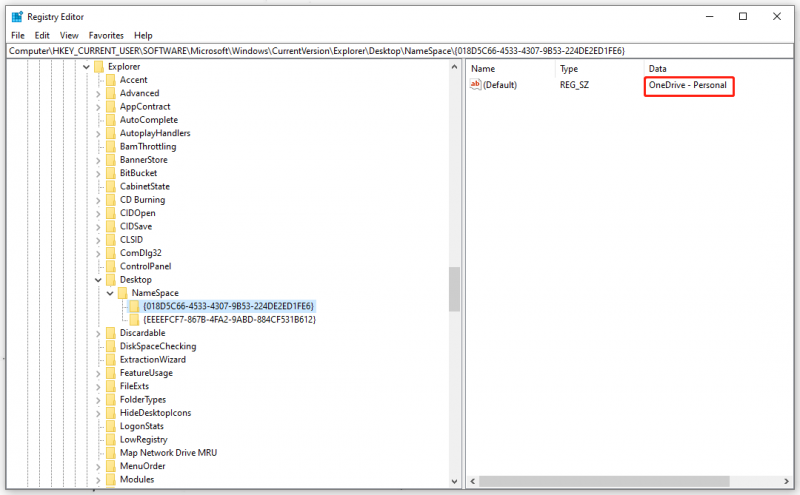
Sau đó đóng cửa sổ lại để khởi động lại máy tính của bạn. Ngoài ra, bạn có thể sửa đổi một số giá trị trong Sổ đăng ký để khắc phục sự cố.
Bước 1: Sao chép thư mục chứa mục OneDrive (vị trí như chúng tôi đã đề cập ở trên) và đi tới đường dẫn này.
Máy tính\HKEY_CLASSES_ROOT\CLSID
Bước 2: Xác định vị trí và nhấp vào thư mục bạn đã sao chép và nhấp đúp vào DWORD có tên System.IsPinnedToNameSpaceTree .
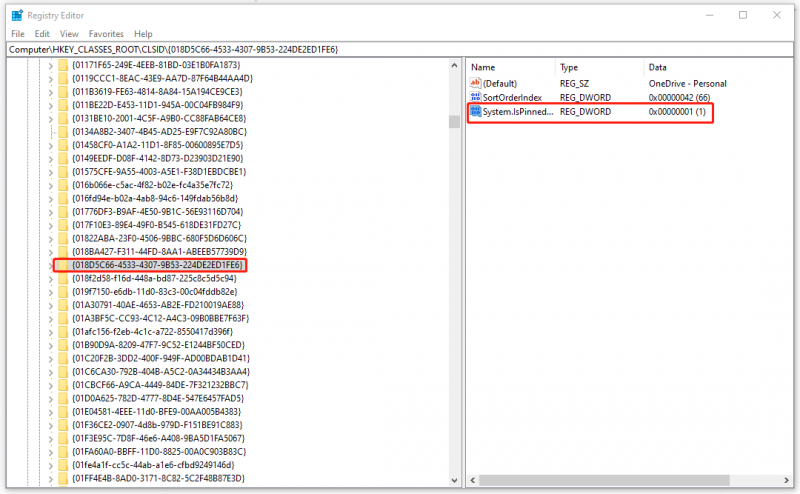
Bước 3: Đặt nó Dữ liệu giá trị: được 0 và nhấp vào ĐƯỢC RỒI .
Sau đó đóng cửa sổ và khởi động lại hệ thống của bạn.
Cách khắc phục 4: Đặt lại OneDrive
Đặt lại OneDrive cũng là cách bạn có thể thử đối với vấn đề “hai thư mục OneDrive trong File Explorer”.
Mở Chạy và sao chép và dán lệnh này để nhấn Đi vào .
%localappdata%\Microsoft\OneDrive\onedrive.exe /đặt lại
Sau đó, bạn có thể thấy biểu tượng OneDrive biến mất rồi xuất hiện trở lại. Bây giờ, bạn có thể kiểm tra xem sự cố đã biến mất chưa.
Dòng dưới cùng:
Tìm hai thư mục OneDrive trong File Explorer? Làm thế nào để giải quyết tình trạng này? Bài đăng này đã cung cấp cho bạn những phương pháp hữu ích và rất đáng để thử! Hy vọng bài viết này có thể giúp bạn điều đó.

![Microsoft Edge có đang chạy trong nền không? Hãy thử các giải pháp này! [Tin tức MiniTool]](https://gov-civil-setubal.pt/img/minitool-news-center/77/is-microsoft-edge-running-background.png)










![3 cách để máy ảnh Lenovo không hoạt động Windows 10 [Tin tức về MiniTool]](https://gov-civil-setubal.pt/img/minitool-news-center/81/3-ways-lenovo-camera-not-working-windows-10.png)
![[Đã giải quyết] Cách xem YouTube ở trường?](https://gov-civil-setubal.pt/img/youtube/59/how-watch-youtube-school.png)

![Chế độ kiểm tra là gì? Làm cách nào để bật hoặc tắt nó trong Windows 10/11? [Mẹo MiniTool]](https://gov-civil-setubal.pt/img/news/F0/what-is-test-mode-how-to-enable-or-disable-it-in-windows-10/11-minitool-tips-1.png)



