Làm cách nào để chuyển đổi tài liệu WordPad sang Microsoft Word?
Lam Cach Nao De Chuyen Doi Tai Lieu Wordpad Sang Microsoft Word
Bạn muốn chuyển đổi WordPad sang Word? Bạn có biết làm công việc này không? Trong bài đăng này, Phần mềm MiniTool sẽ chỉ cho bạn cách chuyển đổi tài liệu WordPad sang Word bằng 3 phương pháp khác nhau. Ngoài ra, nếu muốn khôi phục tài liệu WordPad đã xóa, bạn có thể thử Phục hồi dữ liệu điện MiniTool .
WordPad là gì?
WordPad là một ứng dụng được cài đặt sẵn trên Windows. WordPad là trình xử lý văn bản cơ bản chạy trên hầu hết tất cả các phiên bản Windows, kể cả Windows 11 mới nhất. Ứng dụng này nâng cao hơn Windows Notepad và tương tự như Microsoft Word. Tuy nhiên, Microsoft Word là trình xử lý văn bản phổ biến nhất. Nếu bạn đã tạo tài liệu bằng WordPad, bạn có thể muốn chuyển WordPad sang Word.
Làm cách nào để chuyển đổi tài liệu WordPad sang Word? Bạn có thể sử dụng WordPad, Microsoft Word hoặc trình chuyển đổi WordPad sang Word miễn phí để thực hiện công việc này. Trong bài đăng này, chúng tôi sẽ giới thiệu các phương pháp này cho bạn.
Làm cách nào để chuyển đổi tài liệu WordPad sang Word?
Cách 1: Lưu dưới dạng Docx bằng WordPad
Bạn có thể trực tiếp sử dụng WordPad để lưu tài liệu WordPad dưới dạng tài liệu Word. Đây là cách để làm điều này:
Bước 1: Mở tài liệu WordPad mà bạn muốn chuyển đổi định dạng bằng WordPad.
Bước 2: Vào Tệp > Lưu dưới dạng .
Bước 3: Trên Lưu thành giao diện, chọn một vị trí thích hợp để lưu tập tin.
Bước 4: Mở rộng các tùy chọn bên cạnh Lưu kiểu, mẫu và chọn Tài liệu XML mở của Office (*.docx) .

Bước 5: Bấm vào Tiết kiệm để lưu tài liệu WordPad dưới dạng tài liệu Word.
Cách 2: Lưu dưới dạng Docx bằng Microsoft Word
Nếu bạn đã cài đặt Microsoft Word trên thiết bị của mình, bạn cũng có thể sử dụng nó để chuyển đổi tài liệu WordPad sang tài liệu Word.
Bước 1: Nhấp chuột phải vào tài liệu WordPad đích và chọn Mở với .
Bước 2: Chọn Từ từ cửa sổ bật lên. Thao tác này sẽ mở tài liệu WordPad bằng Word.
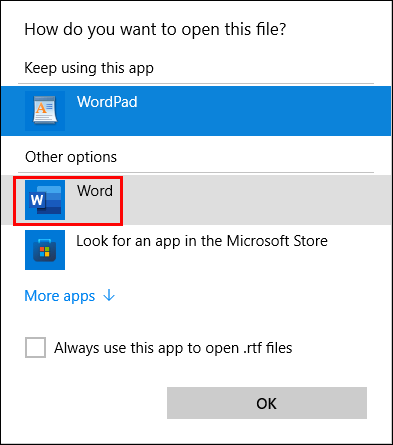
Bước 3: Vào Tệp > Lưu dưới dạng .
Bước 4: Chọn vị trí lưu file.
Bước 5: Mở rộng các tùy chọn bên cạnh Lưu kiểu, mẫu và chọn Tài liệu Word (*.docx) .
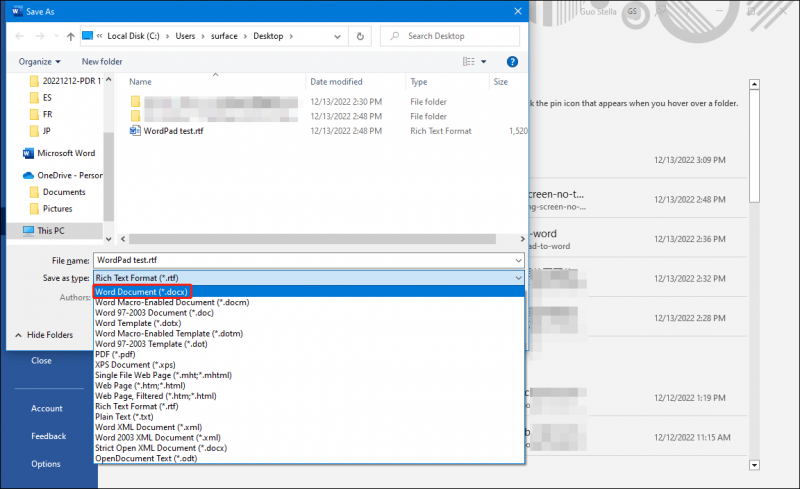
Bước 6: Bấm vào Tiết kiệm thì tệp sẽ được lưu vào vị trí đã chỉ định của bạn. Loại tệp là Tài liệu Word.
Cách 3: Sử dụng WordPad to Word Online Converter
Bạn cũng có thể sử dụng trình chuyển đổi trực tuyến WordPad sang Word miễn phí của bên thứ ba để chuyển đổi tài liệu WordPad sang Word. Dưới đây là nhiều trình chuyển đổi WordPad sang Word miễn phí. Bạn có thể tự tìm kiếm một cái trên internet.
Trong phần này, chúng tôi lấy FreeConvert làm ví dụ.
Bước 1: Vào trang này: www.freeconvert.com/doc-to-word .
Bước 2: Nhấp vào biểu tượng Chọn tệp và chọn tài liệu WordPad mục tiêu từ PC của bạn.
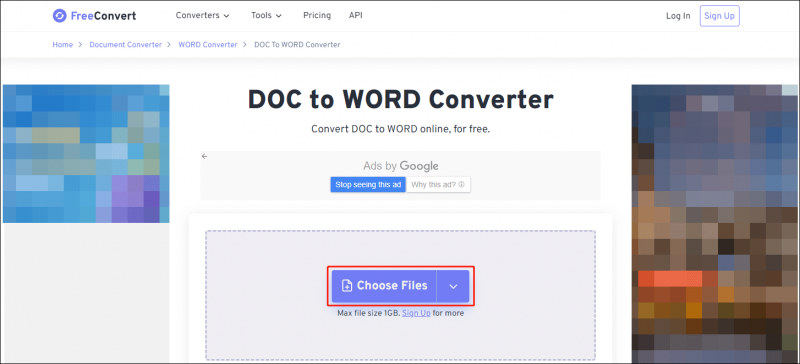
Bước 3: Mở rộng các tùy chọn Đầu ra và chọn TỪ .
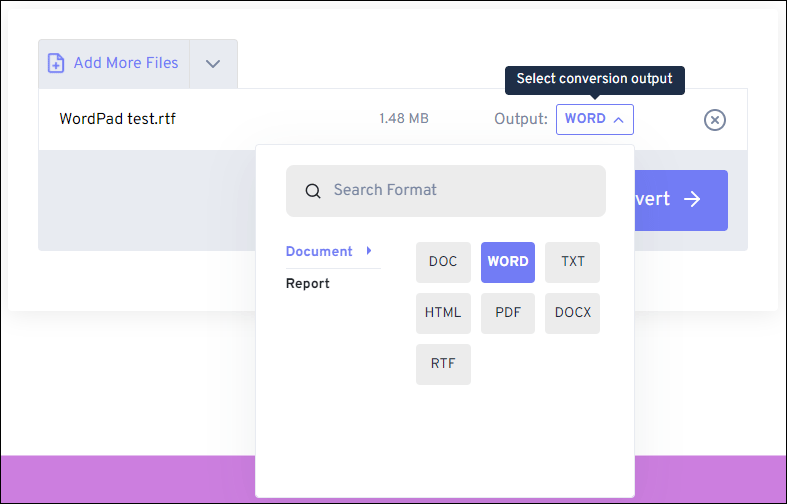
Bước 4: Bấm vào Chuyển thành để bắt đầu chuyển đổi.
Bước 5: Khi quá trình kết thúc, bạn sẽ thấy một Tải xuống cái nút. Nhấp chuột Tải xuống để lưu tệp Word đã chuyển đổi vào máy tính của bạn.
Khôi phục tài liệu WordPad hoặc Word bị thiếu
Nếu tài liệu WordPad hoặc Word của bạn bị mất hoặc bị xóa do nhầm lẫn, bạn có thể sử dụng một công cụ phục hồi tập tin miễn phí như MiniTool Power Data Recovery để lấy lại chúng.
Với phần mềm này, bạn có thể khôi phục tất cả các loại tệp từ thiết bị lưu trữ dữ liệu của mình như ổ cứng máy tính, ổ cứng ngoài, thẻ nhớ, thẻ SD, SSD, v.v. Miễn là các tài liệu WordPad hoặc Word bị thiếu không bị ghi đè bởi dữ liệu mới, bạn có thể sử dụng công cụ này để cứu chúng. Chương trình này có thể chạy trên tất cả các phiên bản Windows bao gồm Windows 11, Windows 10, Windows 8/8.1 và Windows 7.
dòng dưới cùng
Cần chuyển đổi WordPad sang Word? Bạn chỉ có thể chọn một phương pháp phù hợp từ bài đăng này. Nếu bạn có các vấn đề liên quan khác, bạn có thể cho chúng tôi biết trong các nhận xét.

![[Hướng dẫn đầy đủ] Làm thế nào để chọn và định dạng thẻ SD máy ảnh đường mòn?](https://gov-civil-setubal.pt/img/partition-disk/85/full-guide-how-to-choose-and-format-trail-camera-sd-card-1.png)


![Cách tạo đĩa khôi phục HP trong Windows 10? Hướng dẫn là đây! [Mẹo MiniTool]](https://gov-civil-setubal.pt/img/backup-tips/66/how-create-an-hp-recovery-disk-windows-10.png)



![[Đã giải quyết!] Cách khắc phục Xbox Party không hoạt động? [Tin tức MiniTool]](https://gov-civil-setubal.pt/img/minitool-news-center/40/how-fix-xbox-party-not-working.png)
![Các bản sửa lỗi đầy đủ do không có đủ bộ nhớ hoặc dung lượng đĩa [Mẹo MiniTool]](https://gov-civil-setubal.pt/img/data-recovery-tips/76/full-fixes-there-is-not-enough-memory.png)
![4 giải pháp để khắc phục sự cố liên tục của Chrome trên Windows 10 [MiniTool News]](https://gov-civil-setubal.pt/img/minitool-news-center/61/4-solutions-fix-chrome-keeps-crashing-windows-10.png)

![4 giải pháp để khắc phục quá nhiều quá trình nền trong Windows 10 [Tin tức MiniTool]](https://gov-civil-setubal.pt/img/minitool-news-center/76/4-solutions-fix-too-many-background-processes-windows-10.jpg)


![Thư mục Hệ thống 32 là gì và tại sao bạn không nên xóa nó? [Wiki MiniTool]](https://gov-civil-setubal.pt/img/minitool-wiki-library/76/what-is-system-32-directory.png)


![Cách tắt mật khẩu trên Windows 10 trong các trường hợp khác nhau [MiniTool News]](https://gov-civil-setubal.pt/img/minitool-news-center/52/how-disable-password-windows-10-different-cases.png)
![Tường lửa của Bộ bảo vệ Windows đã chặn một số tính năng của ứng dụng này [MiniTool News]](https://gov-civil-setubal.pt/img/minitool-news-center/88/windows-defender-firewall-has-blocked-some-features-this-app.jpg)