[Đã giải quyết!] Cách khắc phục Xbox Party không hoạt động? [Tin tức MiniTool]
How Fix Xbox Party Not Working
Tóm lược :
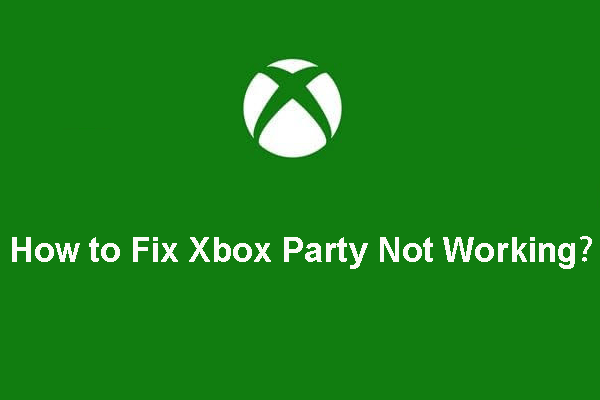
Khi chơi trò chơi bằng Xbox, bạn có thể sử dụng dịch vụ Xbox Party để giao tiếp với những người chơi khác. Nhưng nếu Xbox Party không hoạt động, bạn có biết cách khắc phục nó không? Bài đăng này từ Phần mềm MiniTool sẽ chỉ cho bạn một số giải pháp có sẵn.
Khi bạn chơi trò chơi trực tuyến, bạn có thể giao tiếp với những người chơi khác bằng các dịch vụ liên lạc đặc biệt. Xbox Party chỉ là một dịch vụ được thiết kế cho các nền tảng của Microsoft như Windows và máy chơi game Xbox.
Bạn có thể đọc bài đăng này để tìm hiểu cách tham gia Xbox Party trên PC: Cách bắt đầu Xbox Live Party trên Windows 10 qua Xbox Game Bar .
Tuy nhiên, nếu Xbox Party của bạn không hoạt động, bạn đã biết cách khắc phục chưa? Chúng tôi thu thập một số giải pháp hiệu quả và bây giờ chúng tôi liệt kê chúng trong bài đăng này.
Cách sửa lỗi Xbox Party không hoạt động?
- Kiểm tra kết nối mạng
- Cài đặt Bộ điều hợp Teredo
- Kiểm tra các quyền
- Khởi động lại ứng dụng và dịch vụ liên quan
- Đặt lại ứng dụng Xbox
- Thay đổi thiết bị phát lại mặc định
- Tắt Tường lửa của Windows và phần mềm chống vi-rút của bên thứ ba
Phương pháp 1: Kiểm tra kết nối mạng của PC của bạn
Khi ứng dụng Xbox của bạn không hiển thị Bên, bạn có thể kiểm tra kết nối mạng để xem mọi thứ có ổn không. Đây là những điều bạn có thể làm:
- Khởi động lại máy tính của bạn .
- Khởi động lại bộ định tuyến của bạn.
- Xóa DNS .
- Đi tới cài đặt Bộ định tuyến để tắt UPnP.
- Tắt VPN và Proxy.
- Tắt IPv4.
- Sử dụng kết nối mạng có dây để thay thế.
- Kiểm tra trạng thái trực tiếp của Xbox .
Phương pháp 2: Cài đặt Bộ điều hợp Teredo
Một số người dùng cho biết họ giải quyết vấn đề trò chuyện Xbox Party trên PC không hoạt động bằng cách cài đặt bộ điều hợp Teredo và sau đó sử dụng kết nối P2P. Thông thường, bộ điều hợp Teredo không khả dụng theo mặc định. Bạn cần cài đặt một trình điều khiển trước khi sử dụng nó.
1. Tìm kiếm quản lý thiết bị bằng cách sử dụng tìm kiếm của Windows.
2. Chọn kết quả tìm kiếm đầu tiên.
3. Đi tới Xem> Hiển thị thiết bị ẩn .
4. Mở rộng Bộ điều hợp mạng phần và sau đó tìm Giao diện giả đường hầm Teredo .
5. Nếu bạn không thể tìm thấy nó ở đó, bạn cần phải đi đến Hành động> Thêm phần cứng kế thừa .
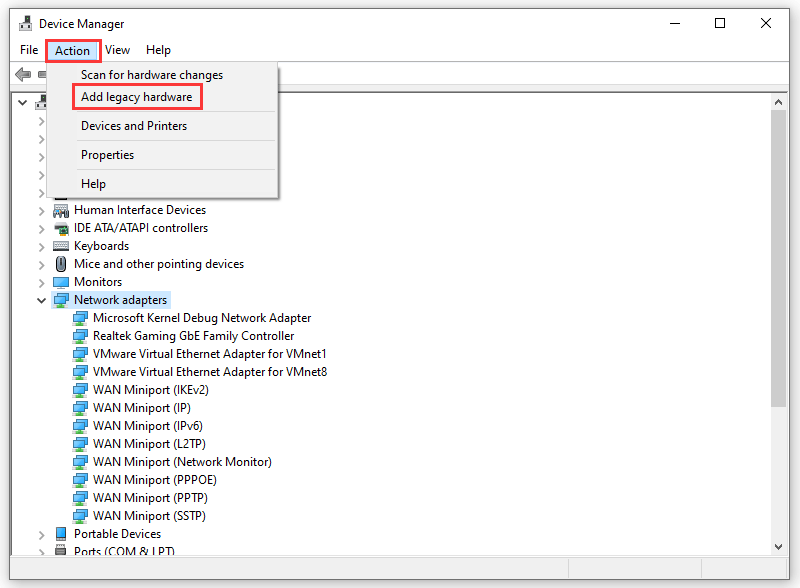
6. Nhấp vào Kế tiếp trên cửa sổ bật lên để tiếp tục.
7. Chọn Cài đặt phần cứng mà tôi chọn thủ công từ danh sách (Nâng cao) .
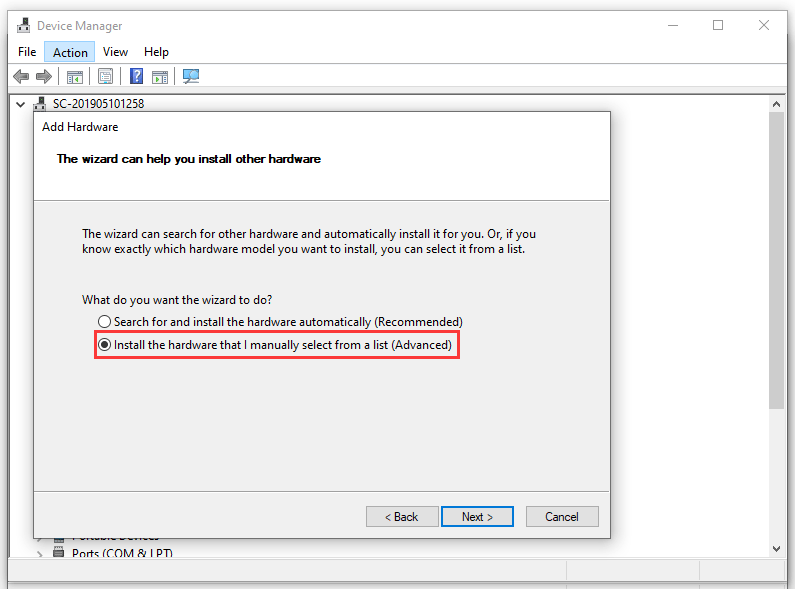
8. Nhấp vào Kế tiếp .
9. Chọn Bộ điều hợp mạng .
10. Nhấp vào Kế tiếp .
11. Chọn Microsoft và sau đó chọn Bộ điều hợp đường hầm Teredo của Microsoft để cài đặt nó.
12. Khởi động lại máy tính của bạn.
Phương pháp 3: Kiểm tra quyền
Thông thường, bạn không được phép truy cập trực tiếp vào micrô khi chơi trò chơi. Bạn cần bật quyền trên cả ứng dụng Xbox và trò chơi riêng lẻ. Một số trò chơi như Sea of Thieves thậm chí còn sở hữu tính năng push-to-talk tích hợp mà bạn không thể tìm thấy trong ứng dụng Xbox và Party.
Vì vậy, bạn có thể kiểm tra xem các quyền liên quan đã được bật chưa.
- nhấn Win + I mở Cài đặt .
- Đi đến Quyền riêng tư> Micrô .
- Chuyển nút cho Xbox thành Trên phía dưới cái Chọn ứng dụng nào có thể truy cập micrô của bạn phần.
Phương pháp 4: Khởi động lại APP và các dịch vụ được liên kết
Khởi động lại ứng dụng và các dịch vụ liên quan có thể khắc phục một số sự cố tạm thời. Bạn có thể thử phương pháp này để giải quyết vấn đề Xbox Party không hoạt động.
1. Tắt hoàn toàn ứng dụng Xbox.
2. Sử dụng Windows Search để tìm kiếm dịch vụ và sau đó mở nó.
3. Cuộn xuống để tìm Dịch vụ mạng Xbox Live và nhấp chuột phải vào nó. Sau đó, chọn Khởi đầu .
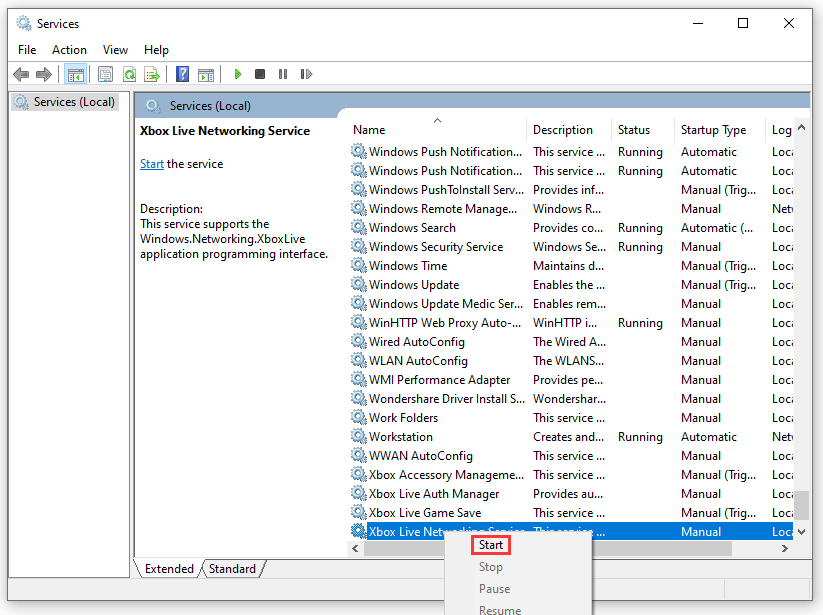
4. Làm điều tương tự cho IP Helper.
5. Đóng Dịch vụ.
Cuối cùng, bạn có thể khởi động lại máy tính của mình và mở Xbox để kiểm tra xem Xbox Party có thể hoạt động bình thường hay không.
Phương pháp 5: Đặt lại Xbox
Đặt lại Xbox cũng là một phương pháp hiệu quả để làm cho Xbox Party của bạn hoạt động trở lại bình thường. Đây là hướng dẫn:
- Nhấp chuột Khởi đầu .
- Đi đến Cài đặt> Ứng dụng .
- bên trong Ứng dụng và tính năng , bạn cần tìm ứng dụng Xbox và mở rộng nó.
- Nhấp chuột Tùy chọn nâng cao .
- Cuộn xuống và chọn Cài lại .
Sau các bước này, bạn có thể kiểm tra xem ứng dụng Xbox không hiển thị sự cố Bên có biến mất hay không.
Phương pháp 6: Đặt lại cài đặt phát lại
Một số sự cố trò chuyện Xbox Party trên PC không hoạt động là các sự cố liên quan đến âm thanh, tức là sự cố âm thanh micrô. Để khắc phục sự cố này, bạn có thể đặt lại thiết bị âm thanh của mình về cài đặt gốc.
- Sử dụng Windows Search để tìm kiếm Âm thanh và mở nó.
- Chọn thiết bị phát lại rồi chọn Nâng cao .
- Nhấp chuột Khôi phục mặc định để đặt lại thiết bị về cài đặt gốc.
- Làm điều tương tự cho Cái mic cờ rô .
- Lưu những thay đổi này và thoát Cài đặt.
Nếu phương pháp này không hiệu quả với bạn, bạn có thể thử phương pháp cuối cùng để xem liệu sự cố có thể biến mất hay không.
Phương pháp 7: Tắt tường lửa của Windows và phần mềm chống vi-rút của bên thứ ba
Tường lửa của Windows và phần mềm chống vi-rút của bên thứ ba khác cũng có thể ngăn Xbox Party hoạt động bình thường. Bạn có thể tắt các tiện ích bảo vệ này để dùng thử. Nếu bạn có thể sử dụng Xbox Party thành công, bạn có thể đưa ứng dụng Xbox và trò chơi vào danh sách trắng để giải quyết Xbox Party không hoạt động hoặc ứng dụng Xbox không hiển thị các vấn đề về Party.
Tuy nhiên, nếu tất cả các phương pháp này không hoạt động, bạn có thể xem xét sử dụng một ứng dụng thay thế để trò chuyện nhóm.



![4 giải pháp cho lỗi thư mục của bạn không thể chia sẻ Windows 10 [Tin tức MiniTool]](https://gov-civil-setubal.pt/img/minitool-news-center/97/4-solutions-error-your-folder-can-t-be-shared-windows-10.png)
![Bộ chuyển đổi USB sang HDMI là gì (Định nghĩa và Nguyên tắc hoạt động) [MiniTool Wiki]](https://gov-civil-setubal.pt/img/minitool-wiki-library/85/what-is-usb-hdmi-adapter-definition.jpg)




![Làm thế nào để khắc phục sự cố “Cập nhật Steam 0 Byte”? Đây là một hướng dẫn! [Tin tức MiniTool]](https://gov-civil-setubal.pt/img/minitool-news-center/81/how-fix-steam-0-byte-updates-issue.jpg)

![Đăng nhập Fortnite không thành công? Hãy thử các giải pháp hiệu quả này để khắc phục! [Tin tức MiniTool]](https://gov-civil-setubal.pt/img/minitool-news-center/76/fortnite-login-failed.png)





![Làm thế nào để sao lưu dữ liệu mà không cần khởi động Windows? Cách dễ dàng đang ở đây! [Mẹo MiniTool]](https://gov-civil-setubal.pt/img/backup-tips/87/how-back-up-data-without-booting-windows.jpg)
