Cách khôi phục dữ liệu từ thư mục Windows.old nhanh chóng và an toàn [Mẹo MiniTool]
How Recover Data From Windows
Tóm lược :
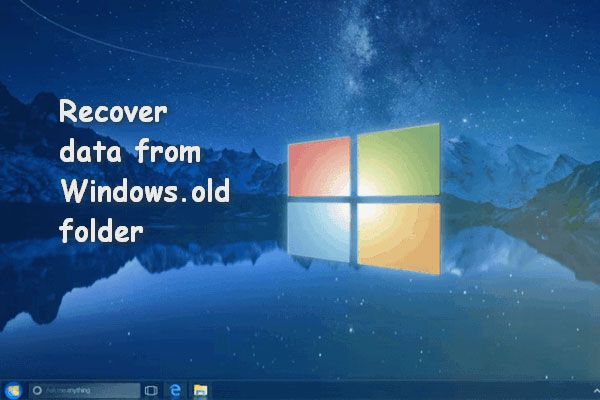
Bài đăng này chủ yếu nhằm mục đích cho bạn biết cách khôi phục dữ liệu từ thư mục Windows.old. Bên cạnh đó, nó sẽ hiển thị cho bạn chính xác thư mục Windows.old là gì. Hơn nữa, vị trí của thư mục Windows.old và cách hiển thị thư mục này nếu nó bị ẩn cũng sẽ được giới thiệu ở cuối bài viết này.
Điều hướng nhanh:
Một số lượng lớn người dùng Windows sẽ thấy có một thư mục được gọi là “ Windows.old ”Trong phân vùng hệ thống. Để giải phóng dung lượng, một số người trong số họ sẽ xem xét xóa thư mục này. Nhưng chính xác thì thư mục Windows.old chứa những gì? Làm thế nào để khôi phục dữ liệu từ thư mục Windows.old sau khi bạn đã xóa nó do nhầm lẫn?
Trong nội dung sau, các khía cạnh này sẽ được thảo luận:
- Cách khôi phục dữ liệu từ thư mục Winodws.old
- Tại sao mọi người muốn khôi phục thư mục Windows.old đã xóa
- Vị trí của thư mục Windows.old
- Cách hiển thị thư mục Windows.old ẩn
Làm cách nào bạn có thể khôi phục dữ liệu từ thư mục Windows.old
Sẽ khá dễ dàng để khôi phục tệp sau khi cài đặt lại Windows hoặc khôi phục tệp sau khi cập nhật Windows nếu thư mục Windows.old tồn tại trên máy tính. Nhưng nếu thư mục này bị xóa nhầm hoặc bị mất đột ngột thì sao? Xin đừng lo lắng quá vì bạn vẫn có cơ hội khôi phục các tệp của mình từ thư mục Windows.old.
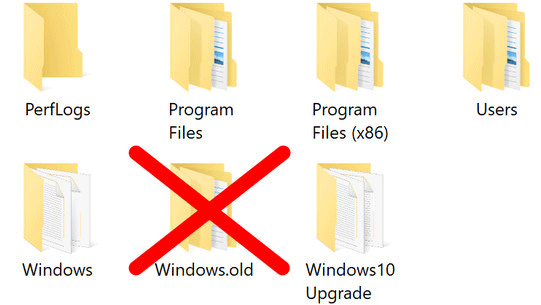
Thư mục Windows.old bị thiếu: 2 trường hợp thực tế
Trường hợp 1: Windows.old bị xóa tự động.
Tôi đã nâng cấp lên Windows 10 và sau một ngày, tất cả dữ liệu từ thư mục cũ của Windows sẽ tự động bị xóa. Đối với windows 8.1, dữ liệu không bị xóa trước 28 ngày như tôi nhớ đã đọc ở đâu đó. Bây giờ nó đã bị mất có cách nào để khôi phục nó không?
Trường hợp 2: Windows.old bị xóa do nhầm lẫn.
Về cơ bản, tôi đã sử dụng tiện ích Disk Cleanup trên máy Windows 7 Ultimate để xóa thư mục Windows.old chỉ để phát hiện ra rằng nó chứa một lượng dữ liệu quan trọng trong 'người dùng / JonDoe /' được tham chiếu đến từ bản nâng cấp bằng một phím tắt đơn giản trên máy tính để bàn. Làm cách nào để khôi phục thư mục Windows.old trong Windows 7 cuối cùng sau khi nó đã bị xóa? Tôi biết rằng có hàng ngàn chương trình 'phục hồi' ngoài kia, nhưng chương trình nào miễn phí, không có giới hạn trong thời gian dùng thử và rất được khuyến khích? Microsoft có tiện ích nào để hoàn tác không? Tôi đã tìm nhưng dường như không tìm thấy gì, vui lòng giúp đỡ.
3 bước để khôi phục Windows.old trên Windows 10
Trong phần này, tôi sẽ chủ yếu tập trung vào cách khôi phục chương trình từ Windows.old trên Windows 10 trong phần này.
Bước đầu tiên: chọn một tùy chọn thích hợp.
Sau khi tải xuống và cài đặt MiniTool phần mềm khôi phục dữ liệu , bạn cần khởi chạy nó để bắt đầu khôi phục. Vì vậy, bạn sẽ thấy giao diện chính sau đây, bao gồm 4 tùy chọn trong bảng điều khiển bên trái. Bây giờ, bạn cần quyết định cái nào phù hợp nhất cho trường hợp thiếu tệp chương trình Windows.old của mình.
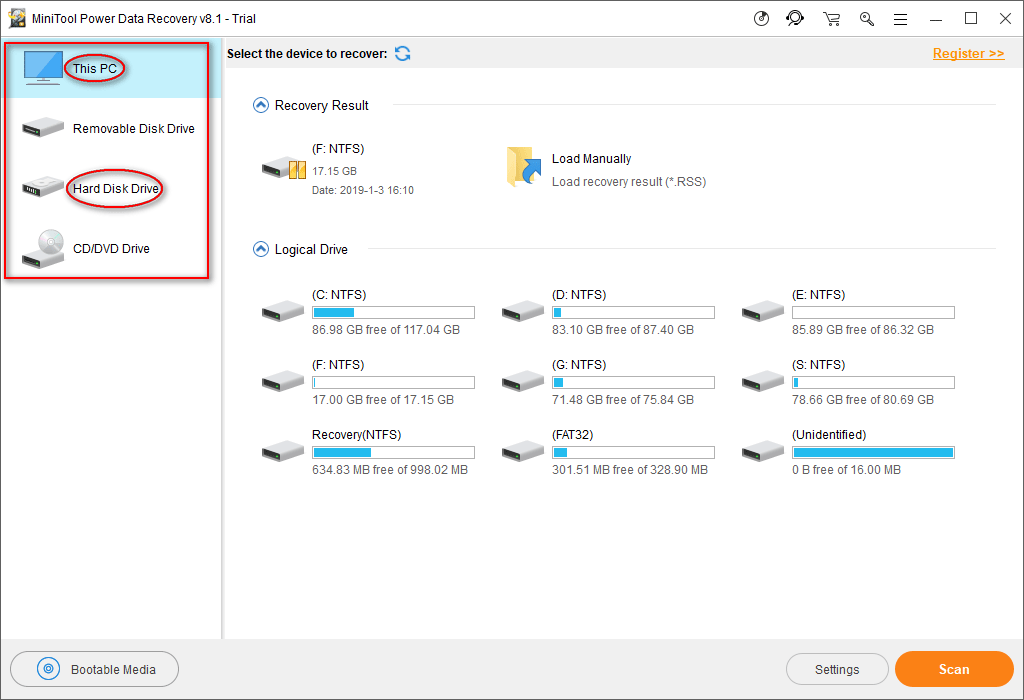
Đối với tất cả những gì tôi biết, bạn nên chọn “ PC này ”Và chọn ổ đĩa nhất định để khôi phục các tệp Windows.old bị thiếu. Ngoài ra, ' Ổ đĩa cứng ”Cũng có thể được chọn nếu bạn muốn thực hiện quét toàn bộ trên toàn bộ đĩa ( điều này giúp khôi phục nhiều tệp hơn ).
FYI : Bạn có muốn biết thêm chi tiết về cách khôi phục các tệp đã xóa trong Windows 10 không?
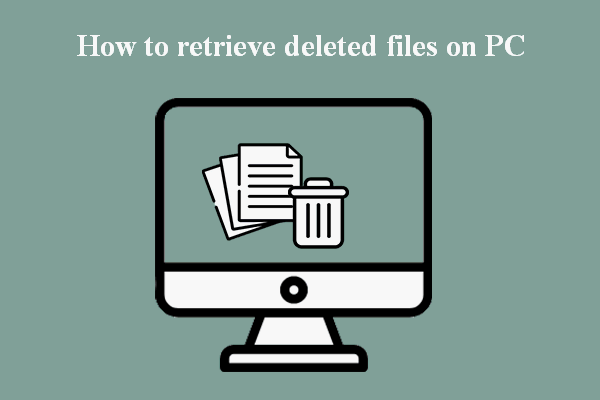 Cách khôi phục tệp đã xóa / bị mất trên PC dễ dàng trong vài giây (2020)
Cách khôi phục tệp đã xóa / bị mất trên PC dễ dàng trong vài giây (2020) Bạn không biết cách lấy lại các tệp đã xóa trên PC? Nội dung sau đây sẽ hướng dẫn bạn cách lấy lại chúng từ các thiết bị trong các trường hợp khác nhau.
Đọc thêmBước thứ hai: quét ổ đĩa đích.
Sau khi nhấp vào tùy chọn nhất định ở bước trước, bạn sẽ cần chọn ổ đĩa mục tiêu chứa thư mục Windows.old từ bảng điều khiển bên phải. Sau đó, nhấp vào nút “ Quét ”Để phát hiện các tệp bị thiếu. Tại thời điểm này, bạn nên chọn ổ C: để quét vì thư mục Windows.old được lưu ở đây theo mặc định.
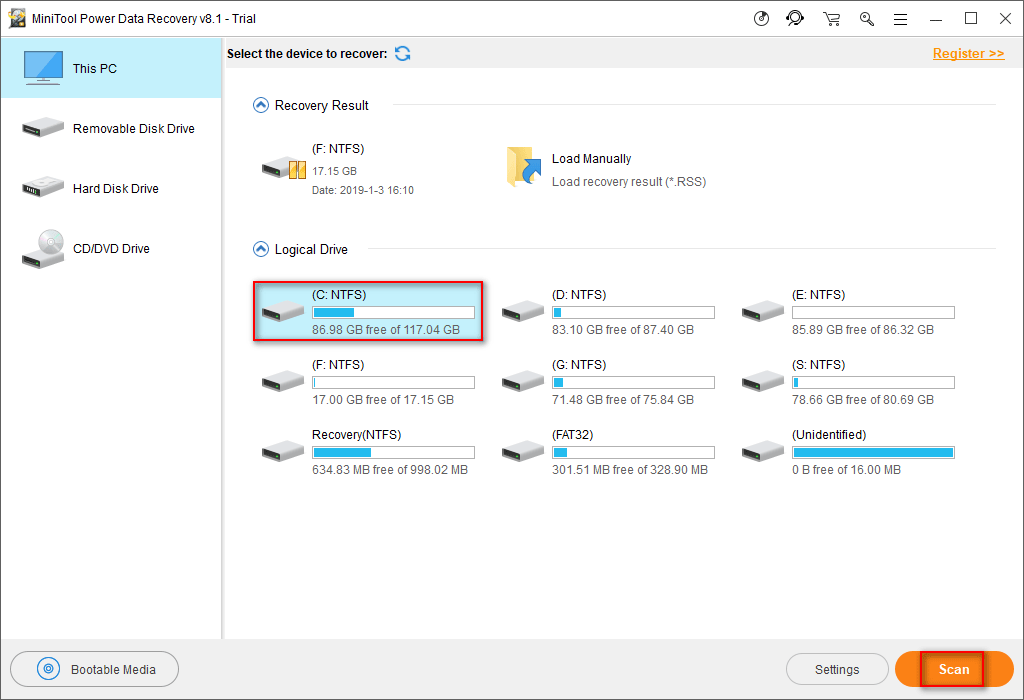
Vui lòng đánh dấu ổ C: từ danh sách và sau đó nhấp vào “ Quét ”Ở góc dưới bên phải của giao diện phần mềm. Sau đó, hãy kiên nhẫn đợi toàn bộ quá trình quét ( thường có rất nhiều tệp trong phân vùng hệ thống ).
Bước thứ ba: chọn các tệp và thư mục cần thiết.
Trong quá trình quét, phần mềm sẽ tự động tải kết quả quét cho bạn. Bạn có thể duyệt kết quả ngay bây giờ hoặc đợi hoàn tất quá trình quét toàn bộ và sau đó xem xét tất cả các tệp được tìm thấy.
- Nếu bạn phát hiện ra các tệp Windows.old cần thiết, bạn nên kiểm tra chúng và nhấn “ Tiết kiệm ”Ngay lập tức.
- Nếu bạn không tìm thấy tệp bạn cần từ các phân vùng được liệt kê, bạn nên nhấp để kiểm tra Thêm tệp bị mất; sau đó, kiểm tra các tệp cần thiết nếu bạn có thể tìm thấy bất kỳ tệp nào và nhấp vào nút “ Tiết kiệm ' cái nút.
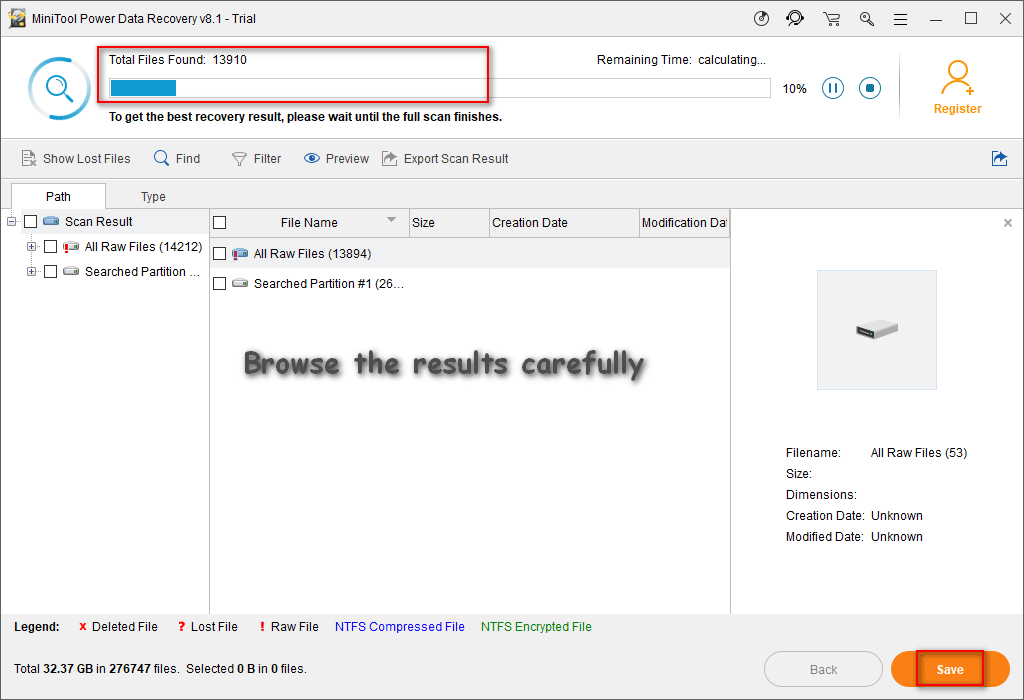
Cuối cùng, bạn nên chọn điểm đến cho các tệp đã kiểm tra sau khi nhấp vào nút “ Tiết kiệm ' cái nút ( bạn không thể chọn ổ đĩa gốc làm đích ngoài các cân nhắc về bảo mật ). Sau đó, nhấp vào nút “ đồng ý ”Để xác nhận lựa chọn của bạn. Khi tất cả các tệp đã được khôi phục và lưu vào đích, một cửa sổ khác sẽ bật lên để thông báo cho bạn rằng quá trình khôi phục Windows.old đã chính thức hoàn tất.
Chú ý:
Nếu bạn tình cờ thấy cửa sổ nhắc sau sau khi nhấp vào “ Tiết kiệm ”, Bạn nên biết rằng bạn có 2 lựa chọn tại thời điểm này để tiếp tục khôi phục:
- Nhấp vào nút “ Nâng cấp ngay bây giờ ' để có được giấy phép để đăng ký phiên bản đầy đủ.
- Nhấp vào nút “ đồng ý ”Để đóng cửa sổ này, sau đó bấm vào đây để nhận giấy phép trực tiếp . Sau đó, sử dụng nó để đăng ký phần mềm của bạn.
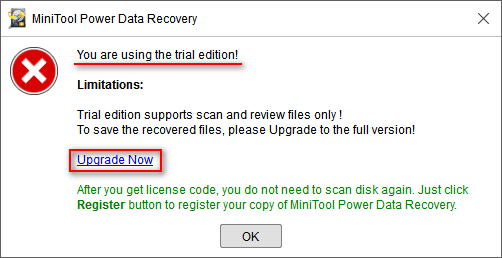
Đó là tất cả những gì tôi muốn nói về cách khôi phục thư mục Windows.old đã xóa và cách khôi phục chương trình từ Windows.old. Ngoài ra, tôi vẫn nghĩ cần phải thảo luận thêm về thư mục Windows.old, bao gồm vị trí của nó, cách hiển thị thư mục Windows.old khi nó bị ẩn và cách xóa thư mục này đúng cách khi cần thiết.

![Hướng dẫn về Tải xuống, Cài đặt và Cài đặt lại Ubisoft Connect [Mẹo MiniTool]](https://gov-civil-setubal.pt/img/news/6B/a-guide-on-ubisoft-connect-download-install-and-reinstall-minitool-tips-1.png)
![7 giải pháp: PC của bạn không khởi động đúng lỗi trong Windows 10 [Mẹo MiniTool]](https://gov-civil-setubal.pt/img/data-recovery-tips/34/7-solutions-your-pc-did-not-start-correctly-error-windows-10.jpg)



![10 bản sửa lỗi dễ dàng và tốt nhất cho thiết bị này không thể khởi động. (Mã 10) [Mẹo MiniTool]](https://gov-civil-setubal.pt/img/data-recovery-tips/87/10-best-easy-fixes.jpg)

![Sử dụng Win + Shift + S để chụp ảnh màn hình Win 10 trong 4 bước [MiniTool News]](https://gov-civil-setubal.pt/img/minitool-news-center/68/use-win-shift-s-capture-screenshots-win-10-4-steps.jpg)
![Cách sửa lỗi CPU quá nhiệt với 3 giải pháp hữu ích [Tin tức MiniTool]](https://gov-civil-setubal.pt/img/minitool-news-center/34/how-fix-cpu-over-temperature-error-with-3-useful-solutions.png)
![4 phương pháp khắc phục Windows Media Player không hoạt động trên Windows 10 [Tin tức MiniTool]](https://gov-civil-setubal.pt/img/minitool-news-center/58/4-methods-fix-windows-media-player-not-working-windows-10.png)
![Nhận Mã lỗi MHW 50382-MW1? Giải pháp dành cho bạn! [Tin tức MiniTool]](https://gov-civil-setubal.pt/img/minitool-news-center/14/get-mhw-error-code-50382-mw1.jpg)

![Thùng rác bị hỏng trong Windows 10? Khôi phục dữ liệu và sửa chữa nó! [Mẹo MiniTool]](https://gov-civil-setubal.pt/img/data-recovery-tips/37/recycle-bin-corrupted-windows-10.jpg)




![4 cách để sửa lỗi tệp dữ liệu cấu hình khởi động bị thiếu [Mẹo MiniTool]](https://gov-civil-setubal.pt/img/data-recovery-tips/31/4-ways-fix-boot-configuration-data-file-is-missing.jpg)
