6 cách: Đặt lại thành thiết bị, Device RaidPort0 đã được phát hành [Tin tức MiniTool]
6 Ways Reset Device
Tóm lược :
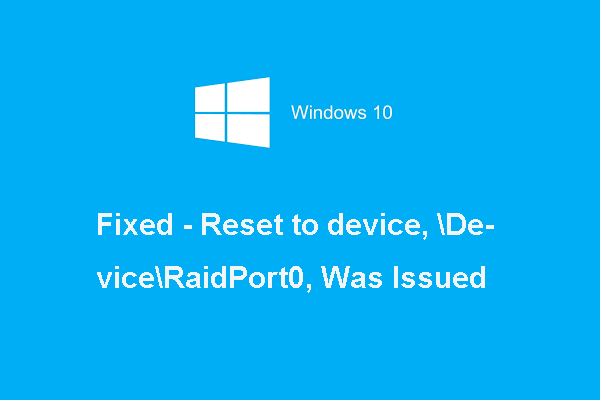
Nguyên nhân gây ra lỗi Đặt lại thiết bị, Device RaidPort0, đã được phát hành? Làm thế nào để khắc phục lỗi đặt lại thiết bị thiết bị đột kích đã được phát hành? Bài đăng này từ MiniTool sẽ chỉ cho bạn 6 giải pháp.
Nguyên nhân nào gây ra lỗi Đặt lại thiết bị, Device RaidPort0 đã được cấp?
Nếu máy tính của bạn thường bị treo, bạn có thể nhận được thông báo lỗi Đặt lại thiết bị, Device RaidPort0, đã được đưa ra. Sự cố này thường xảy ra trên PC Windows hoặc Máy chủ Windows.
Lỗi reset lại thiết bị thiết bị đột kích thường do cấu hình cài đặt nguồn Windows, thẻ Bộ điều khiển SATA hoặc các lý do khác gây ra.
Vì vậy, trong phần sau, chúng tôi sẽ hướng dẫn các bạn cách sửa lỗi Reset to device Raidport0 bị Windows 10 cấp.
6 Giải pháp: Đặt lại thành thiết bị, Device RaidPort0 đã được cấp
Trong phần này, có 6 giải pháp để khắc phục lỗi Đặt lại thiết bị, Device RaidPort0, được đưa ra.
- Thực hiện kiểm tra tệp hệ thống
- Chạy quét đĩa
- Điều chỉnh cài đặt nguồn
- Định cấu hình cài đặt gói điện
- Cập nhật trình điều khiển AHCI
- Tắt Khởi động nhanh
Bây giờ, chúng tôi sẽ chỉ cho bạn các giải pháp chi tiết từng cái một.
Giải pháp 1. Thực hiện kiểm tra tệp hệ thống
Nếu có các tệp hệ thống bị hỏng trên máy tính của bạn, bạn có thể gặp phải lỗi thiết lập lại thiết bị đột kích thiết bị được phát hành.
Bây giờ, đây là hướng dẫn.
Bước 1: Nhập Dấu nhắc lệnh trong hộp tìm kiếm của Windows và chọn cái phù hợp nhất. Sau đó nhấp chuột phải vào nó để chọn Chạy như quản trị viên .
Bước 2: Trong cửa sổ dòng lệnh, nhập sfc / scannow ra lệnh và đánh Đi vào để tiếp tục.
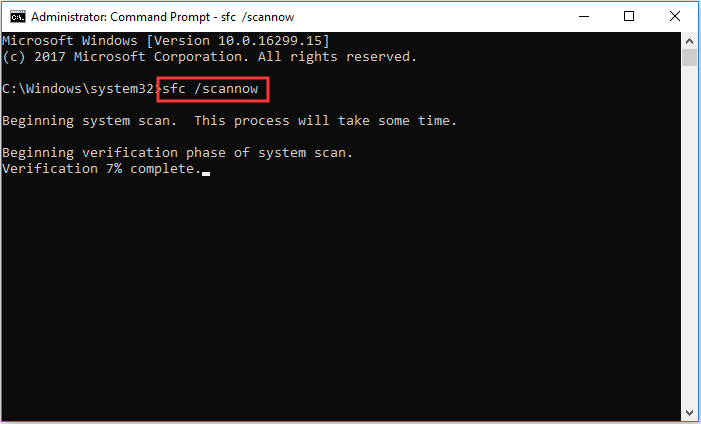
Sau đó, bạn cần đợi quá trình kết thúc. Vui lòng không đóng cửa sổ dòng lệnh cho đến khi bạn thấy thông báo xác minh hoàn tất 100%.
Bài viết liên quan: Khắc phục nhanh chóng - SFC Scannow không hoạt động (Tập trung vào 2 trường hợp)
Khi quá trình hoàn tất, hãy khởi động lại máy tính của bạn và kiểm tra xem lỗi Đặt lại thiết bị, Device RaidPort0, đã được phát hành có được giải quyết hay không.
Nếu giải pháp này không có hiệu lực, hãy thử các giải pháp sau.
Giải pháp 2. Chạy quét đĩa
Giải pháp thứ hai bạn có thể thử là chạy quét đĩa để kiểm tra xem có bad sector trên ổ cứng và sửa chữa chúng.
Bây giờ, đây là hướng dẫn.
Bước 1: Mở Command Prompt và chạy nó với tư cách quản trị viên.
Bước 2: Nhập lệnh chkdsk / r va đanh Đi vào để tiếp tục.
Khi quá trình hoàn tất, hãy khởi động lại máy tính của bạn và kiểm tra xem lỗi Đặt lại thiết bị, Device RaidPort0 đã được phát hành có được giải quyết hay không.
Giải pháp 3. Điều chỉnh Cài đặt Nguồn
Nói chung, điều chỉnh cài đặt nguồn là có thể khắc phục được lỗi đặt lại thiết bị đột kích thiết bị đã được ban hành. Nếu bạn gặp phải vấn đề tương tự, hãy thử giải pháp này.
Bây giờ, đây là hướng dẫn.
Ghi chú: Sao lưu khóa biên tập đăng ký trước khi đi trước.Bước 1: Nhấn các cửa sổ chìa khóa và R chìa khóa cùng nhau để mở Chạy hộp thoại, sau đó nhập regedit trong hộp và nhấp vào đồng ý để tiếp tục.
Bước 2: Trong Trình chỉnh sửa sổ đăng ký cửa sổ, điều hướng đến thư mục sau.
Máy tính HKEY_LOCAL_MACHINE SYSTEM CurrentControlSet Control Power PowerSettings 012ee47-9041-4b5d-9b77-535fba8b1442 0b2d69d7-a2a1-449c-9680-f91c70521c60
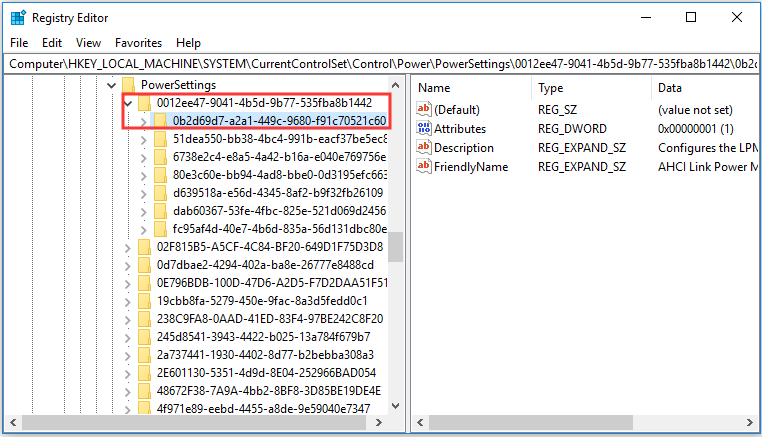
Bước 3: Nhấp đúp vào Thuộc tính và thay đổi dữ liệu giá trị của nó thành 2. Sau đó nhấn đồng ý để tiếp tục.
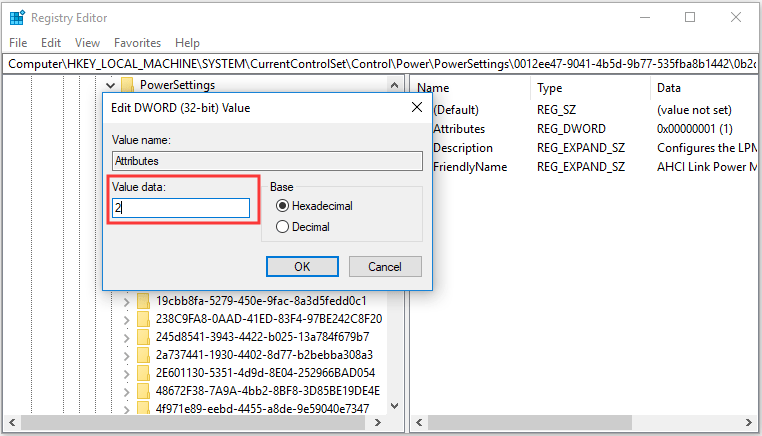
Bước 4: Tiếp theo, điều hướng đến HKEY_LOCAL_MACHINE SYSTEM CurrentControlSet Control Power PowerSettings 012ee47-9041-4b5d-9b77-535fba8b1442 dab60367-53fe-4fbc-825e-521d069d2456 .
Bước 5: Nhấp đúp vào Thuộc tính và thay đổi dữ liệu giá trị của nó thành 2. Sau đó thoát khỏi cửa sổ Registry Editor.
Bước 6: Mở Chạy hộp thoại một lần nữa và nhập powercfg.cpl trong hộp và nhấp vào đồng ý để tiếp tục.
Bước 7: Trong cửa sổ bật lên, nhấp vào Thay đổi cài đặt kế hoạch và thay đổi cài đặt nguồn nâng cao để tiếp tục.
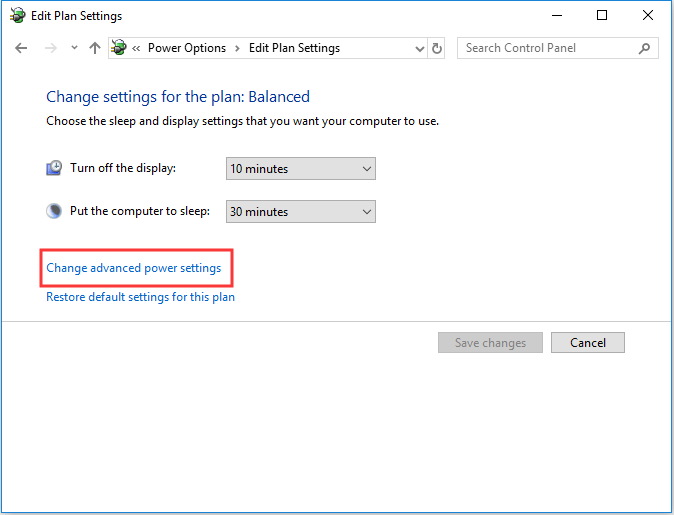
Bước 8: Nhấp đúp vào Ổ đĩa cứng để mở rộng nó.
Bước 9: Nhấp đúp Quản lý nguồn liên kết AHCI - HIPM / DIPM và chuyển đổi cả hai Trên pin và Đã cắm trong các tùy chọn để Hoạt động .
Bước 10: Nhấp đúp AHCI Link Power Management - Thích ứng và chuyển đổi Trên pin và Đã cắm trong cài đặt để 0 .
Bước 11: Nhấp đúp Tắt đĩa cứng sau và thay đổi Trên pin đến Không bao giờ .
Bước 12: Sau đó nhấp vào Ứng dụng và đồng ý để xác nhận các thay đổi.
Sau đó, khởi động lại máy tính của bạn để kiểm tra xem lỗi Đặt lại thiết bị, Device RaidPort0, đã được đưa ra có được giải quyết hay không.
Giải pháp 4. Định cấu hình cài đặt gói điện
Giải pháp thứ tư bạn có thể thử là định cấu hình cài đặt gói điện.
Bây giờ, đây là hướng dẫn.
Bước 1: Mở cửa sổ Power Options như phương pháp được liệt kê ở trên.
Bước 2: Thay đổi kế hoạch nguồn thành Hiệu suất cao . Sau đó PCI Express sẽ được cấu hình để tắt.
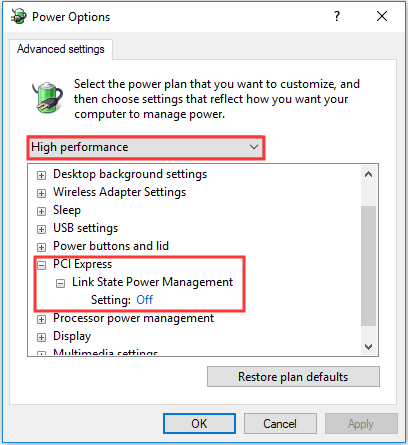
Khi quá trình hoàn tất, hãy khởi động lại máy tính của bạn và kiểm tra xem sự cố có Đặt lại thiết bị hay không. Device RaidPort0 đã được phát hành đã được giải quyết.
Giải pháp 5. Cập nhật trình điều khiển AHCI
Để giải quyết lỗi đặt lại đối với thiết bị thiết bị đột kích do Windows 10 phát hành, bạn có thể thử cập nhật trình điều khiển AHCI.
Bây giờ, đây là hướng dẫn.
Bước 1: Nhấn các cửa sổ chìa khóa và R chìa khóa cùng nhau để mở Chạy hộp thoại, sau đó nhập devmgmt.msc trong hộp và nhấp vào đồng ý để tiếp tục.
Bước 2: Trong cửa sổ bật lên, hãy mở rộng Bộ điều khiển IDE ATA / ATAPI và chọn bộ điều khiển AHCI. Sau đó nhấp chuột phải vào nó để chọn Cập nhật driver để tiếp tục.
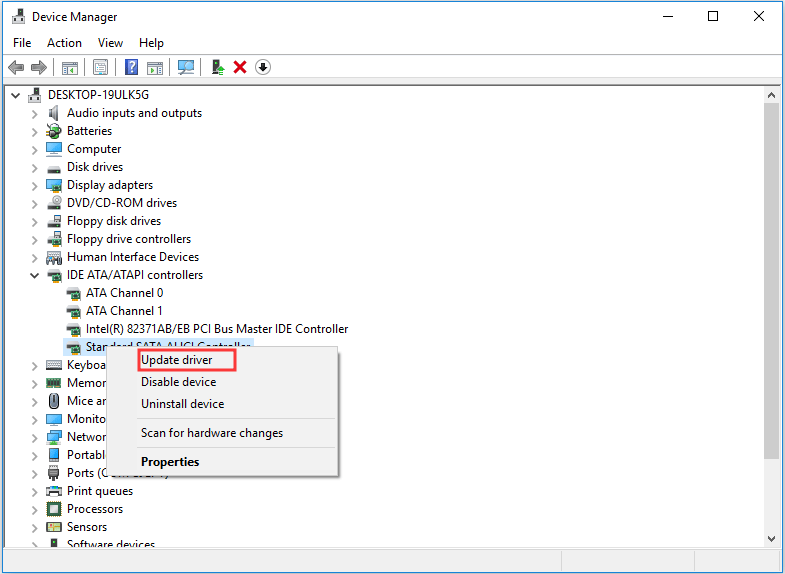
Bước 3: Trong cửa sổ bật lên, nhấp vào Tự động tìm kiếm phần mềm trình điều khiển cập nhật để tiếp tục.
Sau đó, bạn có thể làm theo hướng dẫn để tiếp tục. Khi quá trình hoàn tất, bạn có thể khởi động lại máy tính của mình để kiểm tra xem sự cố Đặt lại thiết bị, Device RaidPort0, đã được đưa ra có được giải quyết hay không.
Giải pháp 6. Tắt Khởi động nhanh
Giải pháp cuối cùng bạn có thể thử là tắt khởi động nhanh.
Bây giờ, đây là hướng dẫn.
Bước 1: Nhấn các cửa sổ chìa khóa và R chìa khóa cùng nhau để mở Chạy hộp thoại, sau đó nhập powercfg.cpl trong hộp và nhấp vào đồng ý để tiếp tục.
Bước 2: Trong cửa sổ bật lên, nhấp vào Chọn chức năng của nút nguồn .
Bước 3: Chọn Thay đổi cài đặt hiện không khả dụng để tiếp tục.
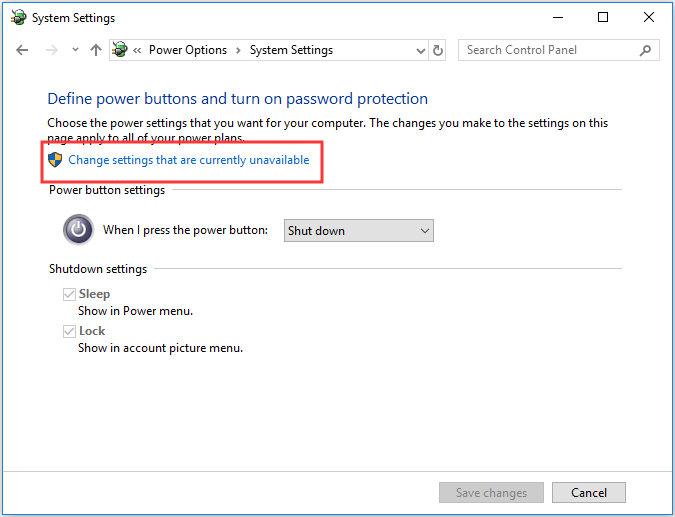
Bước 3: Bỏ chọn tùy chọn Bật khởi động nhanh .
Khi quá trình hoàn tất, hãy khởi động lại máy tính của bạn và kiểm tra xem lỗi Đặt lại thiết bị, Device RaidPort0, đã được phát hành có được giải quyết hay không.
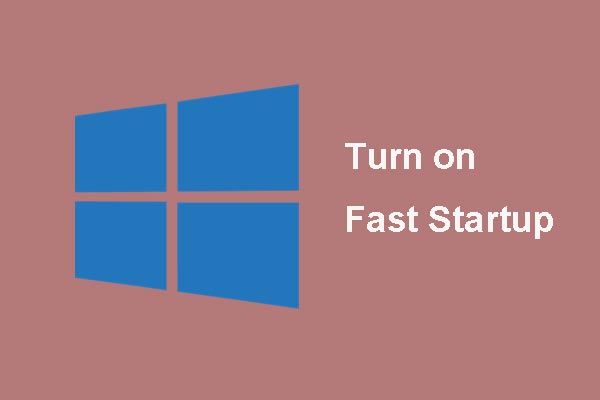 Chế độ “Khởi động nhanh” là gì và cách bật hoặc tắt chế độ này?
Chế độ “Khởi động nhanh” là gì và cách bật hoặc tắt chế độ này? Nếu bạn biết ít về Fast Startup Window 10 trước đó, bài viết này sẽ hướng dẫn bạn chi tiết để tìm hiểu về nó và hướng dẫn bạn cách bật và tắt nó.
Đọc thêmTừ cuối cùng
Tóm lại, bài đăng này đã giới thiệu 6 cách để sửa lỗi Reset to device, Device RaidPort0, đã được phát hành. Nếu bạn có giải pháp nào tốt hơn để khắc phục lỗi này, vui lòng chia sẻ nó trong khu vực bình luận.

![Cách thoát khỏi việc mở rộng cửa sổ trình duyệt của bạn để xem câu chuyện này [MiniTool News]](https://gov-civil-setubal.pt/img/minitool-news-center/14/how-get-rid-expand-your-browser-window-see-this-story.jpg)
![Cách xóa Chrome OS Flex và cài đặt lại Windows [Hai phương pháp]](https://gov-civil-setubal.pt/img/partition-disk/78/how-to-delete-chrome-os-flex-and-reinstall-windows-two-methods-1.png)
![Sửa máy tính xách tay (Windows 10) của tôi / Máy tính không bật (10 cách) [Mẹo MiniTool]](https://gov-civil-setubal.pt/img/data-recovery-tips/12/fix-my-laptop-computer-won-t-turn.jpg)
![Internet Explorer 11 Thiếu Windows 10? Mang nó trở lại [Tin tức MiniTool]](https://gov-civil-setubal.pt/img/minitool-news-center/32/internet-explorer-11-missing-windows-10.jpg)
![Tải xuống Google Photos: Ứng dụng & Ảnh Tải xuống PC / Di động [Mẹo MiniTool]](https://gov-civil-setubal.pt/img/data-recovery/13/google-photos-download-app-photos-download-to-pc/mobile-minitool-tips-1.png)
![Định nghĩa và Mục đích của Microsoft Management Console [MiniTool Wiki]](https://gov-civil-setubal.pt/img/minitool-wiki-library/90/definition-purpose-microsoft-management-console.png)


![[Hướng dẫn đơn giản] Hogwarts Legacy bị kẹt khi tải màn hình trên Win 11/10](https://gov-civil-setubal.pt/img/news/51/hogwarts-legacy-stuck-loading-screen-win-10-11.png)

![Realtek Equalizer Windows 10 cho âm thanh Realtek HD [Tin tức về MiniTool]](https://gov-civil-setubal.pt/img/minitool-news-center/81/realtek-equalizer-windows-10.png)



![Ý nghĩa của tập đĩa sọc [MiniTool Wiki]](https://gov-civil-setubal.pt/img/minitool-wiki-library/14/whats-meaning-striped-volume.jpg)
![3 cách để khắc phục lỗi tải xuống Windows 10 - 0xc1900223 [MiniTool News]](https://gov-civil-setubal.pt/img/minitool-news-center/02/3-ways-fix-windows-10-download-error-0xc1900223.png)
![Bàn phím cơ là gì và nó hoạt động như thế nào [MiniTool Wiki]](https://gov-civil-setubal.pt/img/minitool-wiki-library/51/what-is-mechanical-keyboard.jpg)
![Tại sao Netflix lại chậm và cách giải quyết vấn đề Netflix chậm [Tin tức MiniTool]](https://gov-civil-setubal.pt/img/minitool-news-center/75/why-is-netflix-slow-how-solve-netflix-slow-issue.jpg)
