4 cách để khôi phục các tệp Microsoft Paint đã xóa
4 Cach De Khoi Phuc Cac Tep Microsoft Paint Da Xoa
Bạn đã bao giờ bị mất các tệp Microsoft Paint do vô tình xóa, sự cố hệ thống, vi rút tấn công, v.v chưa? Bạn có biết cách khôi phục các tệp Microsoft Paint đã xóa không? Bài viết này từ MiniTool cung cấp cho bạn một số cách hữu ích để khôi phục chúng.
Microsoft Paint là một chương trình máy tính được phát triển bởi Microsoft. Bạn có thể sử dụng nó để tạo các tệp ảnh mới cũng như chỉnh sửa các tệp ảnh được lưu trên máy tính của mình. Nhưng bạn cũng có thể bị mất những hình ảnh này vì những lý do sau:
- Các tệp MS Paint vô tình bị xóa.
- Hệ thống máy tính bị virus tấn công.
- Vô tình định dạng ổ cứng hoặc làm trống Thùng rác.
- vĩnh viễn các tệp đã xóa bằng Shift + Delete tổ hợp phím.
- Mất hình ảnh do mất điện.
- Hơn…
Sau khi biết lý do tại sao các tệp Paint của bạn bị mất, bây giờ bạn có thể tiếp tục đọc để tìm hiểu cách khôi phục các tệp MS Paint bị mất trong Windows 10.
1. Khôi phục các tệp Microsoft Paint đã xóa từ Thùng rác
Điều đầu tiên bạn nên làm khi bị mất các tệp MS Paint là kiểm tra Thùng rác. Bạn có thể nhanh chóng xác định vị trí các tệp Paint đã xóa theo ngày đã xóa.
Khi bạn đã tìm thấy tệp MS Paint đã xóa, bạn có thể chọn và nhấp chuột phải vào tệp đó để chọn Khôi phục .

2. Khôi phục các tệp Microsoft Paint đã xóa bằng phần mềm khôi phục dữ liệu
Nếu bạn không thể tìm thấy các tệp MS Paint bị mất trong Thùng rác, bạn có thể sử dụng dịch vụ chuyên nghiệp phần mềm khôi phục dữ liệu – Phục hồi dữ liệu điện MiniTool để phục hồi chúng. Công cụ này hỗ trợ quét và hiển thị các tệp khác nhau bao gồm hình ảnh, video, âm thanh, tài liệu, v.v. và giúp bạn khôi phục 1GB dữ liệu miễn phí.
Các bước chi tiết để khôi phục các tệp đã xóa trong Paint như sau.
Bước 1. Tải xuống, cài đặt và khởi chạy MiniTool Power Data Recovery để có giao diện chính.
Bước 2. Theo Ổ đĩa logic phần, chọn ổ đĩa đích nơi lưu trữ các tệp Paint đã xóa trước đó và nhấp vào Quét (Nếu bạn không chắc vị trí của tệp, bạn có thể vào trang thiết bị và chọn toàn bộ thiết bị để quét).
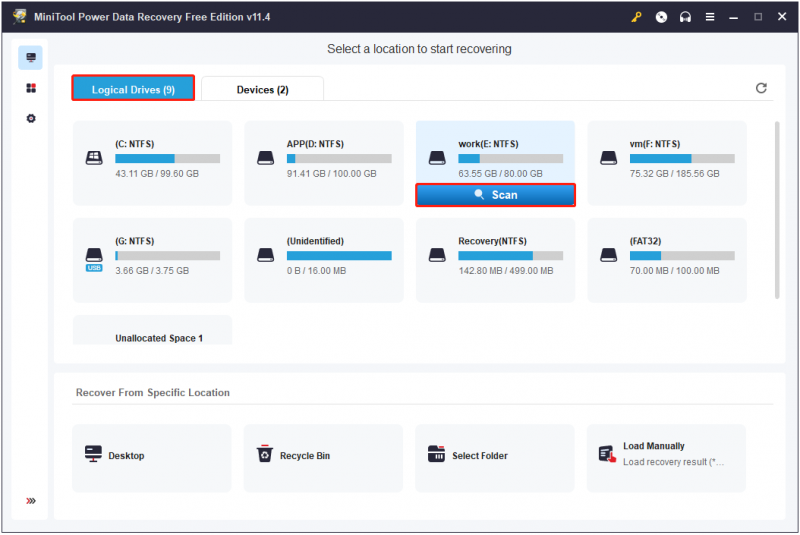
Bước 3. Xem trước và chọn các tệp cần thiết. Sau đó nhấn vào Cứu để lưu trữ chúng ở một nơi an toàn tách biệt với đường dẫn ban đầu.
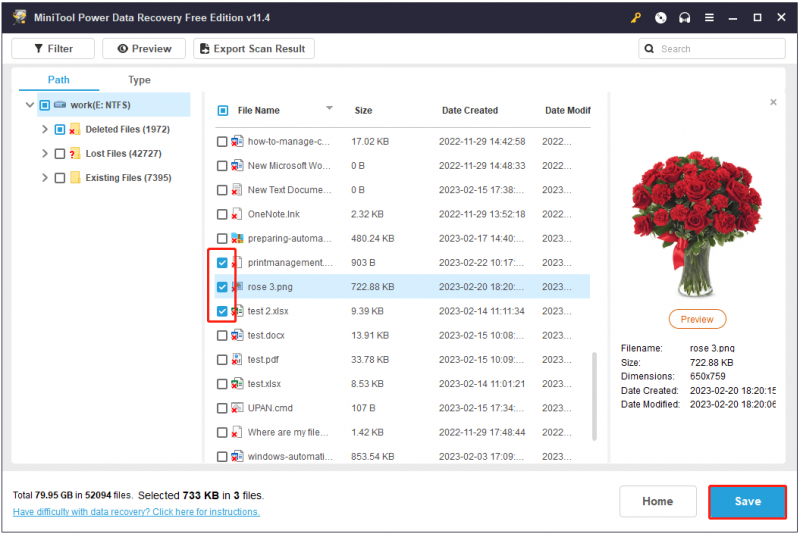
Bây giờ bạn đã khôi phục các tệp MS Paint của mình bằng Minitool Power Data Recovery.
3. Khôi phục các tệp Microsoft Paint đã xóa từ bản sao lưu
Cách 1. Khôi phục tệp bằng Lịch sử tệp
Nếu bạn đã tạo bản sao lưu cho các tệp Paint bằng Lịch sử tệp, bạn có thể khôi phục chúng từ tệp sao lưu. Tại đây bạn có thể xem cách khôi phục các tệp đã xóa bằng Lịch sử tệp.
Bước 1. Nhấn Windows + E tổ hợp phím để mở File Explorer.
Bước 2. Nhấp vào Trang chủ > Lịch sử trong Trình khám phá tệp.
Bước 3. Chọn các tệp hoặc thư mục bạn muốn và nhấp vào nút màu xanh lá cây để khôi phục chúng.
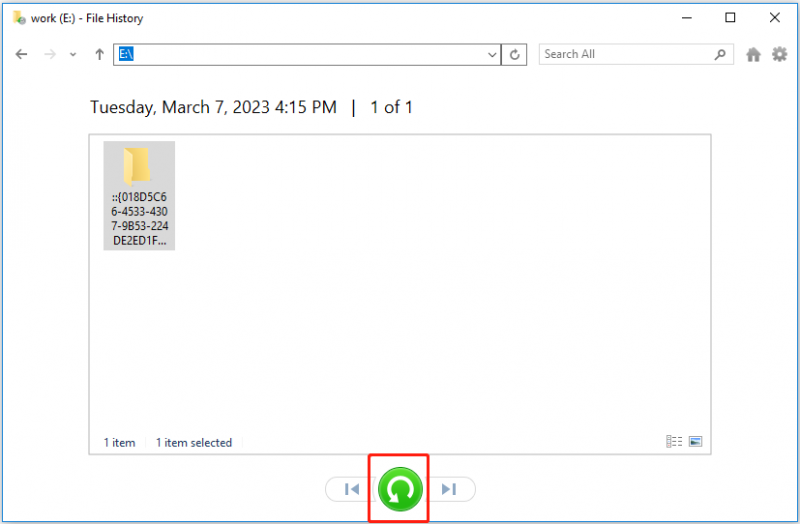
Bước 4. Đợi quá trình hoàn tất và bây giờ bạn có thể xem các tệp đã khôi phục ở nơi chúng được lưu trữ ban đầu.
Cách 2. Khôi phục tệp từ bản sao lưu đám mây
Sao lưu đám mây, còn được gọi là sao lưu trực tuyến hoặc sao lưu từ xa, là một cách tốt để sao lưu dữ liệu của bạn. Ví dụ, OneDrive là một phần mềm sao lưu đám mây rất phổ biến. Nếu bạn đã tạo bản sao lưu các tệp của mình vào OneDrive, bạn có thể đăng nhập vào tài khoản OneDrive của mình để tải các tệp xuống máy tính cục bộ của mình.
4. Khôi phục các tệp Microsoft Paint đã xóa bằng cách thực hiện khôi phục hệ thống
Nếu bạn đã tạo điểm khôi phục hệ thống khi máy tính đang hoạt động bình thường thì bạn có thể tiếp tục các tệp MS Paint đã xóa bằng cách thực hiện khôi phục hệ thống.
Về cách tạo điểm khôi phục hệ thống và thực hiện khôi phục hệ thống, bạn có thể tham khảo bài viết này: Điểm khôi phục hệ thống là gì và cách tạo nó
dòng dưới cùng
Bài viết này giới thiệu một số cách để khôi phục các tệp MS Paint bị mất trong Windows 10/11. Bạn có thể khôi phục chúng từ Thùng rác, sao lưu tệp và khôi phục chúng bằng cách sử dụng phần mềm khôi phục tệp hoặc thực hiện khôi phục hệ thống.
Nếu bạn có bất kỳ câu hỏi nào khi sử dụng MiniTool Power Data Recovery, vui lòng liên hệ với chúng tôi qua [email được bảo vệ] .
![Bảng chú giải thuật ngữ - Menu Power User là gì [MiniTool Wiki]](https://gov-civil-setubal.pt/img/minitool-wiki-library/92/glossary-terms-what-is-power-user-menu.png)












![Phương pháp xóa các tệp gần đây và vô hiệu hóa các mục gần đây trong Windows 10 [Tin tức MiniTool]](https://gov-civil-setubal.pt/img/minitool-news-center/54/methods-clear-recent-files-disable-recent-items-windows-10.jpg)

![Cách gỡ cài đặt Trình điều khiển NVIDIA trên Windows 10? (3 Phương pháp) [Tin tức MiniTool]](https://gov-civil-setubal.pt/img/minitool-news-center/00/how-uninstall-nvidia-drivers-windows-10.jpg)



