Bảng chú giải thuật ngữ - Menu Power User là gì [MiniTool Wiki]
Glossary Terms What Is Power User Menu
Điều hướng nhanh:
Menu Power User cung cấp quyền truy cập nhanh vào các tính năng cần thiết của Windows. Menu Power User Windows 7? Nó được giới thiệu lần đầu tiên như một phần của Windows 8 và hiện chỉ có sẵn trong Windows 10 và Windows 8 .
Menu Power User cũng có thể được gọi là Menu công cụ Windows, Menu tác vụ người dùng nguồn, phím nóng người dùng nguồn, Menu WIN + X.
Tùy chọn menu người dùng nguồn
Dành cho bạn nào chưa biết cách truy cập Menu Power User , có hai cách rất đơn giản: Cách 1 - Nhấp chuột phải vào menu Start nằm ở góc dưới bên trái, sau đó bạn sẽ thấy giao diện của Menu Power User bật ra; Cách 2 - Nhấn giữ các cửa sổ và nhấn đồng thời phím X trên bàn phím để mở.
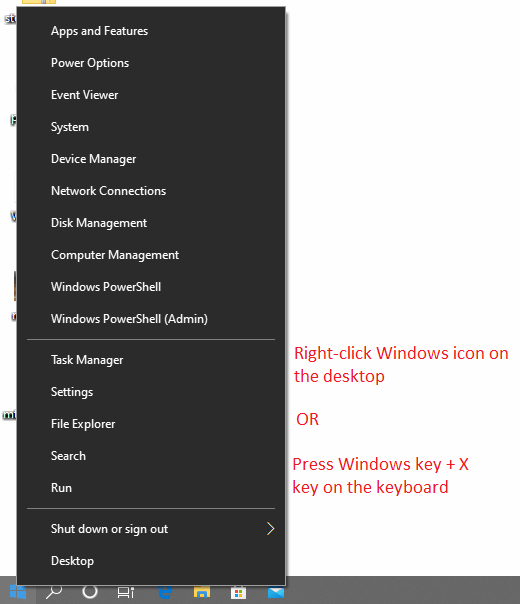
Windows 10 Menu Power User chứa các chức năng hệ thống tiện dụng. Có rất nhiều mục nhập mặc định hữu ích (phím tắt) trong menu bật lên này.
Mỗi phím tắt trong Menu Power User có phím truy cập nhanh riêng (hoặc bạn có thể nói phím nóng). Với Menu Power User được bật, các phím nóng này có thể hiển thị các tính năng này ngay lập tức khi bạn nhấn bất kỳ phím nào trên bàn phím của mình. Ví dụ: sau khi bạn truy cập vào Menu Power User giao diện, rồi nhấn P trên bàn phím, sau đó nhấn Bảng điều khiển giao diện sẽ nhảy ra ngay lập tức.
Hãy xem các tính năng này và các phím nóng tương ứng với phần giới thiệu đơn giản về các tùy chọn này.
| Tùy chọn | Phím nóng | Giới thiệu đơn giản |
| Chương trình và các tính năng | F | Chương trình và Tính năng là nơi bạn có thể gỡ cài đặt chương trình, thay đổi cách cài đặt chúng hoặc sửa chữa cài đặt chương trình bị hỏng. |
| Trung tâm di động | B | Mobility Center được giới thiệu trong Windows Vista. Nó tập trung thông tin và cài đặt phù hợp nhất với điện toán di động. |
| Tùy chọn năng lượng | HOẶC LÀ | Power Options cho phép bạn tinh chỉnh mức tiêu thụ điện năng của máy tính khi cắm bộ chuyển đổi AC hoặc sử dụng nguồn pin. |
| Trình xem sự kiện | V | Event Viewer là một công cụ quản lý cho phép bạn xem và tìm kiếm nhật ký theo thứ tự thời gian của các sự kiện hệ thống Windows. Các sự kiện được ghi lại bao gồm thông báo trạng thái, cảnh báo và các lỗi mà các ứng dụng, dịch vụ và hệ điều hành gặp phải. |
| Hệ thống | VÀ | Hệ thống cho phép bạn xem các thuộc tính hệ thống như thông số kỹ thuật phần cứng máy tính, thông tin phiên bản Windows, danh tính mạng và hơn thế nữa. Từ trang này, bạn cũng có thể truy cập Trình quản lý Thiết bị, các tùy chọn Bảo vệ Hệ thống và Cài đặt Hệ thống Nâng cao khác. |
| Quản lý thiết bị | M | Trình quản lý Thiết bị cho phép bạn xem các thuộc tính và trạng thái hoạt động của tất cả các thiết bị phần cứng bên trong và bên ngoài được kết nối với máy tính của bạn. Nếu thiết bị không hoạt động bình thường, đây là một nơi tốt để bắt đầu chẩn đoán sự cố. Bạn có thể cập nhật trình điều khiển thiết bị, bật và tắt các thiết bị riêng lẻ và thay đổi cách thiết bị được định cấu hình tại đây. |
| Kết nối mạng | TRONG | Kết nối mạng là nơi bạn có thể xem và sửa đổi từng thiết bị mạng trên PC của mình. Các thiết bị mạng bao gồm bộ điều hợp Ethernet, bộ điều hợp Wi-Fi và bất kỳ thiết bị mạng ảo nào bạn đang sử dụng. |
| Quản lý đĩa | ĐẾN | Disk Management cho phép bạn thực hiện một số công việc quản lý ổ đĩa cơ bản, chẳng hạn như tạo ổ đĩa, xóa ổ đĩa, định dạng ổ đĩa ... |
| Quản lý máy tính | G | Quản lý máy tính cấp quyền truy cập vào các công cụ riêng lẻ bao gồm Người dùng và nhóm cục bộ, Trình xem sự kiện, Màn hình hiệu suất, Trình quản lý thiết bị, v.v. |
| Dấu nhắc lệnh | C | Command Prompt là một trình bao lệnh cho phép bạn thực hiện một số thao tác bằng cách nhập một số dòng lệnh nhất định. |
| Command Prompt (Quản trị viên) | ĐẾN | Windows Command Prompt với quyền Quản trị viên. |
| Quản lý công việc | T | Task Manager cho phép bạn xem danh sách các ứng dụng và quy trình hiện đang chạy trên hệ thống của bạn. Trong Task Manager, nếu chương trình không phản hồi, bạn có thể nhấp chuột phải vào nó để buộc quá trình kết thúc. |
| Bảng điều khiển | P | Control Panel là nơi bạn có thể xem và sửa đổi hầu hết cấu hình của hệ thống. |
| Chương trình quản lý dữ liệu | LÀ | File Explorer là một ứng dụng quản lý tệp cho phép bạn xem và thực hiện các thao tác trên tất cả các tệp trong máy tính của mình. |
| Tìm kiếm | S | Thanh Tìm kiếm cho phép bạn tìm kiếm bất kỳ ứng dụng nào bạn có trên máy tính để truy cập nhanh. |
| Chạy | R | Hộp Run cho phép bạn chạy các ứng dụng cụ thể. Khi bạn khởi chạy hộp Run, hãy nhập lệnh liên quan đến chương trình cụ thể để mở nó nhanh chóng. |
| Tắt hoặc Đăng xuất | U / I S U R | Tắt hoặc đăng xuất khỏi máy tính của bạn (U). Sau khi bạn nhấn U, có bốn tùy chọn: Đăng xuất (I) & Ngủ (S) & Tắt máy (U) & Khởi động lại (R). |
| Máy tính để bàn | D | Tính năng máy tính để bàn thu nhỏ tất cả các cửa sổ bạn đang chạy và sau đó khôi phục lại màn hình nền. Win + D cũng có thể đạt được hiệu ứng này. |
Đối với các phiên bản Windows khác nhau, các tùy chọn này có thể hơi khác nhau.
Giới thiệu về Tùy chỉnh Menu WIN + X
Menu Power User có thể được tùy chỉnh bằng cách sắp xếp lại hoặc xóa các phím tắt trong các thư mục nhóm khác nhau được bao gồm trong C: Users [USERNAME] AppData Local Microsoft Windows WinX danh mục.
Tuy nhiên, cách dễ dàng để xóa, sắp xếp lại, đổi tên hoặc thêm các mục vào Power User Menu là sử dụng các trình chỉnh sửa của bên thứ ba như Trình chỉnh sửa trình đơn Win + X .
Một số tính năng có thể truy cập từ Power User Menu có thể gây mất ổn định hệ thống hoặc mất dữ liệu nếu không được sử dụng đúng cách. Sao lưu tất cả dữ liệu quan trọng trước khi thay đổi cấu hình hệ thống của bạn! Ở đây, chúng tôi đề xuất một công cụ sao lưu chuyên nghiệp - MiniTool ShadowMaker.
Đối với câu hỏi về cách sử dụng phần mềm này để sao lưu, bài viết này có thể được sử dụng như một tài liệu tham khảo: Sao lưu Windows 10 vào ổ USB: Có hai cách đơn giản!



![Làm thế nào để sửa lỗi Msvbvm50.dll Thiếu? 11 phương pháp dành cho bạn [Mẹo MiniTool]](https://gov-civil-setubal.pt/img/backup-tips/13/how-fix-msvbvm50.png)




![[Hướng dẫn đầy đủ] Cách khôi phục dữ liệu từ Sony Vaio theo 5 cách](https://gov-civil-setubal.pt/img/partition-disk/55/full-guide-how-to-recover-data-from-sony-vaio-in-5-ways-1.jpg)
![Làm thế nào để khôi phục ảnh Instagram đã xóa? Thử các phương pháp đã thử nghiệm này [Mẹo MiniTool]](https://gov-civil-setubal.pt/img/android-file-recovery-tips/69/how-recover-deleted-instagram-photos.jpg)
![Cách Khóa MacBook [7 Cách Đơn Giản]](https://gov-civil-setubal.pt/img/news/C9/how-to-lock-macbook-7-simple-ways-1.png)

![Nói lắp âm thanh Bluetooth trên Windows 10: Làm thế nào để khắc phục? [Tin tức MiniTool]](https://gov-civil-setubal.pt/img/minitool-news-center/63/bluetooth-audio-stuttering-windows-10.png)

![Làm cách nào để vô hiệu hóa tin tức và sở thích trong Widget Windows 11? [4 cách]](https://gov-civil-setubal.pt/img/news/66/how-disable-news.png)

![Liên Minh Huyền Thoại chiếm bao nhiêu không gian? Nhận câu trả lời! [Tin tức MiniTool]](https://gov-civil-setubal.pt/img/minitool-news-center/74/how-much-space-does-league-legends-take.jpg)

