Làm cách nào để ngắt kết nối và xóa hoàn toàn Google Drive khỏi PC?
How To Disconnect Completely Remove Google Drive From Pc
Bạn có thể không muốn sử dụng Google Drive hoặc cài đặt lại Google Drive để khắc phục một số vấn đề. Hôm nay, Công cụ nhỏ cung cấp hướng dẫn về cách xóa Google Drive khỏi PC để hướng dẫn bạn một số chi tiết. Ngoài ra, bạn sẽ tìm thấy cách ngắt kết nối Google Drive và tạm dừng nó.Tại sao xóa Google Drive khỏi PC
Google Drive, dịch vụ lưu trữ dựa trên đám mây, cho phép bạn tải lên tài liệu, ảnh, v.v. và truy cập chúng trên tất cả các thiết bị của bạn bao gồm PC, máy tính bảng và thiết bị di động. Với nó, bạn có thể chia sẻ tập tin với người khác.
Đôi khi bạn cần xóa Google Drive khỏi PC, bao gồm các trường hợp sau:
- Bạn bàn giao PC của mình cho người khác để sử dụng lâu hơn
- Bạn dự định bán máy
- Bạn cần cài đặt lại Google Drive để khắc phục sự cố
- Nhiều lý do có thể hơn
Vậy làm thế nào bạn có thể làm điều này? Dưới đây, chúng tôi sẽ hướng dẫn bạn cách xóa hoàn toàn Google Drive khỏi PC mà không xóa tệp.
Ngắt kết nối Google Drive khỏi PC
Trước khi xóa hoàn toàn thiết bị khỏi PC, điều cần thiết là ngắt kết nối thiết bị khỏi tài khoản Google Drive của bạn. Tất nhiên, đây là một mẹo độc lập hữu ích khi bạn không có ý định xóa triệt để ứng dụng đám mây này.
Làm cách nào để ngắt kết nối Google Drive? Thực hiện các bước sau:
Bước 1: Khởi chạy Google Drive trước nếu nó không chạy. Đi tới nhấp vào biểu tượng của nó từ khay hệ thống, nhấn biểu tượng bánh răng , và chọn Tùy chọn .
Bước 2: Bấm vào biểu tượng bánh răng để mở cài đặt nâng cao và nhấn vào Ngắt kết nối tài khoản .

Bước 3: Xác nhận thao tác bằng cách nhấn Ngắt kết nối .
Bằng cách này, mọi thao tác bạn thực hiện trong cùng một tài khoản trên các thiết bị khác sẽ không đồng bộ hóa trên PC của bạn và những thay đổi được thực hiện đối với thư mục Google Drive trên PC sẽ không phản ánh trên các thiết bị khác cho đến khi bạn kết nối lại tài khoản.
Gỡ cài đặt Google Drive dành cho máy tính để bàn
Sau khi biết cách đăng xuất khỏi Google Drive Desktop, hãy tập trung vào cách xóa nó thông qua gỡ cài đặt. Bạn có một số tùy chọn để thực hiện nhiệm vụ này.
Lời khuyên: Việc gỡ cài đặt Google Drive không xóa các tệp hiện tại của bạn nhưng chặn bạn đồng bộ hóa tệp với đám mây. Nếu bạn cần xóa tập tin, hãy tham khảo hướng dẫn này - Ba phương pháp để xóa hoàn toàn tệp khỏi Google Drive .Thông qua bảng điều khiển
1. Loại Bảng điều khiển vào trong Tìm kiếm Windows và nhấn Đi vào để mở ứng dụng này.
2. Di chuyển đến Gỡ cài đặt một chương trình dưới Chương trình .
3. Chọn Google Drive và nhấp vào Gỡ cài đặt/Thay đổi , sau đó nhấn Gỡ cài đặt để xác nhận.
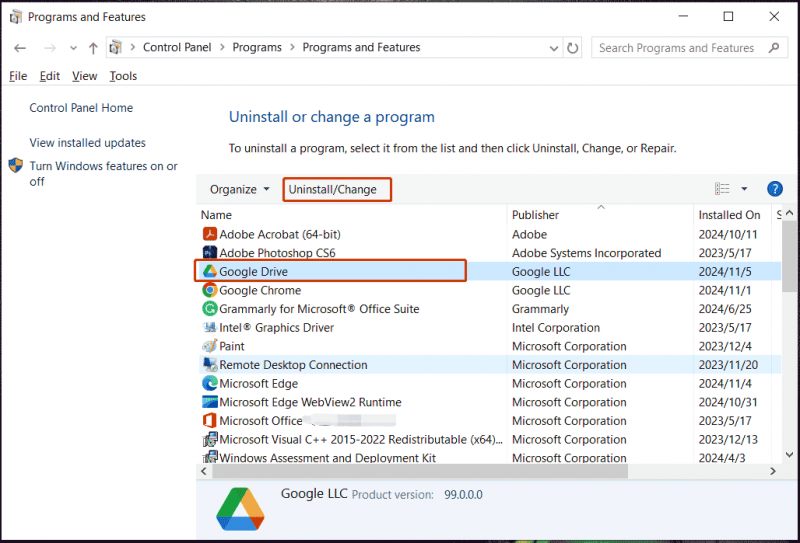
Thông qua cài đặt
1. Trong Windows 11/10, nhấn Thắng + tôi mở Cài đặt .
2. Nhấp vào Ứng dụng > Ứng dụng & tính năng / Ứng dụng đã cài đặt .
3. Tìm Google Drive và nhấp vào ba dấu chấm > Gỡ cài đặt hoặc Gỡ cài đặt .
Thông qua bộ tăng cường hệ thống MiniTool
Ngoài trình gỡ cài đặt ứng dụng tích hợp, bạn có thể chạy công cụ của bên thứ ba như Bộ tăng cường hệ thống MiniTool để xóa hoàn toàn Google Drive khỏi PC. Tính năng Advanced Gỡ cài đặt của nó hoạt động rất kỳ diệu. Ngoài ra, tiện ích này còn có khả năng tối ưu hóa hệ thống rất tốt để đạt hiệu suất tối ưu bằng cách dọn dẹp PC , cải thiện CPU, vô hiệu hóa các quá trình khởi động/nền, v.v.
Bản dùng thử tăng cường hệ thống MiniTool Bấm để tải xuống 100% Sạch sẽ & An toàn
1. Khởi chạy MiniTool System Booster.
2. Đi tới Hộp công cụ > Trình gỡ cài đặt nâng cao .
3. Xác định vị trí Google Drive và nhấp vào GỠ CÀI ĐẶT cái nút.
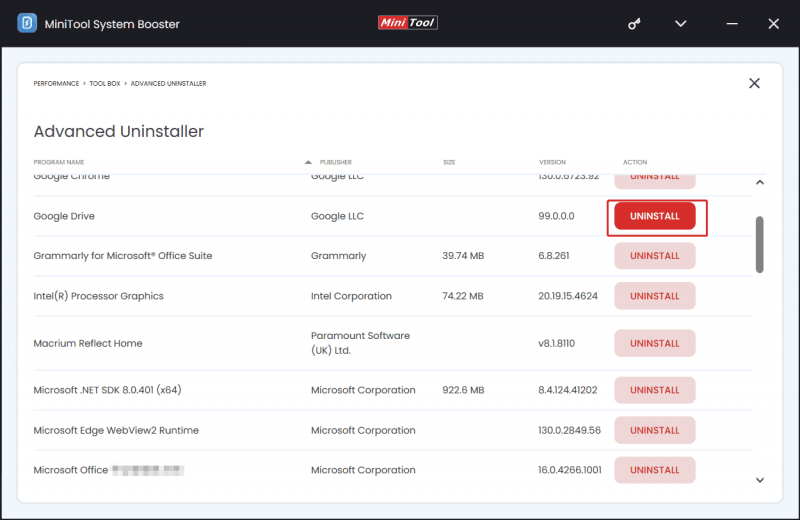
Cách tạm dừng Google Drive
Bạn không cần ngắt kết nối hoặc xóa Google Drive khỏi PC nếu bạn chỉ muốn ngăn nó đồng bộ hóa trong một thời gian ngắn. Chỉ tạm dừng nó bằng cách nhấp vào Biểu tượng ổ đĩa trong khay hệ thống và đi đến Cài đặt > Tạm dừng đồng bộ hóa . Để tiếp tục tải lên, hãy chọn Tiếp tục đồng bộ hóa trong menu cài đặt.
Sự kết thúc
Bây giờ bạn đã biết cách ngắt kết nối và xóa Google Drive khỏi PC. Nói chung, hãy gỡ cài đặt nó nếu bạn đảm bảo rằng bạn không sử dụng nó nữa hoặc khắc phục sự cố.
Nhân tiện, ngoài việc sao lưu tệp lên đám mây, bạn có thể thử phần mềm sao lưu , MiniTool ShadowMaker, để sao lưu các tệp quan trọng vào ổ cứng ngoài một cách dễ dàng. Đây là hướng dẫn liên quan – Cách sao lưu PC vào ổ cứng ngoài/Cloud trong Win11/10 .
Bản dùng thử MiniTool ShadowMaker Bấm để tải xuống 100% Sạch sẽ & An toàn

![Giới thiệu về dung lượng ổ cứng và cách tính của nó [MiniTool Wiki]](https://gov-civil-setubal.pt/img/minitool-wiki-library/80/introduction-hard-drive-capacity.jpg)
![Lệnh nào kiểm tra lỗi hệ thống tệp trong Windows 10? [Mẹo MiniTool]](https://gov-civil-setubal.pt/img/disk-partition-tips/45/what-command-checks.png)












![Làm thế nào để tải xuống và cài đặt Safari cho Windows 10? [Tin tức MiniTool]](https://gov-civil-setubal.pt/img/minitool-news-center/27/how-download-install-safari.png)



