Ba phương pháp để xóa hoàn toàn tệp khỏi Google Drive
Three Methods To Completely Delete Files From Google Drive
Google Drive là thiết bị lưu trữ đám mây tập tin được phát triển bởi Google. Giống như các thiết bị lưu trữ dữ liệu khác, Google Drive cũng có giới hạn về dung lượng. Khi đạt giới hạn tối đa, bạn cần xóa tệp khỏi Google Drive để lưu trữ tệp mới. Cái này Công cụ nhỏ bài đăng cho bạn biết cách thực hiện.Bạn có thể sử dụng Google Drive để lưu, đồng bộ hóa và truyền tệp. Bạn có thể sử dụng nó để lưu trữ, đồng bộ hóa và truyền tập tin. Nếu hết dung lượng lưu trữ đám mây miễn phí, bạn không thể tải tệp lên trừ khi bạn cập nhật tài khoản của mình hoặc xóa các tệp cũ hơn để giải phóng dung lượng lưu trữ. Hãy thử các phương pháp sau để xóa file khỏi Google Drive hiệu quả.
Xóa một tệp khỏi Google Drive
Bước 1: Mở Google Drive trong trình duyệt và đăng nhập vào tài khoản của bạn.
Bước 2: Tìm file bạn muốn xóa. Bấm vào nó và chọn Thùng rác biểu tượng trên thanh công cụ để xóa tập tin.
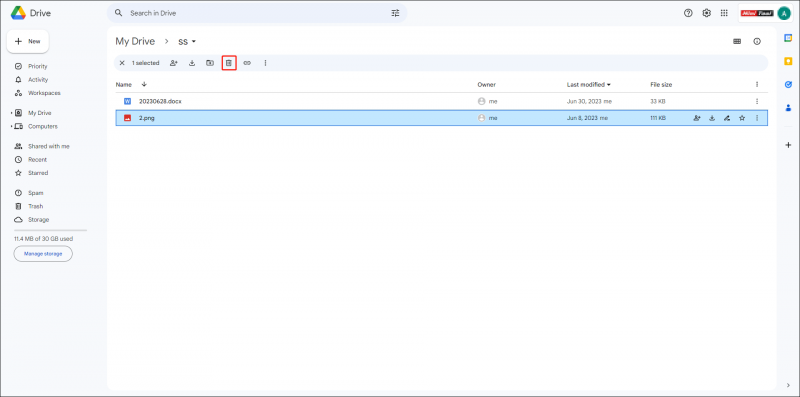
Xóa nhiều tệp khỏi Google Drive
Nếu cần xóa nhiều file, bạn có thể thử 2 phương pháp tại đây.
Phương pháp 1: Xóa tệp thủ công
Bước 1: Nhấn và giữ nút Điều khiển key, sau đó bạn có thể nhấp chuột trái vào các tập tin bạn muốn xóa. Bước này hoạt động tốt khi bạn chỉ muốn xóa các tập tin đã chọn.
Nếu muốn xóa toàn bộ file nhấn Ctrl + A để chọn tất cả các tệp trên Google Drive.
Bước 2: Click chuột phải vào chúng và chọn Di chuyển vào thùng rác từ menu ngữ cảnh.
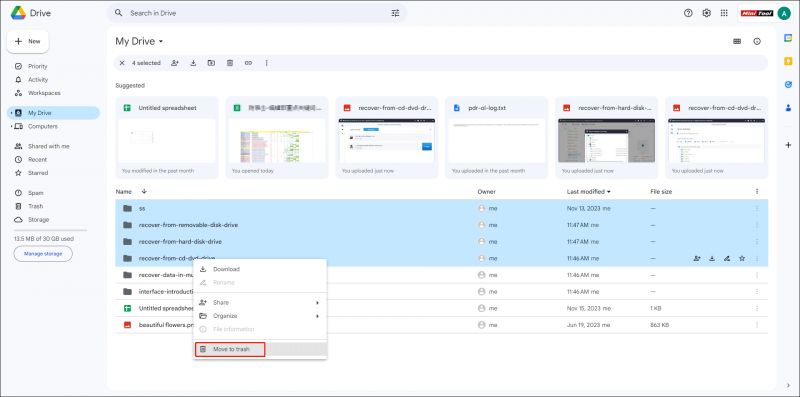
Phương pháp 2: Xóa mọi thứ khỏi Google Drive bằng Tìm kiếm
Bước 1: Bấm vào Tìm kiếm nâng cao để đặt điều kiện tìm kiếm.
Nếu bạn đang cố xóa tất cả các tệp Google Drive cùng một lúc, bạn có thể chọn Bất kì bên trong Kiểu thể loại và Thuộc sở hữu của tôi bên trong Người sở hữu chuyển hướng.
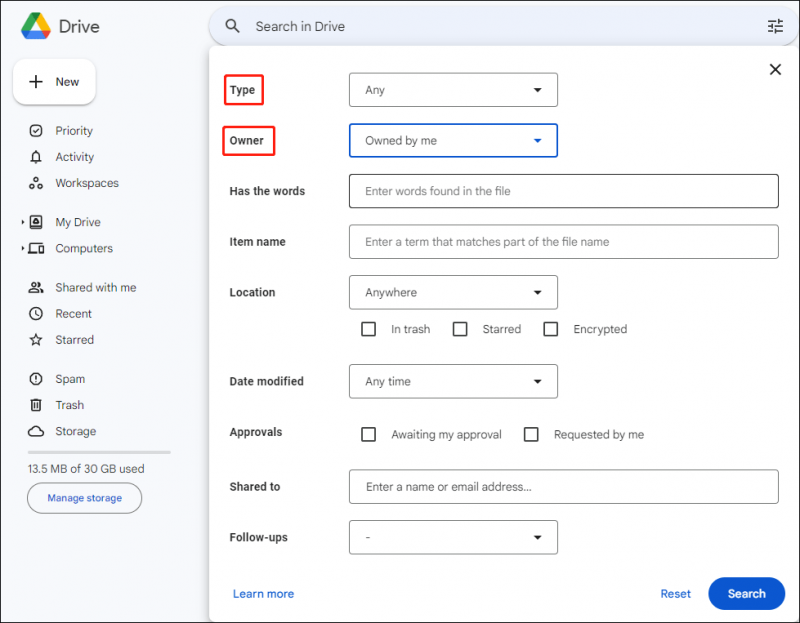
Bước 2: Bấm vào Tìm kiếm để tìm tất cả các tệp trong Google Drive.
Bước 3: Bấm vào Làm sạch tất cả trên thanh công cụ trên cùng để dọn dẹp Google Drive.
 Lời khuyên: Bạn có thể thấy rằng có một số tệp không thể xóa khỏi Google Drive, có thể vì những tệp này được người khác chia sẻ hoặc sở hữu. Bạn có thể xóa chúng bằng cách ngừng chia sẻ tệp với người khác hoặc nắm quyền sở hữu các tập tin trong Google Drive.
Lời khuyên: Bạn có thể thấy rằng có một số tệp không thể xóa khỏi Google Drive, có thể vì những tệp này được người khác chia sẻ hoặc sở hữu. Bạn có thể xóa chúng bằng cách ngừng chia sẻ tệp với người khác hoặc nắm quyền sở hữu các tập tin trong Google Drive.Dọn sạch Thùng rác Google Drive
Tương tự như xóa file trên máy tính, các file bị xóa sẽ được đưa vào Thùng rác trên Google Drive. Bạn có thể xóa vĩnh viễn các tệp khỏi Google Drive bằng cách dọn sạch Thùng rác Google.
Bạn chỉ cần chuyển sang Rác tab trên thanh bên trái và chọn Dọn sạch thùng rác .
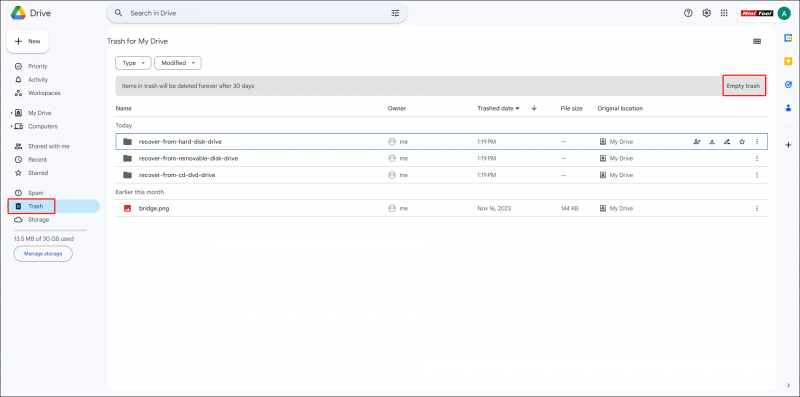
Nếu bạn muốn xóa các tệp đã xóa trước đó và giữ lại các tệp đã xóa gần đây, bạn có thể nhấp vào Đã sửa đổi để chọn phạm vi ngày, sau đó xóa vĩnh viễn các tệp đã lọc này.
Đọc thêm:
Làm cách nào để khôi phục tệp khi chúng tự động bị xóa sau khi được lưu trong Thùng rác Google trong 30 ngày? Bạn có thể lấy lại chúng bằng cách sử dụng phần mềm khôi phục dữ liệu chuyên nghiệp, như MiniTool Power Data Recovery.
Phục hồi dữ liệu điện MiniTool miễn phí Bấm chuột để tải xuống 100% Sạch sẽ & An toàn
Cái này phần mềm khôi phục tập tin miễn phí có thể truy xuất các tệp từ Google Drive, ổ cứng ngoài, ổ USB, thẻ SD và các thiết bị lưu trữ dữ liệu khác. Ngoài ra, ảnh, tài liệu, video, kho lưu trữ và các loại tệp khác đều được phần mềm này hỗ trợ khôi phục. Bạn có thể đọc bài viết này để tìm hiểu cách khôi phục tệp Google Drive đã xóa .
Dòng dưới cùng
Bây giờ, bạn nên biết cách xóa Google Drive chỉ trong vài bước. Bạn có thể xóa các tệp không cần thiết để giải phóng dung lượng Google Drive. Nếu các tệp hữu ích vô tình bị xóa, hãy tìm chúng trong Thùng rác của Google hoặc khôi phục chúng bằng Phục hồi dữ liệu nguồn MiniTool .

![Hướng dẫn về Tải xuống, Cài đặt và Cài đặt lại Ubisoft Connect [Mẹo MiniTool]](https://gov-civil-setubal.pt/img/news/6B/a-guide-on-ubisoft-connect-download-install-and-reinstall-minitool-tips-1.png)
![7 giải pháp: PC của bạn không khởi động đúng lỗi trong Windows 10 [Mẹo MiniTool]](https://gov-civil-setubal.pt/img/data-recovery-tips/34/7-solutions-your-pc-did-not-start-correctly-error-windows-10.jpg)



![10 bản sửa lỗi dễ dàng và tốt nhất cho thiết bị này không thể khởi động. (Mã 10) [Mẹo MiniTool]](https://gov-civil-setubal.pt/img/data-recovery-tips/87/10-best-easy-fixes.jpg)

![Sử dụng Win + Shift + S để chụp ảnh màn hình Win 10 trong 4 bước [MiniTool News]](https://gov-civil-setubal.pt/img/minitool-news-center/68/use-win-shift-s-capture-screenshots-win-10-4-steps.jpg)
![Cách sửa lỗi CPU quá nhiệt với 3 giải pháp hữu ích [Tin tức MiniTool]](https://gov-civil-setubal.pt/img/minitool-news-center/34/how-fix-cpu-over-temperature-error-with-3-useful-solutions.png)


![Cách thay đổi tên thư mục người dùng trong Windows 10 - 2 cách [MiniTool News]](https://gov-civil-setubal.pt/img/minitool-news-center/97/how-change-user-folder-name-windows-10-2-ways.png)
![7 cách để Fallout 76 bị ngắt kết nối khỏi máy chủ [Cập nhật năm 2021] [Tin tức về MiniTool]](https://gov-civil-setubal.pt/img/minitool-news-center/51/7-ways-fallout-76-disconnected-from-server.png)



![Đây là giải pháp cho lỗi nghiêm trọng của menu Start trên Windows 10! [Mẹo MiniTool]](https://gov-civil-setubal.pt/img/backup-tips/02/here-are-solutions-windows-10-start-menu-critical-error.jpg)
![Đã sửa lỗi - Apple ID này vẫn chưa được sử dụng trong iTunes Store [Tin tức MiniTool]](https://gov-civil-setubal.pt/img/minitool-news-center/84/fixed-this-apple-id-has-not-yet-been-used-itunes-store.png)
