Đã sửa lỗi - Thiếu thiết bị khởi động mặc định hoặc khởi động không thành công trên Lenovo / Acer [Mẹo MiniTool]
Fixed Default Boot Device Missing
Tóm lược :
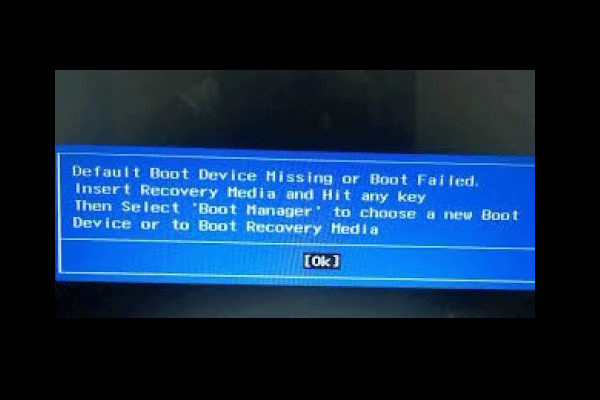
Điều gì gây ra lỗi thiết bị khởi động mặc định bị thiếu hoặc khởi động không thành công? Làm thế nào để giải quyết lỗi thiếu khởi động mặc định này? Chúng tôi đã phân tích một số bài đăng và những gì chúng tôi đã học được liệt kê ở đây. Bài đăng này từ MiniTool sẽ chỉ cho bạn các giải pháp và cung cấp một phần mềm để sao lưu tệp thường xuyên.
Điều hướng nhanh:
Nguyên nhân nào gây ra thiết bị khởi động mặc định bị thiếu hoặc khởi động không thành công trên Lenovo / Acer?
Một số người dùng máy tính Lenovo và Acer nói rằng họ gặp lỗi thiết bị khởi động mặc định bị thiếu hoặc khởi động không thành công khi khởi động máy tính. Lỗi khởi động thiếu hoặc lỗi khởi động không thành công là lỗi khởi động Windows xuất hiện khi máy tính hoặc máy tính xách tay không tìm thấy hoặc tải tệp khởi động Windows và thông báo lỗi được hiển thị như hình sau:

Thiếu thiết bị khởi động mặc định hoặc lỗi khởi động không thành công có thể do nhiều nguyên nhân khác nhau, chẳng hạn như:
- Trình tự hoặc thứ tự khởi động không chính xác.
- Cài đặt BIOS không chính xác.
- Ổ cứng có thể đã bị lỗi.
- Thiếu tệp khởi động.
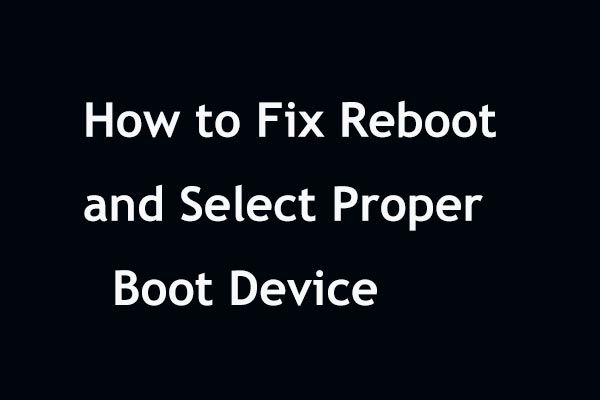 Sửa nhanh 'Khởi động lại và chọn thiết bị khởi động thích hợp' trong Windows
Sửa nhanh 'Khởi động lại và chọn thiết bị khởi động thích hợp' trong Windows Nhận khởi động lại và Chọn lỗi thiết bị khởi động thích hợp khi khởi động lại Windows 10/8/7? Hãy thử các giải pháp dưới đây để khắc phục sự cố này.
Đọc thêmSau khi biết một số thông tin cơ bản về lỗi thiết bị khởi động mặc định bị thiếu hoặc khởi động không thành công, bạn đã biết cách khắc phục lỗi khởi động không thành công này chưa? Nếu không, hãy tiếp tục đọc để tìm ra giải pháp đáng tin cậy.
Làm thế nào để sửa thiết bị khởi động mặc định bị thiếu hoặc khởi động không thành công?
- Thay đổi cài đặt BIOS.
- Đặt phân vùng chính là hoạt động.
- Chạy Startup Repair.
- Thay thế một ổ cứng.
Làm thế nào để sửa thiết bị khởi động mặc định bị thiếu hoặc khởi động không thành công?
Trong phần này, chúng tôi sẽ hướng dẫn bạn cách giải quyết lỗi thiếu thiết bị khởi động hoặc khởi động không thành công.
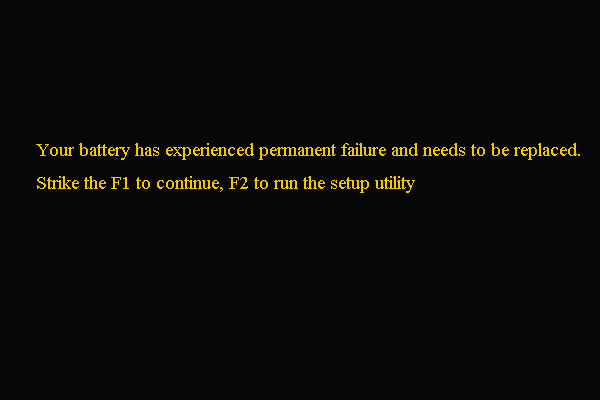 Đã sửa - Pin của bạn bị lỗi vĩnh viễn có kinh nghiệm
Đã sửa - Pin của bạn bị lỗi vĩnh viễn có kinh nghiệm Nếu bạn gặp lỗi khiến pin của bạn bị hỏng vĩnh viễn, hãy đọc bài đăng này để tìm giải pháp.
Đọc thêmGiải pháp 1. Thay đổi Cài đặt BIOS
Thiếu thiết bị khởi động mặc định hoặc không khởi động được Lỗi Lenovo có thể do cài đặt BIOS không chính xác hoặc trình tự khởi động không chính xác. Nhiều người dùng máy tính Lenovo và Acer cho biết họ đã sửa lỗi bằng cách thay đổi cài đặt BIOS khởi động. Vì vậy, để giải quyết vấn đề này, hãy thử cách này.
Bây giờ, đây là hướng dẫn.
1. Khởi động lại PC của bạn.
2. Khi màn hình khởi động ban đầu có logo Lenovo xuất hiện, hãy nhấn ngay phím nóng để vào BIOS . Nói chung, phím nóng là F2, nhưng phím thực tế có thể khác nhau do các thương hiệu máy tính khác nhau. Bạn có thể kiểm tra máy tính xách tay hoặc trang web của nhà sản xuất bo mạch chủ hệ thống để xác nhận khóa.
3. Trong cửa sổ thiết lập BIOS, điều hướng đến Khởi động chuyển hướng.
4. Kiểm tra và thay đổi thứ tự khởi động. Đảm bảo ổ cứng PC của bạn ở vị trí đầu tiên. Nếu không, hãy thay đổi thứ tự khởi động ổ cứng.
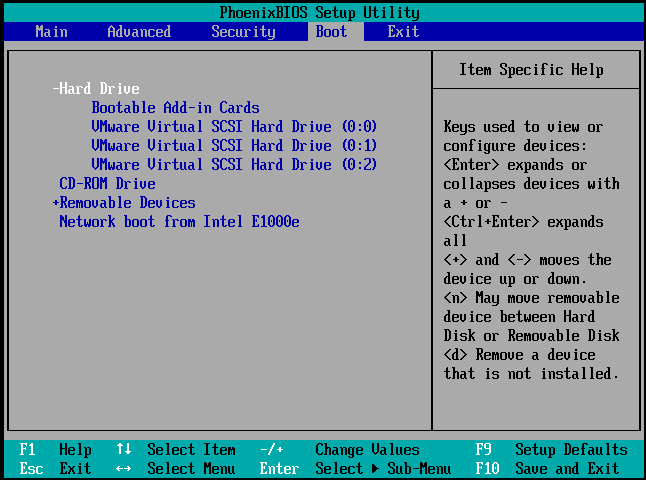
5. Sau đó đánh dấu Chế độ khởi động , thay đổi từ UEFA đến Hỗ trợ kế thừa .
6. Sau đó nhấn F10 để lưu các thay đổi và thoát.
Sau đó, khởi động lại máy tính xách tay hoặc máy tính của bạn và kiểm tra xem lỗi thiết bị khởi động mặc định bị thiếu hoặc khởi động không thành công đã được giải quyết hay chưa. Nếu giải pháp này không hiệu quả, hãy thử giải pháp khác.
Giải pháp 2. Đặt Phân vùng Chính là Hoạt động
Nếu phân vùng chính không hoạt động, bạn cũng có thể gặp lỗi thiết bị khởi động mặc định bị thiếu hoặc khởi động không thành công. Vì vậy, để khắc phục lỗi này, bạn có thể chọn đặt phân vùng chính là hoạt động .
Bây giờ, đây là hướng dẫn.
1. Khởi động máy tính từ phương tiện cài đặt Windows. Nếu bạn chưa có, hãy tải xuống Công cụ tạo phương tiện Windows để tạo một.
2. Sau đó khởi động máy tính của bạn từ phương tiện cài đặt Windows.
3. Tiếp theo, chọn ngôn ngữ, thời gian và bàn phím nhập.
4. Nhấp vào Sửa máy tính của bạn .
5. Tiếp theo, chọn Khắc phục sự cố > Dấu nhắc lệnh để tiếp tục.
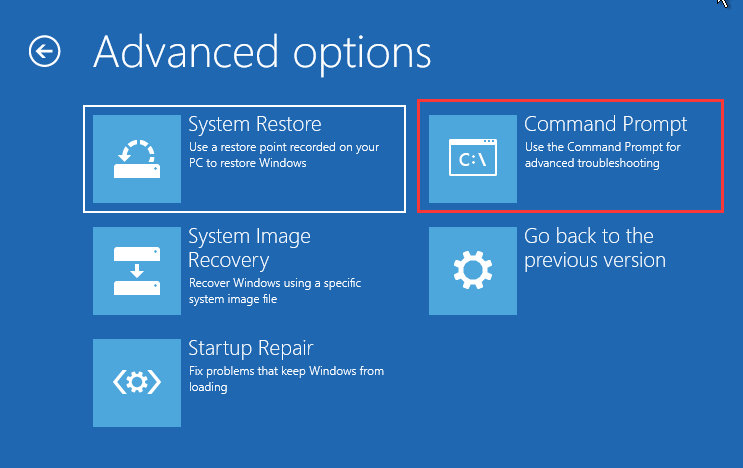
6. Sau đó nhập các lệnh sau.
diskpart
đĩa danh sách
chọn đĩa 0 (trong đó 0 là số đĩa nơi Hệ điều hành Windows được cài đặt trên)
phân vùng danh sách
chọn phân vùng 1 (trong đó 1 là Phân vùng chính, nơi Hệ điều hành Windows được cài đặt trên)
hoạt động
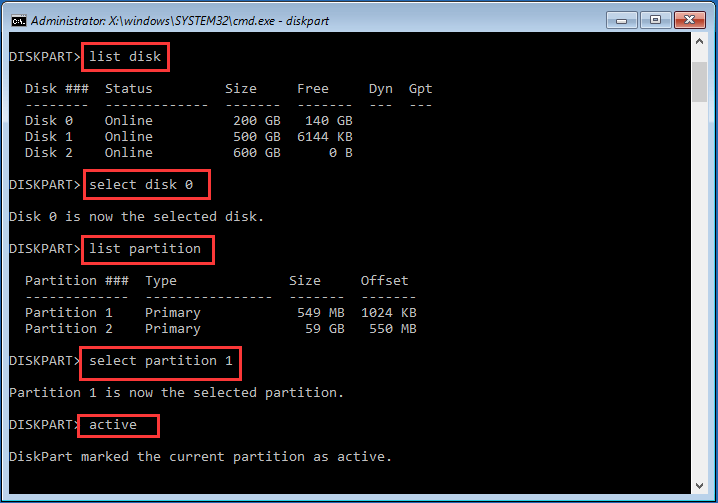
7. Sau đó thoát khỏi cửa sổ dòng lệnh.
Sau khi tất cả các bước hoàn tất, hãy gỡ bỏ phương tiện cài đặt Windows và khởi động lại máy tính của bạn. Sau đó, kiểm tra xem lỗi thiết bị khởi động mặc định bị thiếu hoặc không khởi động được có được giải quyết hay không.
Giải pháp 3. Chạy Startup Repair
Nếu bạn gặp phải lỗi thiết bị khởi động mặc định bị thiếu hoặc khởi động không thành công, bạn có thể chạy Windows Startup Repair sẽ sửa tất cả các lỗi Windows.
Bây giờ, đây là hướng dẫn.
- Khởi động máy tính của bạn từ phương tiện cài đặt Windows.
- Sau đó chọn ngôn ngữ, thời gian và đầu vào bàn phím.
- Sau đó nhấp vào Sửa máy tính của bạn .
- Tiếp theo, nhấp vào Khắc phục sự cố > Bắt đầu sửa chữa để tiếp tục.
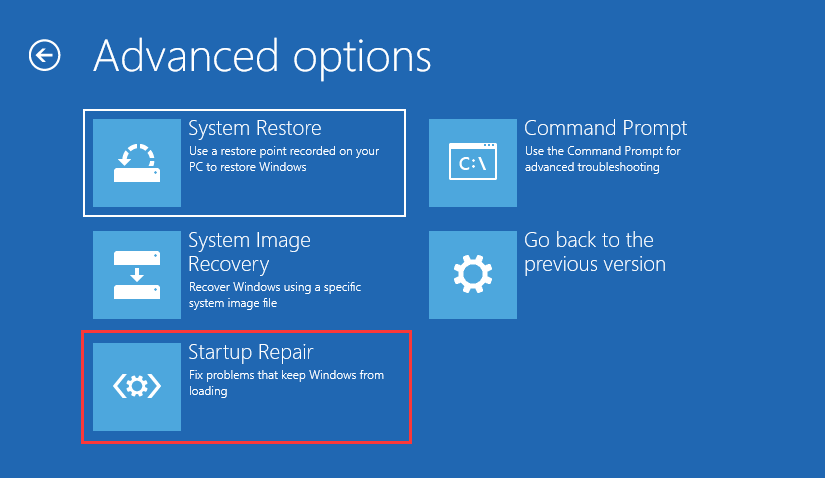
Sau đó, Startup Repair sẽ bắt đầu quét các sự cố trên máy tính của bạn và khắc phục chúng. Khi toàn bộ quá trình kết thúc, hãy khởi động lại máy tính Lenovo hoặc Acer của bạn và kiểm tra xem thiết bị khởi động mặc định bị thiếu hoặc lỗi khởi động không thành công có bị loại bỏ hay không.
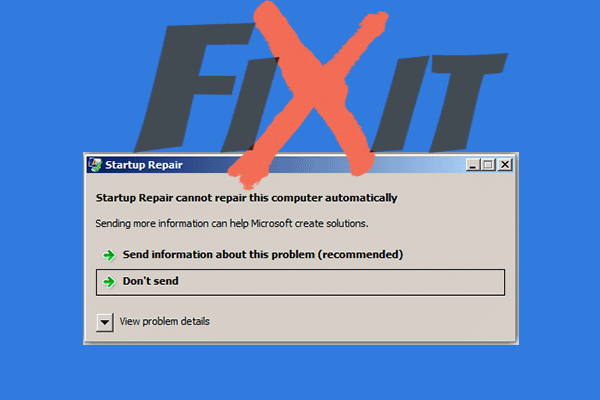 Đã giải quyết: Sửa chữa khởi động không thể tự động sửa chữa máy tính này
Đã giải quyết: Sửa chữa khởi động không thể tự động sửa chữa máy tính này Nếu lỗi 'Startup Repair không thể tự động sửa chữa máy tính này' xảy ra trong khi bạn đang sử dụng Startup Repair, hãy lấy một số phương pháp từ bài đăng này để khắc phục.
Đọc thêmGiải pháp 4. Thay thế một ổ cứng
Nếu không có giải pháp nào ở trên có thể giải quyết được lỗi thiếu thiết bị khởi động mặc định hoặc lỗi khởi động không thành công, thì có thể bạn đang cầm trên tay một ổ cứng bị lỗi. Do đó, để khắc phục lỗi thiếu thiết bị khởi động này hoặc lỗi khởi động không thành công, bạn cần phải thay thế một ổ cứng.
Tuy nhiên, trước khi thay thế ổ cứng, việc đầu tiên bạn cần làm là khôi phục tất cả dữ liệu quan trọng trên ổ cứng bị hỏng nếu bạn không sao lưu chúng trước đó.
Vì vậy, để khôi phục dữ liệu từ ổ cứng thám tử, quản lý phân vùng chuyên nghiệp - MiniTool Partition Wizard Pro Ultimate được khuyến khích sử dụng. MiniTool Partition Wizard Pro Ultimate cũng cho phép bạn sửa chữa phân vùng , kiểm tra lỗi ổ cứng , mở rộng phân vùng, v.v.
> Để khôi phục dữ liệu từ ổ cứng bị lỗi, công cụ thân thiện với người dùng này có thẩm quyền. Bây giờ, chúng tôi sẽ chỉ cho bạn các hướng dẫn hoạt động chi tiết.
1. Nhấp vào nút sau để mua MiniTool Partition Wizard Pro Ultimate.
Mua ngay
2. Sau đó cài đặt nó trên máy tính bình thường vì máy tính của bạn không khởi động được do lỗi thiết bị khởi động mặc định bị thiếu hoặc khởi động không thành công.
3. Khởi chạy nó.
4. Sau khi vào giao diện chính của nó, hãy nhấp vào Phương tiện có thể khởi động tính năng tạo phương tiện có thể khởi động có thể được sử dụng để khởi động máy tính bất thường.
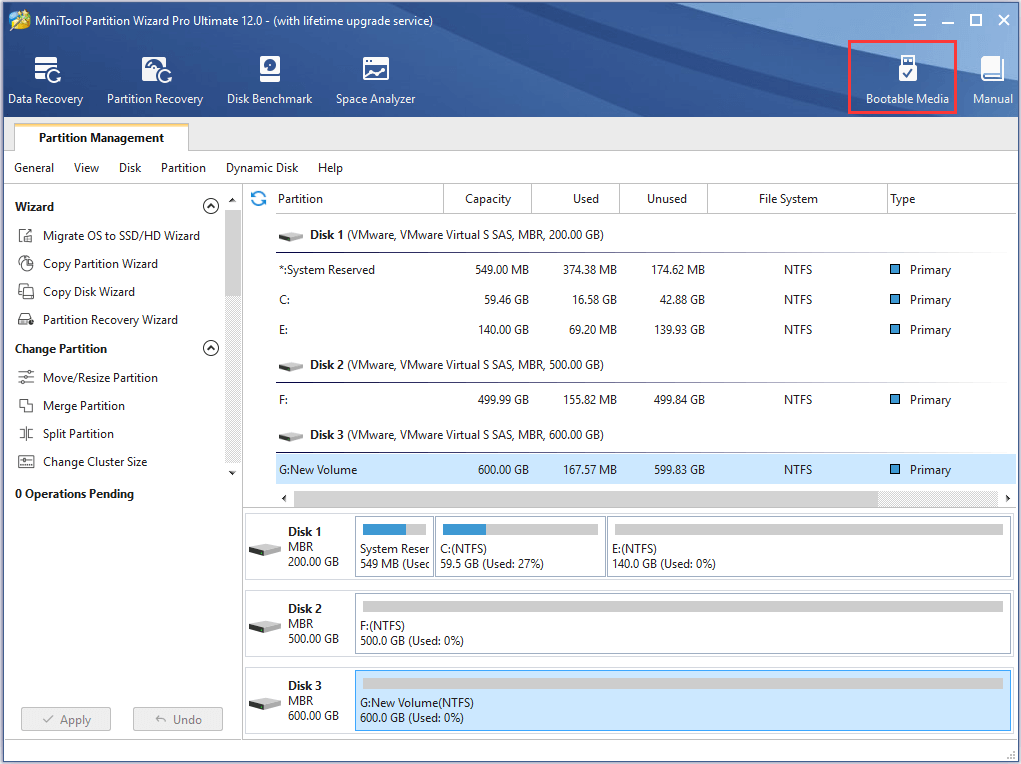
5. Sau đó làm theo hướng dẫn trên màn hình để tiếp tục.
6. Sau khi tạo phương tiện có thể khởi động, hãy kết nối nó với máy tính bất thường gặp phải lỗi thiết bị khởi động mặc định bị thiếu hoặc lỗi khởi động không thành công.
7. Sau đó nhập cài đặt BIOS để thay đổi thứ tự khởi động và khởi động máy tính từ phương tiện có thể khởi động.
8. Sau đó, bạn sẽ vào MiniTool Recovery Environment.
9. Trong cửa sổ bật lên, nhấp vào Phục hồi dữ liệu .
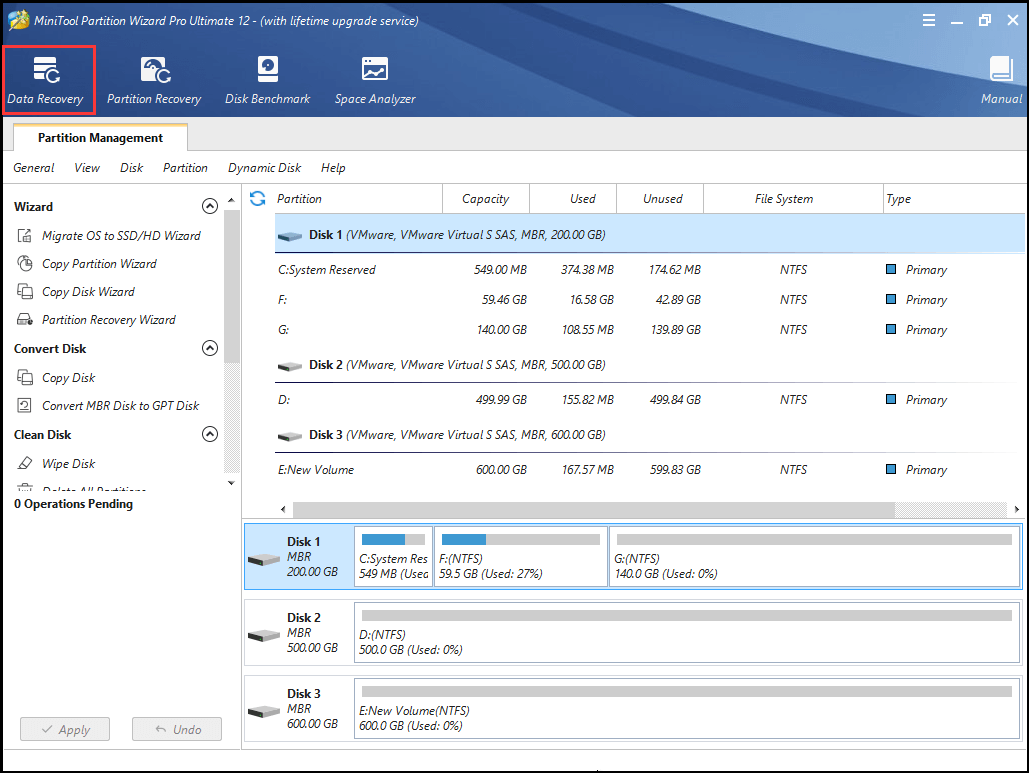
10. Sau đó chọn phân vùng chứa các tệp quan trọng và nhấp vào Quét .
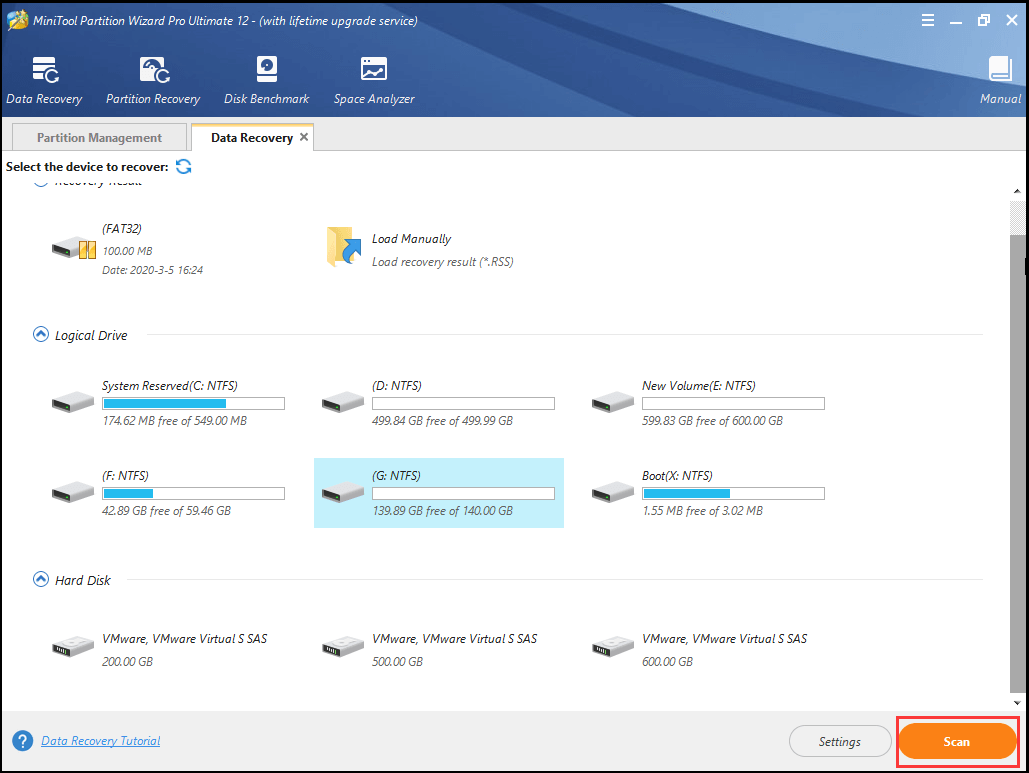
11. Sau đó, quá trình quét sẽ bắt đầu. Nếu bạn đã tìm thấy các tệp mình cần, bạn có thể tạm dừng hoặc dừng quá trình quét bằng cách nhấp vào Tạm ngừng hoặc là Dừng lại cái nút. Kiểm tra các tệp bạn cần và nhấp vào Tiết kiệm .
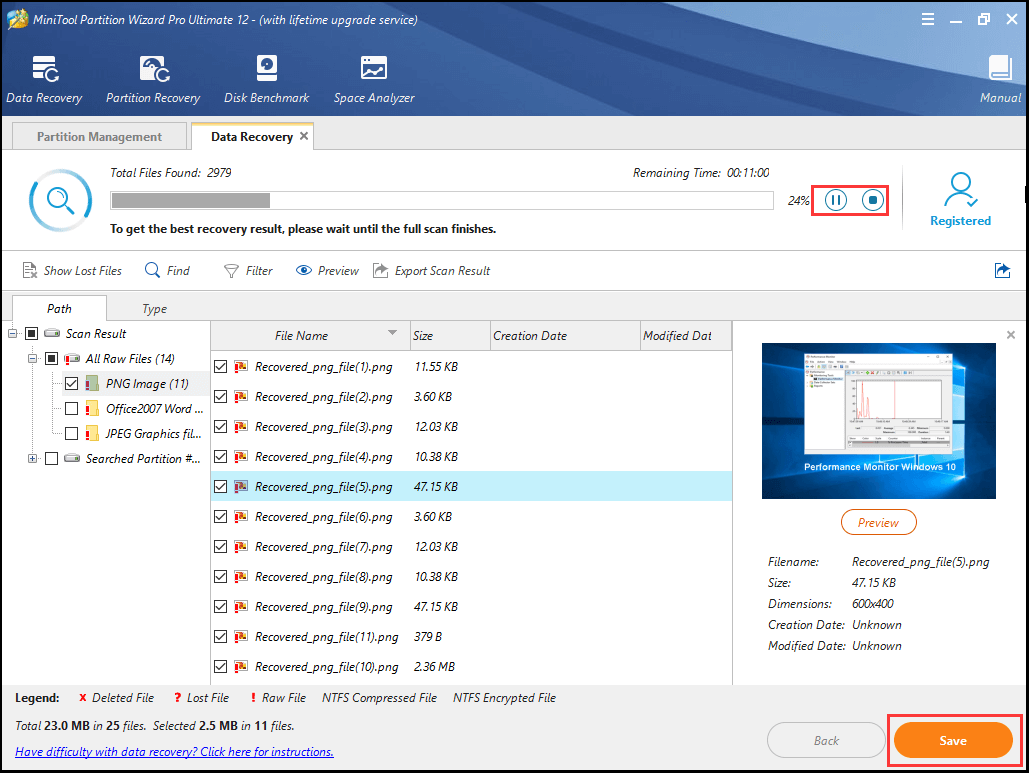
12. Sau đó, lưu các tập tin vào một vị trí khác.
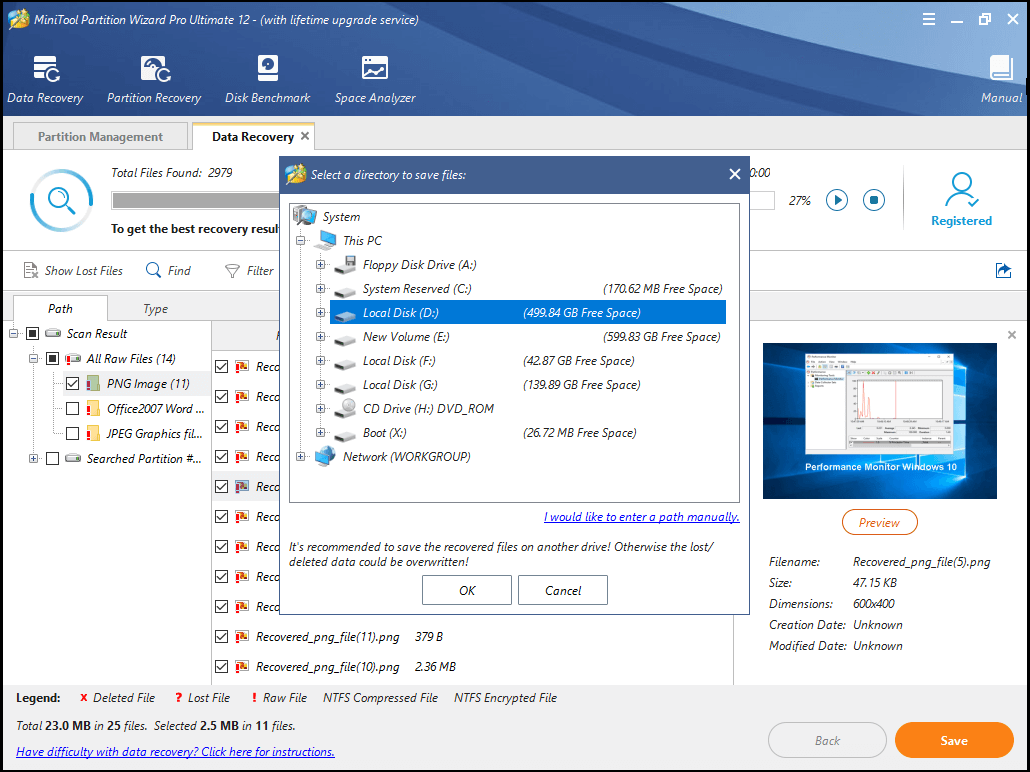
Khi tất cả các bước hoàn tất, bạn đã khôi phục được các tệp quan trọng. Sau đó, bạn có thể tiếp tục thay thế ổ cứng hoặc SSD.
Nếu máy tính của bạn đang được bảo hành, bạn có thể gửi ổ cứng bị lỗi đến nhà sản xuất PC và yêu cầu thay thế nó. Nếu máy tính của bạn hết hạn bảo hành, bạn có thể chọn mua ổ cứng hoặc SSD mới cho PC và cài đặt lại Windows 10 với nó.
Sau khi thay thế ổ cứng, bạn sẽ không gặp lại sự cố thiết bị khởi động mặc định bị thiếu hoặc khởi động không thành công.





![Windows không có cấu hình mạng cho thiết bị này: Đã giải quyết [Tin tức về MiniTool]](https://gov-civil-setubal.pt/img/minitool-news-center/18/windows-doesnt-have-network-profile.png)



![Cách sử dụng, kiểm soát và sửa lỗi thanh tìm kiếm trong Windows 10 [MiniTool News]](https://gov-civil-setubal.pt/img/minitool-news-center/31/how-use-control-fix-search-bar-windows-10.png)







![Macrium Reflect có an toàn không? Đây là câu trả lời và thay thế của nó [Mẹo MiniTool]](https://gov-civil-setubal.pt/img/backup-tips/90/is-macrium-reflect-safe.png)
![Dịch vụ đại lý SoftThinks là gì và cách khắc phục CPU cao của nó [MiniTool Wiki]](https://gov-civil-setubal.pt/img/minitool-wiki-library/56/what-is-softthinks-agent-service.png)
![[Đã giải quyết] Thiết bị này bị vô hiệu hóa. (Mã 22) trong Trình quản lý Thiết bị [Mẹo MiniTool]](https://gov-civil-setubal.pt/img/data-recovery-tips/61/this-device-is-disabled.jpg)