Làm cách nào để khắc phục Waze không hoạt động? Hãy đến và làm theo sáu giải pháp sau!
How Fix Waze Not Working
Waze thường xuyên được sử dụng trong cuộc sống hàng ngày của chúng ta. Tuy nhiên, nếu Waze không hoạt động thì sao? Lỗi này phổ biến đến mức bạn không thể bỏ lỡ các giải pháp sau được trình bày trên Trang web MiniTool. Hãy đến và thử!
Trên trang này :Waze không hoạt động
Waze là một ứng dụng điều hướng giao thông miễn phí dựa trên điện thoại thông minh iPhone hoặc Google Android. Nó có thể cung cấp cho người lái xe chi tiết tuyến đường tốt nhất theo lưu lượng giao thông từ thông tin GPS của điện thoại di động.
Tuy nhiên, bạn có thể sẽ gặp phải vấn đề Waze không hoạt động sau khi chạy nó trong một thời gian dài như Waze không hiển thị bản đồ, Waze không hoạt động trên Android/iPhone và lỗi Waze khi tính toán lộ trình.
Các lý do có thể khác nhau, chẳng hạn như cài đặt mạng di động của bạn, bộ đệm ứng dụng đáng kể, v.v. Nhằm vào các tình huống khác nhau, bài viết này sẽ đưa ra cho bạn các giải pháp tương đối. Hy vọng chúng sẽ hoạt động tốt!
Làm cách nào để khắc phục Waze không hoạt động trên Android/iPhone?
Giải pháp 1: Kiểm tra GPS
Như đã đề cập ở trên, Waze là một ứng dụng dựa trên GPS, do đó điều quan trọng là phải đảm bảo rằng GPS của bạn hoạt động bình thường. Bạn có thể khắc phục lỗi Waze không hoạt động với sự trợ giúp của một số công cụ kiểm tra GPS.
Bước 1. Mở Cửa hang tro chơi và gõ kiểm tra GPS .
Bước 2. Chọn một thứ hạng cao nhất.
Bước 3. Tải xuống và cài đặt nó.
Bước 4. Mở ứng dụng và bắt đầu kiểm tra xem GPS của bạn có hoạt động bình thường không.
Nếu có vấn đề về kết nối GPS, đây là những gì bạn có thể làm:
Waze không hoạt động trên Android
Bước 1. Đi đến An ninh và vị trí > Vị trí .
Bước 2. Nếu nó không bật, hãy bật Sử dụng vị trí .
Bước 3. Đi tới Quyền cấp ứng dụng và bật Waze .
Bước 4. Nhấn vào Trình độ cao > Độ chính xác của Google .
Bước 5. Bật Cải thiện độ chính xác của vị trí .
Bước 6. Chọn Đang quét và bật Quét Wi-Fi Và Quét Bluetooth .

Bước 7. Nếu cho phép, chọn Độ chính xác cao .
Waze không hoạt động trên iPhone
Bước 1. Di chuyển đến Cài đặt > Sự riêng tư > Dịch vụ định vị .
Bước 2. Tắt Dịch vụ định vị
Bước 3. Hard reset iPhone của bạn.
Bước 4. Đi tới Cài đặt > Sự riêng tư > Dịch vụ định vị .
Bước 5. Bật lại.
Giải pháp 2: Đóng mạng di động
Mặc dù Mạng di động mang lại nhiều tiện ích cho bạn nhưng nó cũng có một số nhược điểm và đôi khi sẽ ảnh hưởng đến việc sử dụng ứng dụng của bạn. Do đó, bạn có thể giải quyết Waze không hoạt động bằng cách đóng nó.
Waze không hoạt động trên Android
Bước 1. Đi đến Cài đặt > Không dây và mạng > Thẻ SIM và mạng di động .
Bước 2. Vô hiệu hóa lần .
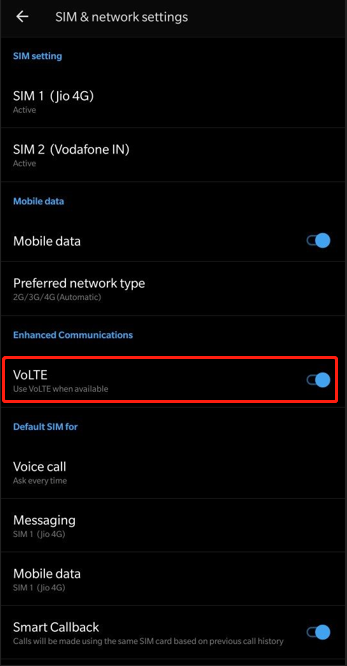
Bước 3. Nhấn vào tên nhà cung cấp mạng của bạn và bật Mạng ưa thích ĐẾN 2G/3G .
Bước 4. Khởi động lại điện thoại của bạn để kiểm tra xem Waze không hoạt động có còn tồn tại không.
Bước 5. Chọn lần và xoay Mạng ưa thích mặt sau.
Waze không hoạt động trên iPhone
Bước 1. Đi đến Cài đặt > Di động > Tùy chọn dữ liệu di động .
Bước 2. Vô hiệu hóa 4G hoặc LTE .
Bước 3. Khởi động lại điện thoại của bạn và kích hoạt Mạng di động từ Cài đặt .
Giải pháp 3: Kiểm tra âm thanh đầu ra
Waze có thể thực hiện điều hướng bằng giọng nói và nó có thể không hoạt động. Trong trường hợp điều hướng bằng giọng nói không hoạt động, bạn có thể nhấp vào biểu tượng micrô bên cạnh thanh nghiên cứu. Nếu cách đó không hiệu quả, bạn có thể thử các bước bên dưới để kiểm tra chất lượng âm thanh của mình.
Bước 1. Đi tới cài đặt Waze và nhấn vào giọng nói và âm thanh.
Bước 2. Bỏ chọn phát âm thanh để điện thoại nói
Bước 3. Thoát khỏi ứng dụng này và khởi động lại thiết bị của bạn.
Nếu vẫn không hoạt động, bạn có thể thử xóa dữ liệu bộ đệm Waze bằng phương pháp tiếp theo.
Giải pháp 4: Lọc bộ đệm ứng dụng
Mọi người đều thừa nhận rằng bộ nhớ đệm ứng dụng quá mức sẽ dẫn đến tình trạng điện thoại của bạn bị treo hoặc bị hỏng. Tất nhiên, Waze cũng không ngoại lệ. Việc xóa bộ nhớ đệm Waze của bạn sẽ giải phóng thêm dung lượng lưu trữ và tăng tốc hoạt động của nó. Phương pháp này hoạt động tốt trên cả thiết bị Android và Apple. Xin vui lòng có một thử.
Bước 1. Trên Trang chủ trang, mở Cài đặt .
Bước 2. Tìm kiếm Ứng dụng va đanh Quản lý ứng dụng .
Bước 3. Xác định vị trí Waze và nhấp vào nó.
Bước 4. Sẽ có một Xóa dữ liệu nút ở cuối màn hình. Nhấn vào nó.
Bước 5. Xác nhận đơn hàng này bằng cách chọn Đúng .
Bước 6. Cuối cùng, buộc đóng nó lại và xác nhận thao tác này.
Mẹo: Định nghĩa về dữ liệu được lưu trong bộ nhớ đệm là gì và cách xóa dữ liệu đó trên các nền tảng khác nhau? Bài viết này sẽ cho bạn câu trả lời – Dữ liệu được lưu trong bộ nhớ đệm là gì? Cách xóa bộ nhớ cache Android, Chrome, v.v.Giải pháp 5: Cài đặt lại ứng dụng
Trong hầu hết các trường hợp, nếu bạn chỉ thay đổi điện thoại hoặc cài đặt ROM tùy chỉnh vào điện thoại, bạn cần cài đặt lại các ứng dụng và dữ liệu bạn đã sử dụng trước đó. Đồng thời, nếu Waze không hoạt động vẫn tồn tại sau khi thử tất cả các giải pháp trên thì việc cài đặt lại Waze cũng là giải pháp hữu ích.
Bước 1. Nhấp vào Waze và giữ một lúc.
Bước 2. Nhấn vào Gỡ cài đặt và nhấp vào Đúng .
Bước 3. Sau khi gỡ cài đặt, hãy khởi động lại thiết bị của bạn nếu không cách khắc phục này sẽ không hoạt động.
Bước 4. Mở Cửa hàng Google Play và gõ Waze trong thanh tìm kiếm.
Bước 5. Tải xuống và cài đặt nó.
Một số bạn có thể quan tâm đến việc gỡ cài đặt chương trình trên Windows 10. Đọc bài viết này – Bốn cách hoàn hảo – Cách gỡ cài đặt chương trình trên Windows 10 và bạn sẽ biết thêm chi tiết về nó.
Giải pháp 6: Biến tuyến đường của bạn thành các đoạn nhỏ hơn
Nếu Waze xuất hiện các mẹo như hết thời gian chờ của máy chủ định tuyến hoặc không tìm thấy tuyến đường và lỗi Waze khi tính toán lộ trình sau khi bạn nhập điểm đến. Waze không hiển thị bản đồ có thể được giải quyết bằng cách chia tuyến đường của bạn thành nhiều đoạn và sau đó Waze có thể xử lý vấn đề đó tốt hơn.
![Đầu ra kỹ thuật số Realtek là gì | Khắc phục âm thanh Realtek không hoạt động [Tin tức MiniTool]](https://gov-civil-setubal.pt/img/minitool-news-center/44/what-is-realtek-digital-output-fix-realtek-audio-not-working.png)




![Cách khôi phục trình điều khiển Nvidia Windows 10 - 3 bước [MiniTool News]](https://gov-civil-setubal.pt/img/minitool-news-center/20/how-roll-back-nvidia-drivers-windows-10-3-steps.jpg)






![[SOLVED] Cách xóa màn hình Command Prompt trên Windows 10 [MiniTool News]](https://gov-civil-setubal.pt/img/minitool-news-center/09/how-clear-command-prompt-screen-windows-10.jpg)
![Cách tốt nhất để sao lưu ảnh là gì? Đây là một hướng dẫn chi tiết! [Mẹo MiniTool]](https://gov-civil-setubal.pt/img/backup-tips/73/what-is-best-way-backup-photos.png)


![Cách chuyển đổi giữa các ứng dụng đang mở trong Windows 10 [MiniTool News]](https://gov-civil-setubal.pt/img/minitool-news-center/58/how-switch-between-open-apps-windows-10.png)
![Làm thế nào để khởi động từ M.2 SSD Windows 10? Tập trung vào 3 cách [Mẹo MiniTool]](https://gov-civil-setubal.pt/img/backup-tips/28/how-boot-from-m-2-ssd-windows-10.png)

![[Hướng dẫn đầy đủ] Làm thế nào để chọn và định dạng thẻ SD máy ảnh đường mòn?](https://gov-civil-setubal.pt/img/partition-disk/85/full-guide-how-to-choose-and-format-trail-camera-sd-card-1.png)