3 cách để tắt thông báo mẹo và đề xuất trong Windows
3 Ways To Turn Off Tips And Suggestions Notifications In Windows
Mẹo và Gợi ý Thông báo là một thiết kế mới của Windows 11. Nó sẽ đưa ra cho bạn những gợi ý và thủ thuật về một số tính năng mới. Nhưng một số bạn có thể bị làm phiền bởi các mẹo bật lên. Bạn có thể đọc bài viết này từ Công cụ nhỏ để tìm hiểu cách tắt thông báo mẹo và đề xuất.Hầu hết các bạn đều thiếu kiên nhẫn khi sử dụng một ứng dụng nhưng một số mẹo lại hiện lên trên màn hình của bạn. May mắn thay, bạn có thể tắt thông báo mẹo và đề xuất trong Windows 11 để cải thiện trải nghiệm người dùng của mình. Bài đăng này cho bạn thấy ba phương pháp để đạt được mục tiêu.
Cách tắt mẹo và đề xuất trên Windows 11
Cách 1: Tắt thông báo mẹo và gợi ý bằng Windows Setting
Thay đổi cài đặt thông qua Cài đặt Windows là cách trực tiếp và thuận tiện nhất. Bạn có thể tắt tính năng này bằng cách làm theo các bước tiếp theo.
Bước 1: Nhấn Thắng + tôi để mở Cài đặt Windows.
Bước 2: Chọn Hệ thống ở khung bên trái, sau đó chọn Thông báo từ khung bên phải.
Bước 3: Kéo xuống để mở rộng Cài đặt thêm lựa chọn.
Bước 4: Bỏ chọn Nhận các mẹo và gợi ý khi sử dụng Windows để tắt tính năng thông báo.
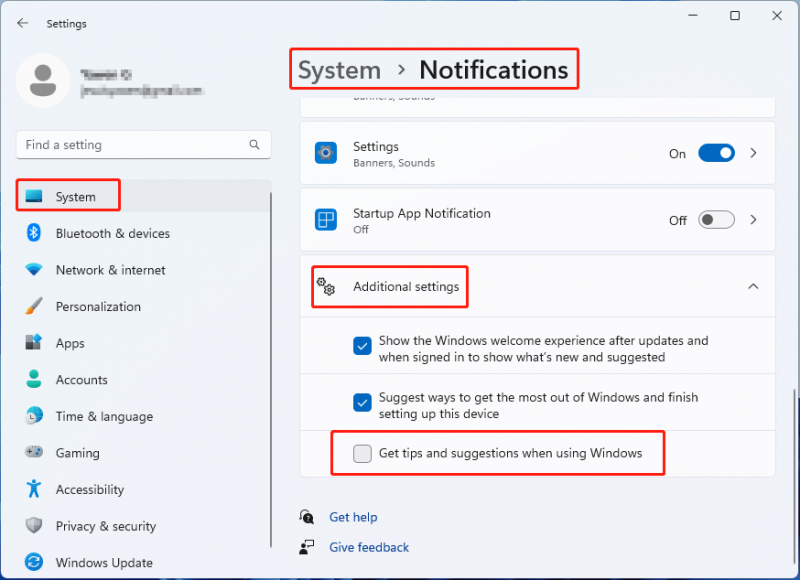
Cách 2: Tắt thông báo mẹo và đề xuất của Windows bằng Windows Registy
Sổ đăng ký Windows là cơ sở dữ liệu về thông tin phần mềm và phần cứng, cài đặt hệ thống và các tùy chọn khác. Bạn có thể thay đổi cài đặt Windows bằng cách sửa đổi dữ liệu giá trị của khóa con tương ứng. Dưới đây là các bước cụ thể về cách thay đổi khóa con.
Bước 1: Nhấn Thắng + R để mở cửa sổ Chạy.
Bước 2: Nhập regedit vào hộp văn bản và nhấn Đi vào để mở Trình soạn thảo sổ đăng ký.
Bước 3: Điều hướng đến HKEY_CURRENT_USER > Phần mềm > Microsoft > các cửa sổ > Phiên bản hiện tại > Trình quản lý phân phối nội dung.
Bước 4: Click đúp chuột vào Đăng kýNội dung – 338389Đã bật khóa con ở khung bên phải, sau đó thay đổi dữ liệu Giá trị của nó thành 0 và bấm vào ĐƯỢC RỒI để lưu thay đổi.
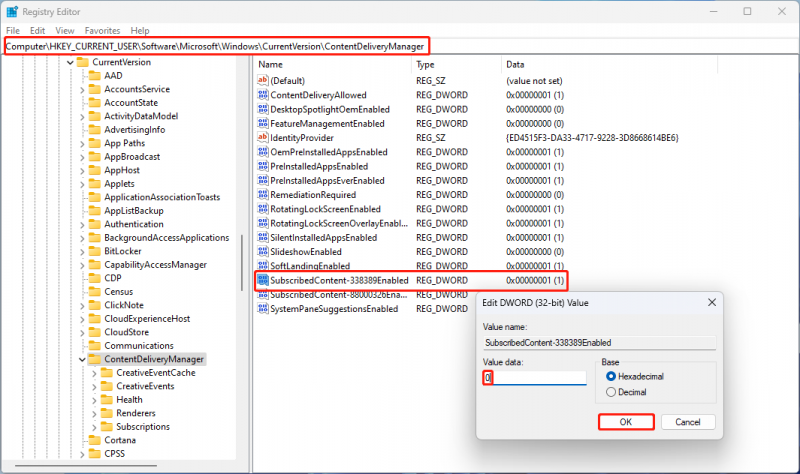
Cách 3: Tắt thông báo mẹo và đề xuất bằng Local Group Policy Editor
Bạn có thể tắt trực tiếp các mẹo và đề xuất trên Windows 11 bằng cách sử dụng Local Group Policy Editor. Tuy nhiên, Trình chỉnh sửa chính sách nhóm chỉ khả dụng cho Windows Pro, Education và Enterprise. Nếu bạn là người dùng Windows Home thì phương pháp này không khả thi.
Bước 1: Nhấn Thắng + R để mở cửa sổ Chạy.
Bước 2: Nhập gpedit.msc vào hộp và đánh Đi vào để mở cửa sổ Trình chỉnh sửa chính sách nhóm cục bộ.
Bước 3: Chuyển sang cấu hình máy tính > mẫu hành chính > Thành phần Windows > Nội dung đám mây .
Bước 4: Tìm và click đúp chuột vào Không hiển thị mẹo Windows ở khung bên phải.
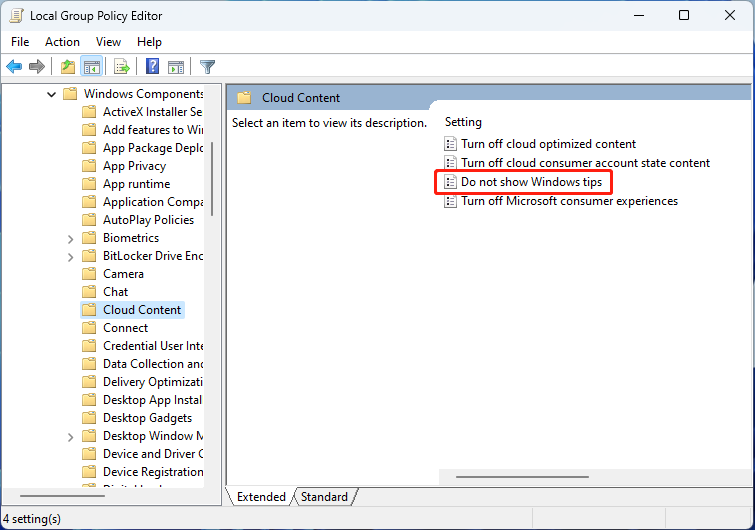
Bước 5: Chọn Đã bật trong cửa sổ bật lên và nhấp vào Áp dụng Và ĐƯỢC RỒI theo thứ tự.
Phần mềm khôi phục dữ liệu tốt nhất: MiniTool Power Data Recovery
Tôi muốn giới thiệu với bạn một người mạnh mẽ phần mềm khôi phục tập tin miễn phí , Phục hồi dữ liệu nguồn MiniTool . Phần mềm này được thiết kế đặc biệt để khôi phục tập tin trong nhiều tình huống khác nhau, bao gồm vô tình định dạng, xóa nhầm, tấn công vi-rút, hỏng hệ điều hành, v.v.
Bạn có thể sử dụng phần mềm này để khôi phục dữ liệu quan trọng từ các thiết bị lưu trữ dữ liệu khác nhau, chẳng hạn như ổ flash USB, CD, ổ cứng ngoài, thẻ SD, v.v. Vì phần mềm này tương thích với tất cả các hệ thống Windows nên bạn có thể tự tin sử dụng nó và làm không cần phải lo lắng về thiệt hại thứ cấp đối với dữ liệu gốc của bạn.
Hơn nữa, bạn sẽ tìm thấy nhiều chức năng thiết thực trong phần mềm này. Quét từ một vị trí cụ thể, đặt điều kiện quét trước khi quét, lọc ra các tệp không cần thiết và các tính năng khác có thể được sử dụng để rút ngắn thời gian quét và cải thiện độ chính xác của việc khôi phục dữ liệu. Trước tiên, bạn có thể dùng thử phiên bản miễn phí để trải nghiệm các tính năng này và khôi phục miễn phí tối đa 1GB tệp.
Phục hồi dữ liệu điện MiniTool miễn phí Bấm chuột để tải xuống 100% Sạch sẽ & An toàn
Dòng dưới cùng
Nếu không muốn bị cửa sổ mẹo làm phiền, bạn có thể tắt thông báo mẹo và đề xuất bằng các phương pháp trong bài viết này. Bạn có thể chia sẻ vấn đề của mình với phần mềm MiniTool với chúng tôi qua [email được bảo vệ] .



![QNAP VS Synology: Sự khác biệt là gì và cái nào tốt hơn [Mẹo MiniTool]](https://gov-civil-setubal.pt/img/backup-tips/75/qnap-vs-synology-what-are-differences-which-one-is-better.jpg)






![Các bản sửa lỗi: OBS không nhận âm thanh trên máy tính để bàn (3 phương pháp) [MiniTool News]](https://gov-civil-setubal.pt/img/minitool-news-center/20/fixes-obs-not-picking-up-desktop-audio.jpg)
![Cách mở ổ đĩa bằng CMD (C, D, USB, Ổ cứng ngoài) [Tin tức MiniTool]](https://gov-civil-setubal.pt/img/minitool-news-center/88/how-open-drive-cmd-c.jpg)
![5 giải pháp hàng đầu để sửa thẻ SD bị xóa bất ngờ | Hướng dẫn mới nhất [Mẹo MiniTool]](https://gov-civil-setubal.pt/img/data-recovery-tips/99/top-5-solutions-fix-sd-card-unexpectedly-removed-latest-guide.jpg)

![850 EVO so với 860 EVO: Sự khác biệt là gì (Tập trung vào 4 khía cạnh) [Tin tức MiniTool]](https://gov-civil-setubal.pt/img/minitool-news-center/37/850-evo-vs-860-evo-what-s-difference.png)
![4 giải pháp để khắc phục Không thể đăng nhập vào tài khoản Gmail [Tin tức MiniTool]](https://gov-civil-setubal.pt/img/minitool-news-center/70/4-solutions-fix-can-t-sign-into-gmail-account.png)


![Làm thế nào để sửa mã lỗi Netflix F7111-5059? Đây là 4 cách [Tin tức MiniTool]](https://gov-civil-setubal.pt/img/minitool-news-center/93/how-fix-netflix-error-code-f7111-5059.jpg)
