Bạn muốn xóa System Z Drive trên Windows 10? Hãy thử các phương pháp này [Tin tức MiniTool]
Want Remove System Z Drive Windows 10
Tóm lược :

Bạn có muốn xóa ổ Z hệ thống không? Bạn có biết làm thế nào để làm điều đó? Nếu bạn không biết, bài đăng này từ Giải pháp MiniTool là những gì bạn cần. Nó sẽ chỉ cho bạn 3 phương pháp hữu ích. Bạn có thể thử chỉnh sửa sổ đăng ký, thực hiện khôi phục hệ thống và cập nhật Windows 10. Hy vọng những phương pháp này hữu ích với bạn.
AZ: phân vùng ổ đĩa hệ thống luôn hiển thị trong File Explorer của Windows 10 sau khi phân vùng ổ cứng hoặc nâng cấp lên Windows 10. Tuy nhiên, nếu bạn cố gắng mở nó, bạn sẽ nhận được thông báo “Bạn hiện không có quyền truy cập vào thư mục này. ”
Bạn có thể thử xóa nhưng không xóa ổ Z: và sau đó bạn sẽ không thấy nó trong File Explorer. Thực hiện theo các hướng dẫn dưới đây để làm điều đó.
Phương pháp 1: Chỉnh sửa sổ đăng ký
Để loại bỏ ổ Z: trong File Explorer, cách an toàn nhất bạn có thể thử là thêm NoDrive DWORD hoặc QWORD mới vào sổ đăng ký.
Để làm điều đó, hãy làm theo các bước dưới đây.
Bước 1: Nhấn Thắng lợi + R tổ hợp phím để mở Chạy . Tiếp theo, gõ regedit và hãy nhấn Đi vào mở Trình chỉnh sửa sổ đăng ký .
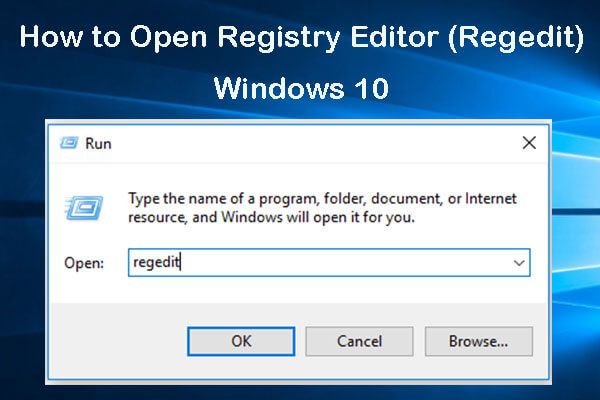 Cách mở Registry Editor (Regedit) Windows 10 (5 cách)
Cách mở Registry Editor (Regedit) Windows 10 (5 cách) Kiểm tra 5 cách để biết cách mở Registry Editor Windows 10 và tìm hiểu cách sử dụng Windows Registry Editor để chỉnh sửa sổ đăng ký.
Đọc thêmBước 2: Điều hướng đến đường dẫn này:
HKEY_CURRENT_USER SOFTWARE Microsoft Windows CurrentVersion Policies .
Chỉ cần sao chép và dán nó vào thanh địa chỉ của Registry Editor. Sau đó nhấn Đi vào .
Bước 3: Trong Trình chỉnh sửa sổ đăng ký nhấp chuột phải vào vùng trống ở phía bên phải, chọn Mới > Giá trị QWORD (64-bit) nếu bạn có nền tảng Windows 10 64-bit. Nếu bạn có nền tảng Windows 32 bit, hãy chọn Mới > Giá trị DWORD (32-bit) .
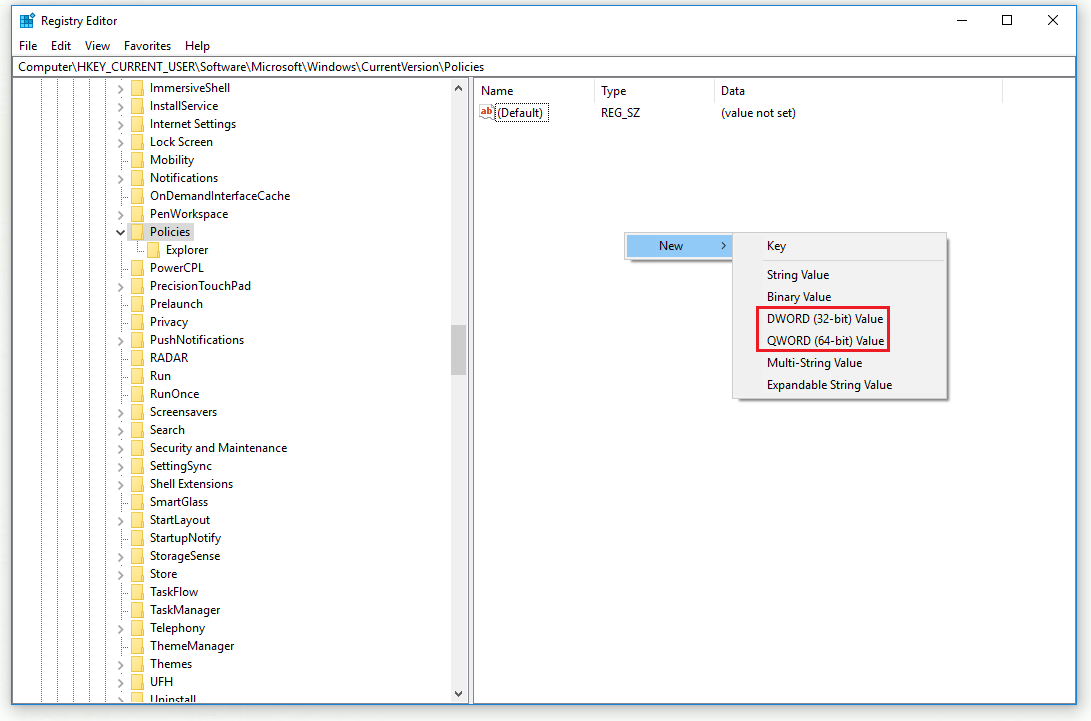
Bước 4: Đặt tên mới QWORD hoặc là DWORD như NoDrives .
Bước 5: Nhấp đúp vào NoDrives , kiểm tra Thập phân và thay đổi Dữ liệu giá trị đến 33554432 . Bây giờ bấm vào đồng ý .
Bước 6: Bây giờ, hãy tìm đường dẫn này trong thanh địa chỉ của Registry Editor:
HKEY_CURRENT_USER SOFTWARE Microsoft Windows CurrentVersion Explorer .
Bước 7: Chọn nhà thám hiểm ở phía bên trái, thiết lập NoDrives QWORD hoặc là DWORD cho nó như bạn đã làm đối với khóa Chính sách.
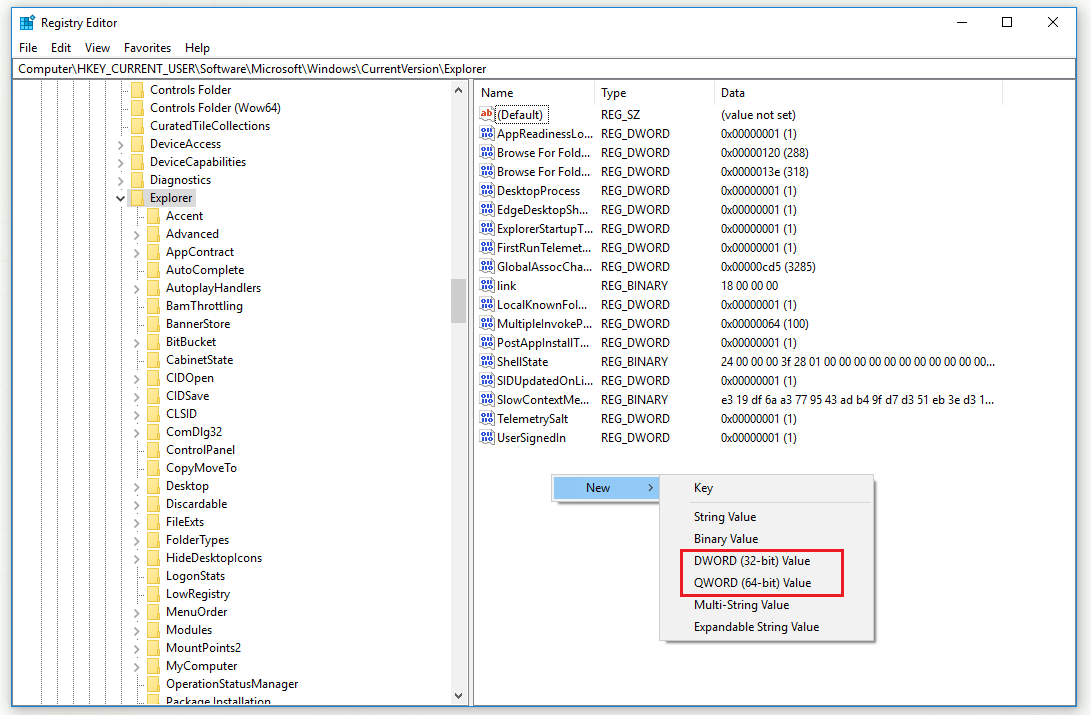
Bước 8: Nhấp đúp vào NoDrives , kiểm tra Thập phân và thay đổi Dữ liệu giá trị đến 33554432 . Bây giờ bấm vào đồng ý .
Bước 9: Đóng Trình chỉnh sửa sổ đăng ký cửa sổ và khởi động lại Windows.
Sau khi hoàn thành các bước trên, bạn đã gỡ bỏ ổ đĩa system Z trên Windows 10 thành công.
Phương pháp 2: Thực hiện Khôi phục Hệ thống
Nếu bạn đã tạo một điểm khôi phục hệ thống trước, bây giờ bạn cũng có thể thử quay Windows 10 về ngày trước đó để xóa ổ Z hệ thống. Cách này sẽ xóa phần mềm của bạn đã cài đặt sau ngày đã chọn và hoàn tác các thay đổi hệ thống khác. Dưới đây là các bước về cách thực hiện khôi phục hệ thống.
Bước 1: Nhấn Thắng lợi + R tổ hợp phím để mở Chạy . Tiếp theo, gõ rstrui và hãy nhấn Đi vào mở Khôi phục hệ thống .
Bước 2: Nhấp vào Kế tiếp . Chọn một điểm khôi phục sẽ đưa hệ thống của bạn trở lại thời điểm khi phân vùng ổ đĩa Z: không xuất hiện trong File Explorer và sau đó nhấp vào Kế tiếp .
Bước 3: Nhấp vào Hoàn thành để xác nhận điểm khôi phục đã chọn của bạn.
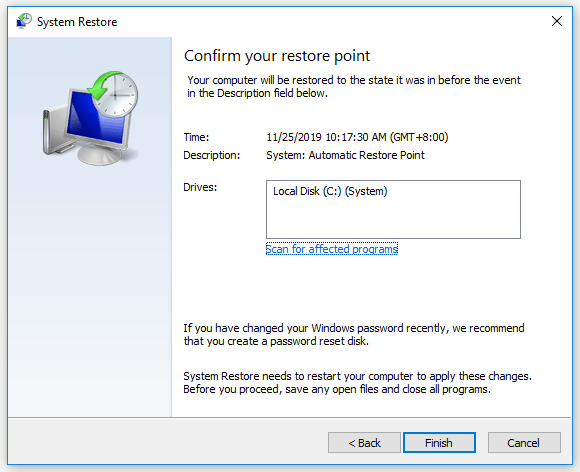
Với những bước đó, bạn đã gỡ bỏ thành công ổ đĩa Z hệ thống ngay bây giờ.
Phương pháp 3: Cập nhật Windows 10
Đôi khi, ổ Z hệ thống có thể xuất hiện nếu bản cập nhật Windows 10 của bạn chưa được cài đặt hoàn toàn. Nếu trường hợp này có thể áp dụng được, bạn có thể thử cập nhật Windows 10 để xóa ổ Z hệ thống.
Đây là một hướng dẫn nhanh.
Bước 1: Nhấp vào Khởi đầu menu, chọn Cài đặt và sau đó chọn Cập nhật & Bảo mật .
Bước 2: Trong cập nhật hệ điều hành Window cửa sổ, nhấp vào Kiểm tra cập nhật ở phía bên phải.
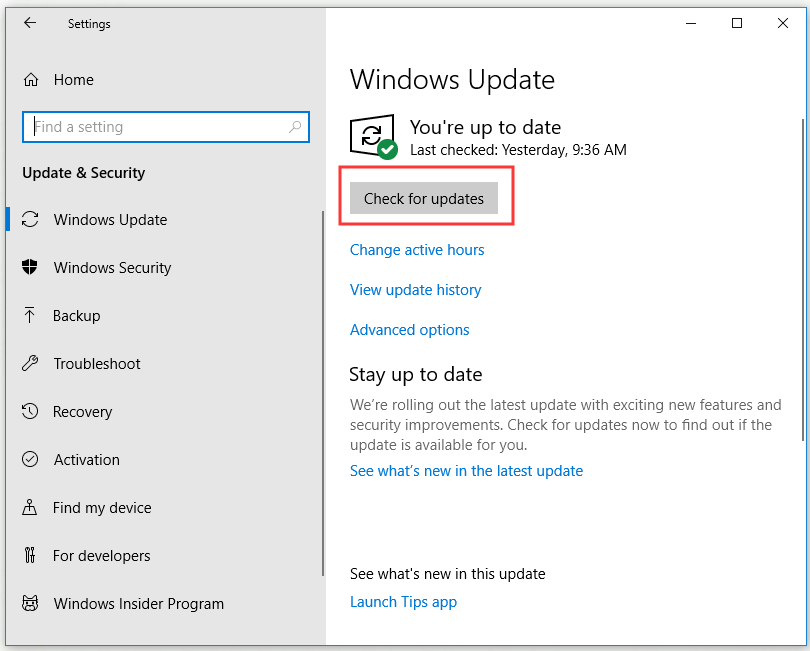
Chờ một lúc, nếu có bất kỳ bản cập nhật nào có sẵn, chúng sẽ được tải xuống và cài đặt tự động.
Bước 3: Khởi động lại máy tính và kiểm tra xem bạn đã gỡ bỏ ổ đĩa Z hệ thống thành công chưa.
Kết luận
Đó là tất cả thông tin về cách xóa ổ đĩa Z hệ thống trong File Explorer. Nếu bạn muốn làm như vậy, hãy thử các phương pháp được đề cập ở trên.

![Dễ dàng khôi phục dữ liệu từ iPhone bị gạch bằng MiniTool [Mẹo MiniTool]](https://gov-civil-setubal.pt/img/ios-file-recovery-tips/31/it-s-easy-recover-data-from-bricked-iphone-with-minitool.jpg)

![Cleanmgr.exe là gì và nó có an toàn không và làm thế nào để sử dụng nó? [Đã trả lời] [Mẹo MiniTool]](https://gov-civil-setubal.pt/img/partition-disk/83/what-is-cleanmgr-exe-is-it-safe-how-to-use-it-answered-minitool-tips-1.png)


![Cách sửa lỗi SSL_ERROR_BAD_CERT_DOMAIN? Hãy thử các phương pháp này [Tin tức MiniTool]](https://gov-civil-setubal.pt/img/minitool-news-center/31/how-fix-ssl_error_bad_cert_domain.jpg)


![Làm thế nào để vô hiệu hóa hoặc loại bỏ cửa sổ bật lên “Windows Protected PC của bạn”? [Mẹo MiniTool]](https://gov-civil-setubal.pt/img/backup-tips/08/how-disable-remove-windows-protected-your-pc-popup.jpg)


![Làm thế nào để đồng bộ hóa thư mục Windows 10 với ổ đĩa ngoài? 3 công cụ hàng đầu! [Mẹo MiniTool]](https://gov-civil-setubal.pt/img/backup-tips/07/how-sync-folders-windows-10-external-drive.png)
![Làm thế nào để đặt Màn hình thành 144Hz Windows 10/11 nếu không? [Mẹo MiniTool]](https://gov-civil-setubal.pt/img/news/00/how-to-set-monitor-to-144hz-windows-10/11-if-it-is-not-minitool-tips-1.png)
![Kích thước ảnh hồ sơ Discord | Tải xuống Discord PFP ở kích thước đầy đủ [Tin tức MiniTool]](https://gov-civil-setubal.pt/img/minitool-news-center/03/discord-profile-picture-size-download-discord-pfp-full-size.png)

![[Đã giải quyết] Tạo tệp kết xuất không thành công trong quá trình tạo kết xuất](https://gov-civil-setubal.pt/img/partition-disk/25/dump-file-creation-failed-during-dump-creation.png)


