Cách sửa lỗi VIDEO DXGKRNL FATAL ERROR trên Windows 10 [MiniTool News]
How Fix Video Dxgkrnl Fatal Error Windows 10
Tóm lược :
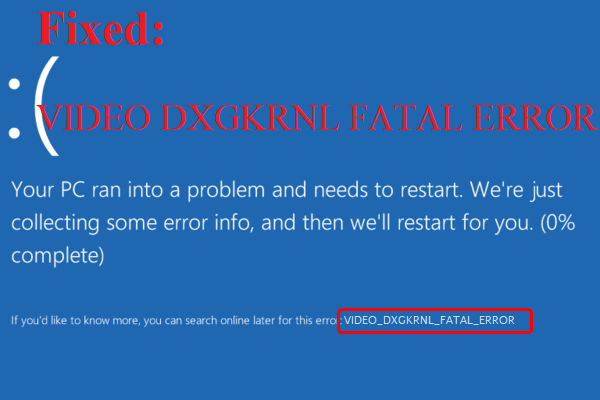
Bạn có gặp phải VIDEO DXGKRNL FATAL ERROR trên Windows 10 không? Nếu bạn làm vậy và muốn tìm một số phương pháp để khắc phục nó, thì bạn có thể đọc bài đăng này được viết bởi MiniTool . Có một số phương pháp hiệu quả trong bài đăng này.
Khi bạn gặp lỗi Màn hình xanh VIDEO DXGKRNL FATAL ERROR (VIDEO_DXGKRNL_FATAL_ERROR), thì bạn có thể nhận thấy rằng có một số mã lỗi như 0xD80310B0, x05F6C614D, 0x680B871E hoặc 0x96D854E5 đi kèm với nó.
Vậy làm thế nào để sửa lỗi VIDEO DXGKRNL FATAL ERROR? Các phương pháp được hiển thị bên dưới.
Phương pháp 1: Cập nhật hoặc cài đặt lại trình điều khiển đồ họa
Phần lớn, nguyên nhân gây ra lỗi VIDEO DXGKRNL FATAL ERROR Windows 10 là do trình điều khiển lỗi thời hoặc không tương thích. Do đó, phương pháp đầu tiên bạn nên thử là thực hiện một số thay đổi đối với trình điều khiển Đồ họa của mình.
Và có hai sự lựa chọn bạn có thể thực hiện: cập nhật hoặc cài đặt lại trình điều khiển. Và hướng dẫn chi tiết được hiển thị bên dưới.
Cập nhật trình điều khiển
Bước 1: Nhấn Thắng lợi + X cùng một lúc để chọn Quản lý thiết bị .
Bước 2: Mở rộng Bộ điều hợp hiển thị bên trong Quản lý thiết bị cửa sổ, sau đó nhấp chuột phải vào trình điều khiển Đồ họa của bạn để chọn Cập nhật driver .
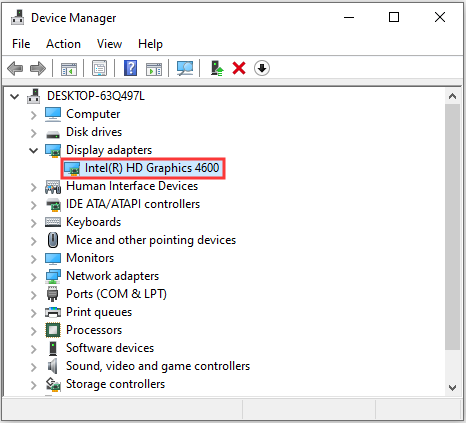
Bước 3: Chọn Tự động tìm kiếm trình điều khiển được cập nhật và sau đó làm theo lời nhắc trên màn hình để kết thúc quá trình.
Sau khi quá trình kết thúc, hãy khởi động lại máy tính của bạn để xem lỗi VIDEO DXGKRNL FATAL ERROR có biến mất hay không.
Cài đặt lại trình điều khiển
Bước 1: Truy cập trang web của nhà sản xuất thiết bị của bạn và sau đó tải xuống trình điều khiển có sẵn mới nhất.
Ghi chú: Nếu bạn đang sử dụng card đồ họa, hãy truy cập NVIDIA, AMD, Intel, v.v. Nếu không, hãy truy cập trang web của nhà sản xuất máy tính xách tay để lấy thông tin về bo mạch chủ và sau đó truy cập trang web của nhà sản xuất bo mạch chủ.Bước 2: Mở Quản lý thiết bị và sau đó bấm chuột phải vào trình điều khiển Đồ họa để chọn Gỡ cài đặt thiết bị .
Bước 3: Khởi động lại máy tính của bạn và Windows sẽ tự động cài đặt trình điều khiển.
Bây giờ hãy xem lỗi đã được khắc phục chưa. Nếu không, hãy thử các phương pháp sau.
Phương pháp 2: Chạy Công cụ SFC
Bạn có thể gặp lỗi VIDEO DXGKRNL FATAL ERROR khi có một số tệp hệ thống bị hỏng. Nhưng may mắn thay, bạn có thể sử dụng công cụ SFC để phát hiện và sửa chữa các tệp hệ thống bị hỏng. Đây là hướng dẫn:
Bước 1: Nhập cmd bên trong Tìm kiếm và sau đó nhấp chuột phải Dấu nhắc lệnh chọn Chạy như quản trị viên .
Bước 2: Nhập sfc / scannow bên trong Dấu nhắc lệnh cửa sổ và sau đó nhấn Đi vào .
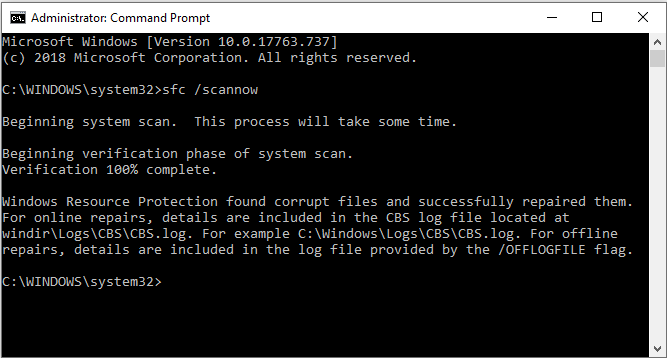
Bước 3: Chờ cho quá trình hoàn tất và sau đó khởi động lại máy tính của bạn.
Bây giờ lỗi sẽ được sửa.
Tiền boa: Nếu công cụ SFC không hoạt động, thì bạn nên đọc bài đăng này - Khắc phục nhanh chóng - SFC Scannow không hoạt động (Tập trung vào 2 trường hợp) .Phương pháp 3: Khởi động sạch máy tính của bạn
Nếu bạn không thể tìm ra trình điều khiển hoặc chương trình nào gây ra lỗi, thì bạn có thể thực hiện khởi động sạch. Nó sẽ giúp bạn tìm ra quy trình vi phạm theo cách thủ công.
Bạn có thể lấy thông tin chi tiết từ bài đăng này - Làm thế nào để làm sạch khởi động Windows 10 và tại sao bạn cần làm như vậy?
Phương pháp 4: Chạy Khôi phục Hệ thống
Nếu bạn chỉ nhận được VIDEO DXGKRNL FATAL ERROR sau khi cập nhật Windows, thì bạn có thể khắc phục lỗi bằng cách chạy Khôi phục Hệ thống.
Và hướng dẫn chi tiết có trong bài đăng này - Điểm khôi phục hệ thống là gì và cách tạo điểm khôi phục hệ thống? Giải pháp là đây!
Phần kết luận
Từ bài đăng này, bạn có thể tìm thấy bốn phương pháp hữu ích để sửa lỗi VIDEO DXGKRNL FATAL ERROR. Vì vậy, khi bạn gặp lỗi, hãy thử các phương pháp nêu trên.
![9 cách để mở quản lý máy tính Windows 10 [MiniTool News]](https://gov-civil-setubal.pt/img/minitool-news-center/92/9-ways-open-computer-management-windows-10.jpg)
![6 phương pháp để sửa lỗi máy tính từ xa Windows 10 không hoạt động [Tin tức về MiniTool]](https://gov-civil-setubal.pt/img/minitool-news-center/22/6-methods-fix-windows-10-remote-desktop-not-working-error.jpg)
![Cách khóa màn hình máy tính Windows 10 bằng 5 cách [Tin tức MiniTool]](https://gov-civil-setubal.pt/img/minitool-news-center/03/how-lock-windows-10-computer-screen-5-ways.png)
![Windows 10 Hiển thị “Vị trí của bạn Hiện đang được Sử dụng”? Sửa nó! [Tin tức MiniTool]](https://gov-civil-setubal.pt/img/minitool-news-center/44/windows-10-shows-your-location-is-currently-use.jpg)
![[SOLVED] Cách khắc phục tình trạng không đủ bộ nhớ khả dụng (Android)? [Mẹo MiniTool]](https://gov-civil-setubal.pt/img/android-file-recovery-tips/19/how-fix-insufficient-storage-available.jpg)


![Đăng nhập Fortnite không thành công? Hãy thử các giải pháp hiệu quả này để khắc phục! [Tin tức MiniTool]](https://gov-civil-setubal.pt/img/minitool-news-center/76/fortnite-login-failed.png)
![Làm thế nào để khắc phục sự cố Photoshop Phân tích cú pháp dữ liệu JPEG Lỗi? (3 cách) [Tin tức MiniTool]](https://gov-civil-setubal.pt/img/minitool-news-center/87/how-fix-photoshop-problem-parsing-jpeg-data-error.png)

![Cách sửa lỗi đường dẫn 0 bị lỗi (và khôi phục dữ liệu bị mất) [Mẹo MiniTool]](https://gov-civil-setubal.pt/img/data-recovery-tips/83/how-repair-track-0-bad.png)

![Cách cập nhật trình điều khiển thiết bị Windows 10 (2 cách) [MiniTool News]](https://gov-civil-setubal.pt/img/minitool-news-center/09/how-update-device-drivers-windows-10.jpg)


![Tải xuống ứng dụng Apple Numbers cho PC Mac iOS Android [CÁCH THỨC]](https://gov-civil-setubal.pt/img/news/76/download-the-apple-numbers-app-for-pc-mac-ios-android-how-to-1.png)
![Làm thế nào để Tìm một trang web đã được xuất bản? Đây là cách! [Tin tức MiniTool]](https://gov-civil-setubal.pt/img/minitool-news-center/06/how-find-website-was-published.png)


![[Đã giải quyết] Cách thay đổi hoặc đặt lại mật khẩu Spotify](https://gov-civil-setubal.pt/img/news/56/how-change.png)