Hướng dẫn cơ bản để giải quyết không thể xóa tệp khỏi lỗi thẻ SD [Mẹo MiniTool]
Ultimate Guide Resolve Can T Delete Files From Sd Card Error
Bản tóm tắt :

Theo báo cáo của người dùng, đôi khi họ không thể xóa tệp khỏi thẻ SD. Tại sao tôi không thể xóa tệp khỏi thẻ SD của mình? Nhiều người dùng đưa ra một câu hỏi như vậy. Ở đây, MiniTool sẽ phân tích các lý do có thể đằng sau sự cố và đưa ra một số phương pháp khắc phục sự cố.
Điều hướng nhanh:
Khi bạn xem qua các diễn đàn và cộng đồng kỹ thuật, bạn có thể thấy vấn đề không thể xóa tệp khỏi thẻ SD đang được thảo luận sôi nổi. Dưới đây là rất nhiều trường hợp giống như trường hợp được đăng trên Reddit.
Thẻ micro sd sandisk ultra plus 64 gb của tôi sẽ không xóa bất kỳ tệp nào cũng như tôi không thể đặt bất kỳ tệp nào trên đó. Máy tính và điện thoại của tôi đều có thể đọc nó nhưng không thể xóa các tập tin. Khi tôi định dạng nó trên máy tính của mình, nó nói rằng windows không thể định dạng nó và tôi đã sử dụng các chương trình khác để cố định dạng nó nhưng nó vẫn không hoạt động. Ngay cả khi tôi cố gắng định dạng nó bằng điện thoại của mình, nó vẫn báo không thể định dạng. Có cách nào để khắc phục điều này không vì tôi vẫn có thể đọc các tệp này nhưng không thể xóa chúng.–Reddit
Vâng, bài đăng này sẽ tập trung vào nguyên nhân và phương pháp khắc phục sự cố của vấn đề này. Nếu bạn không thể xóa tệp trên thẻ SD, hãy đọc bài đăng này để nhận các bản sửa lỗi ngay bây giờ!
Tại sao tôi không thể xóa tệp khỏi thẻ SD của mình
Để xóa tệp khỏi thẻ SD thành công, bạn cần biết những yếu tố nào có thể ngăn bạn xóa tệp. Sau đó, thực hiện các biện pháp tương ứng để giải quyết vấn đề.
- Thẻ SD được bảo vệ chống ghi hoặc bị chặn.
- Kết nối giữa khe cắm và thẻ kém.
- Tệp cần xóa hiện đã được mở.
- Hệ thống tệp của phân vùng Thẻ SD bị hỏng.
- ...
Trước khi thực hiện bất kỳ bản sửa lỗi chuyên nghiệp nào, bạn cần thực hiện một số kiểm tra. Ví dụ: không có tệp nào bạn định xóa được mở. Nếu có bất kỳ, hãy đóng chúng và sau đó kiểm tra xem chúng có thể bị xóa hay không. Ngoài ra, hãy đảm bảo rằng kết nối giữa khe cắm và thẻ vẫn tốt.
Nếu bạn vẫn không thể xóa tệp khỏi thẻ SD sau khi kiểm tra các thông tin trên, hãy thử lần lượt các phương pháp sau cho đến khi sự cố được khắc phục.
Khắc phục không thể xóa tệp khỏi thẻ SD thông qua các phương pháp này
- Mở khóa thẻ SD
- Thay đổi dữ liệu giá trị trong sổ đăng ký
- Cập nhật trình điều khiển thẻ SD
- Kiểm tra thẻ SD để tìm lỗi
- Định dạng thẻ SD
- Xóa thẻ SD bằng Trình hướng dẫn phân vùng MiniTool
Phương pháp 1: Mở khóa thẻ SD
Nếu thẻ SD bị khóa, bạn không thể xóa tệp khỏi thẻ SD. Do đó, bạn nên kiểm tra xem nó có bị khóa khi gặp sự cố này hay không. Làm thế nào để biết thẻ SD bị khóa? Nếu Khoa tab của thẻ SD được bật, điều đó có nghĩa là thẻ SD đã bị khóa và chế độ chỉ đọc được bật. Ngược lại, nó chỉ ra rằng thẻ SD không bị khóa.
Mẹo: Nói cách khác, thẻ SD bị khóa là viết được bảo vệ .Để mở khóa thẻ SD, bạn có 2 tùy chọn.
Tùy chọn 1: Trượt nút khóa để mở khóa thủ công
Phương pháp này đơn giản và trực tiếp. Bạn chỉ cần trượt tab khóa xuống dưới. Nếu tab khóa của bạn nằm ở vị trí đi xuống, hãy di chuyển nó lên.
Hình ảnh dưới đây cho thấy một thẻ SD đã mở khóa.

Nếu tab khóa bị lỏng, nó sẽ tự động trượt lên. Nó có nghĩa là thẻ SD đã bị hỏng và cần được thay thế bằng thẻ mới.
Tùy chọn 2: Sử dụng CMD
Tiện ích tích hợp sẵn của Windows - CMD cũng có thể giúp bạn loại bỏ tính năng bảo vệ chống ghi. Làm thế nào để làm gì? Làm theo các bước bên dưới.
Bước 1: Kết nối thẻ SD với máy tính của bạn bằng đầu đọc thẻ SD hoặc bộ chuyển đổi thẻ SD.
Bước 2: Thể loại cmd trong hộp tìm kiếm, sau đó bấm chuột phải vào Dấu nhắc lệnh từ các kết quả tìm kiếm được liệt kê và nhấp vào Chạy như quản trị viên .

Bước 3: Trong Command Prompt nâng cao, nhập các lệnh sau và nhấn Vào sau mỗi lệnh. Khi bạn nhìn thấy văn bản Các thuộc tính đĩa đã được xóa thành công , điều đó có nghĩa là thẻ SD đã được mở khóa.
Mẹo: # Trong lệnh là viết tắt của số thẻ SD của bạn.- diskpart
- đĩa danh sách
- chọn đĩa #
- thuộc tính đĩa xóa chỉ đọc
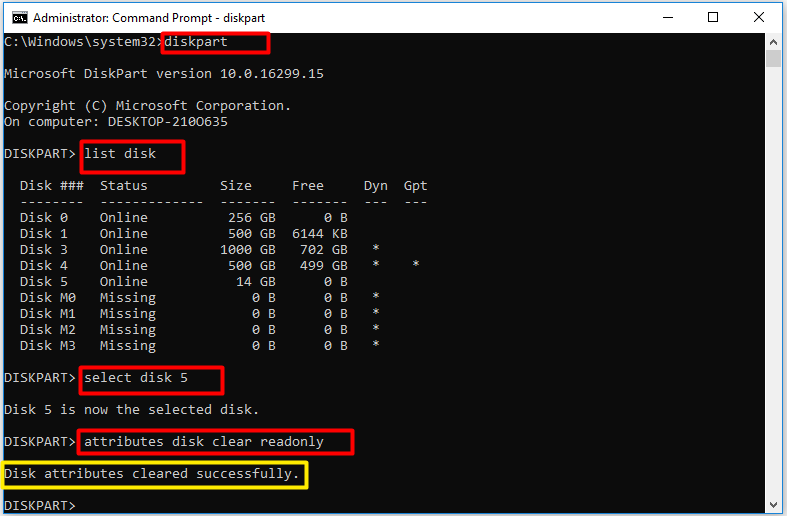
Phương pháp 2: Kiểm tra thẻ SD để tìm lỗi
Nếu bạn không thể xóa tệp trên thẻ SD do bị hỏng, bạn nên chạy CHKDSK.
- Mở Chạy cửa sổ bằng cách nhấn Windows + R chìa khóa.
- Thể loại cmd bên trong Chạy cửa sổ và nhấp vào VÂNG .
- Đầu vào chkdsk e: / f va đanh Vào .
Ngoài tham nhũng, lỗi hệ thống tệp , lỗi bit và các lỗi khác với thẻ SD cũng có thể dẫn đến sự cố không thể xóa tệp SD. Ở đây cần có một trình quản lý ổ đĩa. MiniTool Partition Wizard là một chương trình có thể giúp bạn kiểm tra thẻ SD để tìm các thành phần xấu và lỗi hệ thống tệp.
Dưới đây là hướng dẫn về cách tìm và sửa lỗi hệ thống tệp trên thẻ SD với MiniTool Partition Wizard.
Bước 1: Sau khi kết nối thẻ SD với máy tính của bạn, khởi chạy MiniTool Partition Wizard để vào giao diện chính của nó.
Bước 2: Chọn thẻ SD của bạn từ bản đồ đĩa và nhấp vào Kiểm tra hệ thống tệp trong ngăn bên trái.
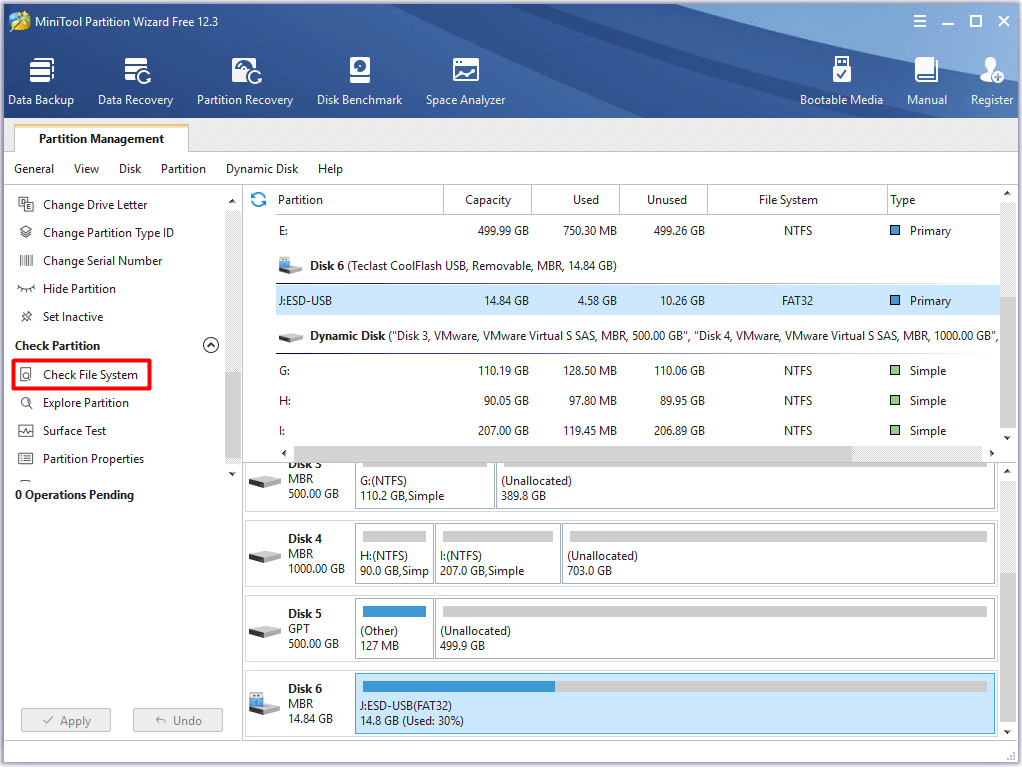
Bước 3: Trong cửa sổ bật lên, hãy chọn Kiểm tra và sửa các lỗi đã phát hiện tùy chọn và nhấp vào Bắt đầu .
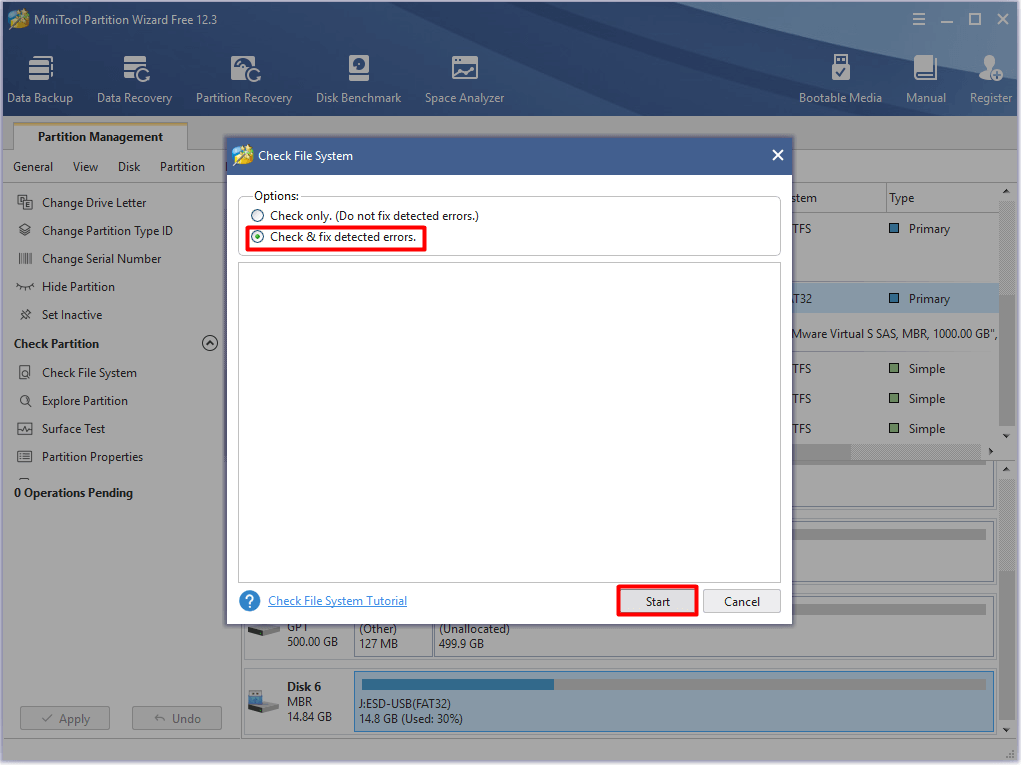
Bước 4: Khi quá trình kết thúc, mọi lỗi hệ thống tệp được phát hiện với thẻ SD sẽ được sửa.
Để kiểm tra xem có các thành phần xấu trên thẻ SD bằng Trình hướng dẫn phân vùng MiniTool, hãy làm theo các bước sau.
- Nhấp vào thẻ SD từ các đĩa được liệt kê và sau đó nhấp vào Kiểm tra bề mặt .
- Nhấn vào Bắt đầu bây giờ để bắt đầu quá trình.
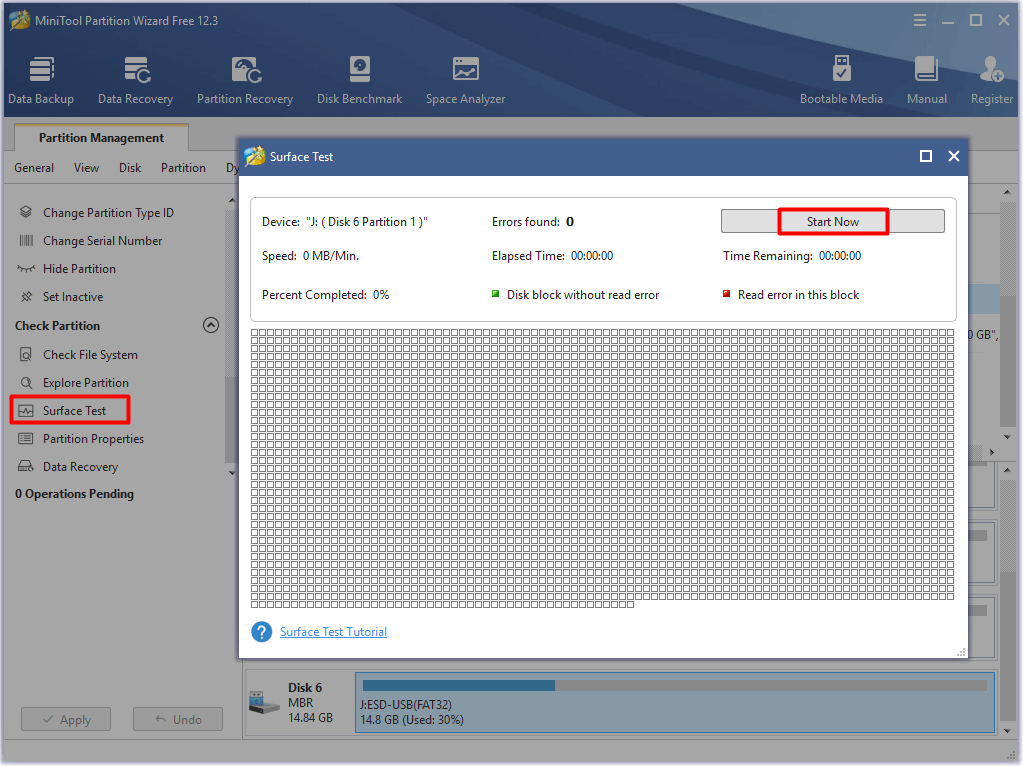
Phương pháp 3: Định dạng thẻ SD
Sau đó, định dạng thẻ SD. Bằng cách đó, các tệp trên thẻ SD sẽ được xóa một cách dễ dàng.
Mẹo: Định dạng có nghĩa là gì? Bạn có thể kiểm tra chi tiết bằng cách đọc bài đăng này: Định dạng ổ cứng làm gì? Đây là câu trả lờiMặc dù bạn có thể định dạng thẻ SD thông qua các ứng dụng như Disk Management, Windows File Explorer và Diskpart, nhưng chúng có một số giới hạn. Cụ thể, Windows không cho phép bạn định dạng thẻ SD lớn hơn 32GB thành FAT32. Sau đó, bạn cần một chuyên gia Định dạng thẻ SD như MiniTool Partition Wizard.
So với việc sử dụng trên hệ thống Windows, MiniTool Partition Wizard sở hữu một số ưu điểm. Ví dụ, nó hỗ trợ nhiều hệ thống tệp hơn bao gồm NTFS, FAT16, FAT32, exFAT, Ext2 / 3/4 và Linux Swap. Quan trọng hơn, hầu hết các hệ thống tệp này có thể được chọn mà không cần xem xét dung lượng phân vùng của thẻ SD.
Làm theo hướng dẫn này để định dạng thẻ SD.
Bước 1: Khởi chạy MiniTool Partition Wizard để truy cập giao diện chính của nó.
Bước 2: Nhấp chuột phải vào thẻ SD và nhấp vào Sự sắp xếp Lựa chọn.

Bước 3: Trong cửa sổ này, hãy định cấu hình nhãn phân vùng, hệ thống tệp và kích thước cụm dựa trên nhu cầu của bạn. Sau đó nhấp vào VÂNG và Áp dụng để lưu và thực hiện các thay đổi.
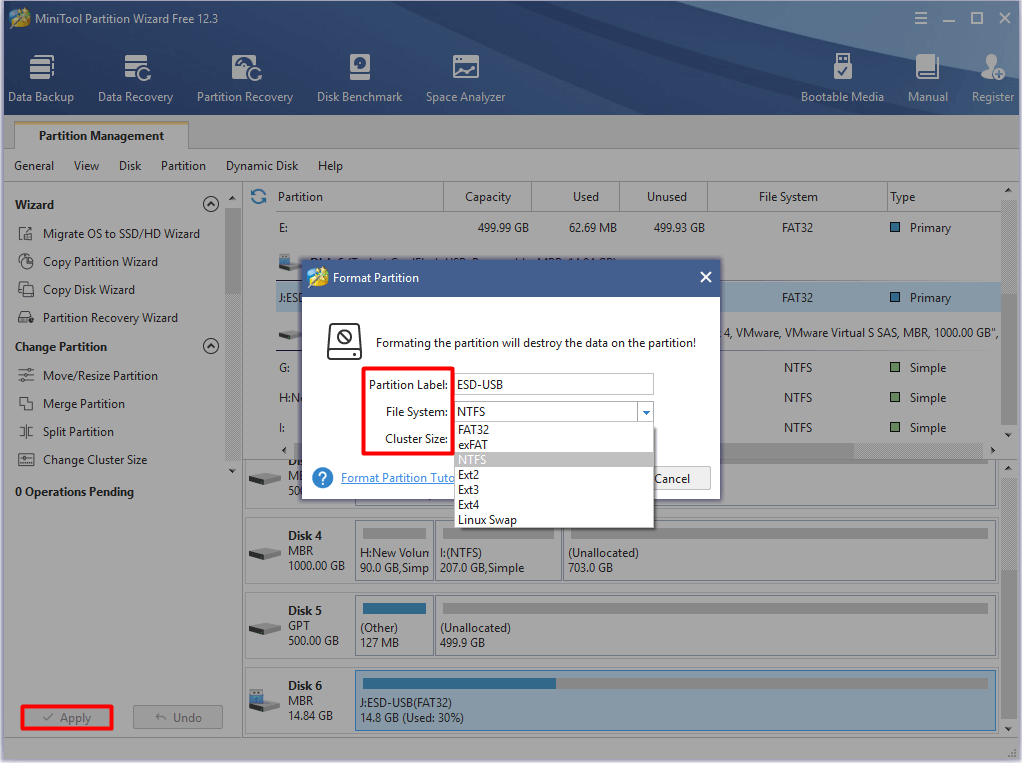
Phương pháp 4: Xóa thẻ SD bằng Trình hướng dẫn phân vùng MiniTool
Khi bạn không thể xóa tệp trên thẻ SD, hãy thử sử dụng trình xóa tệp . Ở đây, MiniTool Partition Wizard được khuyến khích sử dụng. Các Xóa đĩa / phân vùng tính năng của chương trình này cho phép bạn xóa các tập tin một cách dễ dàng.
Dưới đây là cách xóa tệp trên thẻ SD thông qua Trình hướng dẫn phân vùng MiniTool. Tương tự như vậy, hãy sao lưu dữ liệu mong muốn trên thẻ SD trước.
Bước 1: Kết nối thẻ SD với PC và khởi chạy Trình hướng dẫn phân vùng MiniTool.
Bước 2: Nhấp vào thẻ SD được kết nối và sau đó nhấp vào Xóa phân vùng trong menu bên trái.
Bước 3: Sau khi chọn một phương pháp xóa dựa trên nhu cầu của bạn, hãy nhấp vào VÂNG để lưu thay đổi.
Mẹo: Quá trình thực thi càng chậm, bạn sẽ được hưởng mức độ bảo mật cao hơn.Bước 4: Cuối cùng, nhấp vào Áp dụng để thực hiện các hoạt động.
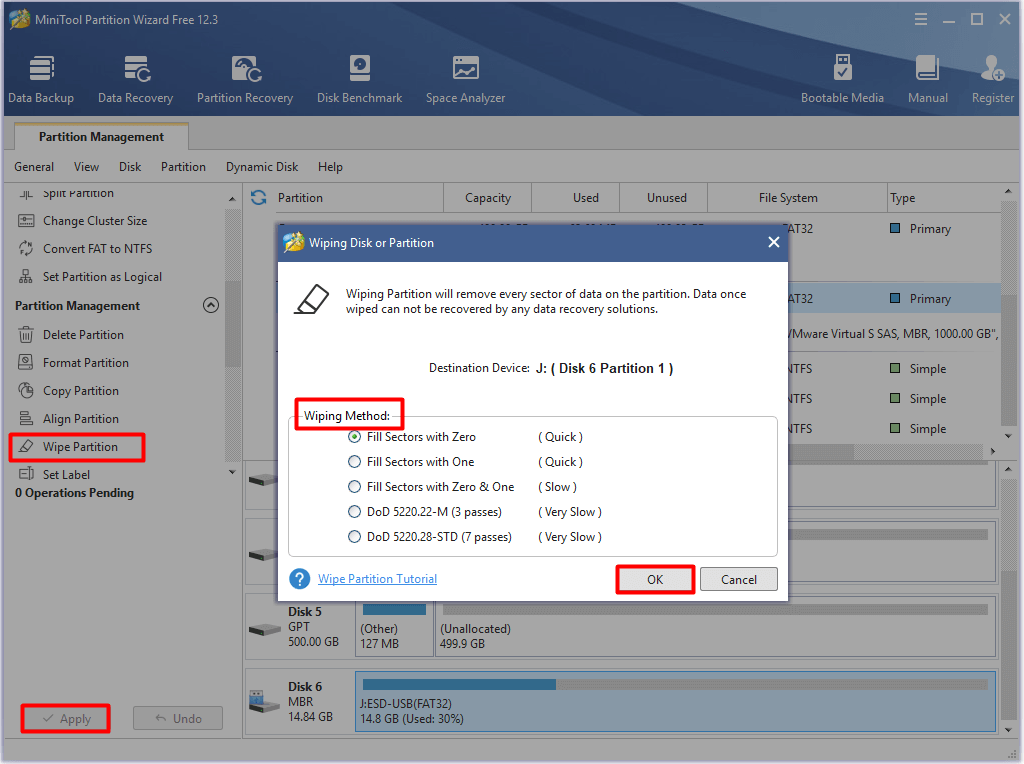
Phương pháp 5: Cập nhật trình điều khiển thẻ SD
Bạn không thể xóa tệp khỏi thẻ SD khi trình điều khiển thẻ SD trên Windows đã lỗi thời. Với trình điều khiển thẻ SD đã lỗi thời, bạn thậm chí có thể không thấy thẻ SD trên Windows. Nếu vậy, hãy cập nhật trình điều khiển thẻ SD theo các bước bên dưới.
Ghi chú: Bạn có thể kiểm tra xem trình điều khiển của bạn có được cập nhật hay không thủ công. Nếu đây đã là phiên bản mới nhất, hãy bỏ qua các bước sau và thử các phương pháp khác để khắc phục sự cố. Ngược lại, hãy làm theo các bước nhất định để cập nhật trình điều khiển.Bước 1: Mở Quản lý thiết bị từ Chạy cửa sổ.
- nhấn Windows + R chìa khóa để mở Chạy cửa sổ.
- Thể loại devmgmt.msc trong cửa sổ và nhấp vào VÂNG .
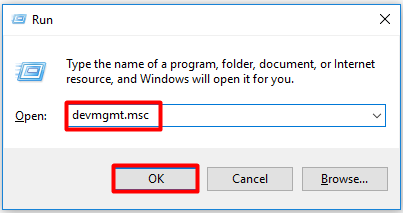
Bước 2: Mở rộng Ổ đĩa bằng cách nhấp đúp vào nó. Nhấp chuột phải vào trình điều khiển thẻ SD của bạn và nhấp vào Cập nhật driver tùy chọn để tiếp tục.
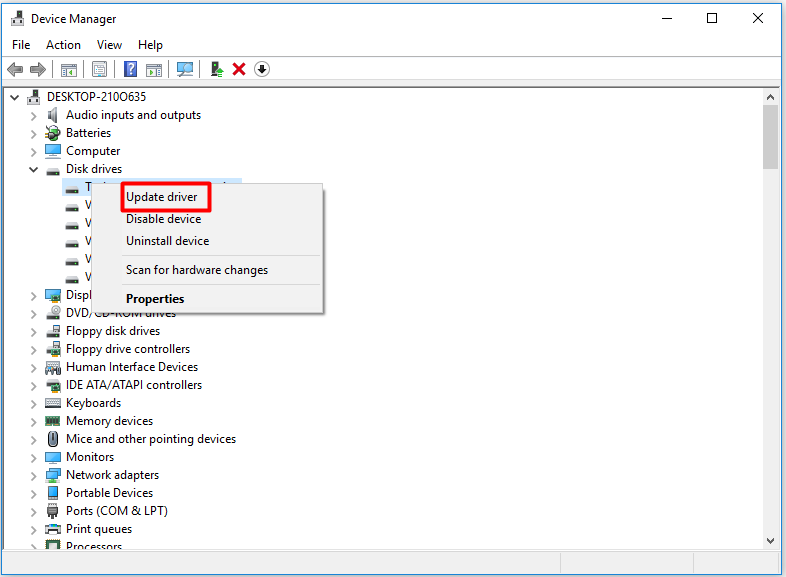
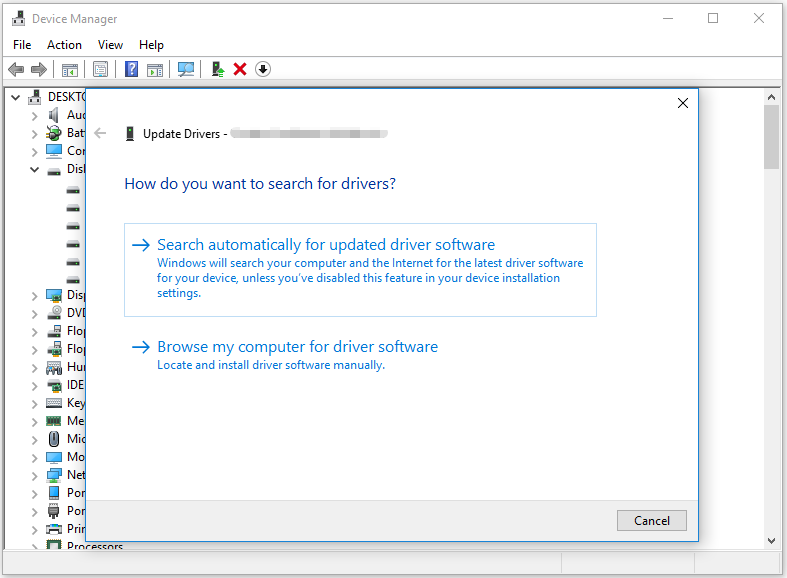
Phương pháp 6: Thay đổi dữ liệu giá trị trong Registry Editor
Bạn cần kiểm tra và sửa đổi Registry Editor nếu Diskpart không thể giúp bạn tắt tính năng xóa tệp trên thẻ SD. Làm thế nào để làm gì? Dưới đây là các bước chi tiết.
Bước 1: Mở Chạy cửa sổ, và sau đó nhập regedit va đanh Vào . Làm như vậy, bạn sẽ mở được Registry Editor.
Bước 2: Xác định vị trí đến đích bằng cách làm theo đường dẫn bên dưới.
HKEY_LOCAL_MACHINE SYSTEM CurrentControlSet Control StorageDevicePolicies
Bước 3: Di chuyển sang phía bên phải của cửa sổ, sau đó bấm chuột phải vào WriteProtect và bấm vào Biến đổi . Thay đổi dữ liệu giá trị thành 0 và bấm vào VÂNG để lưu thay đổi.
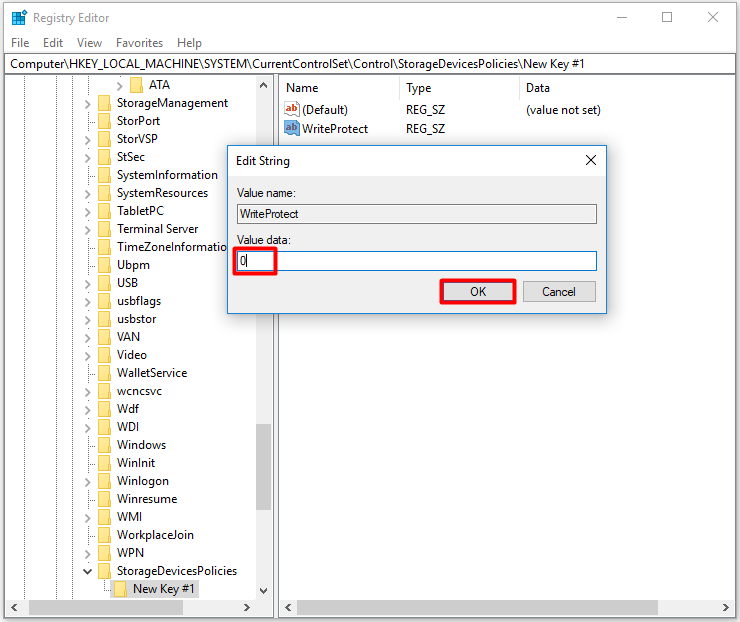
Tại sao tôi không thể xóa tệp khỏi thẻ SD của mình? Bạn vẫn còn thấy phiền vì câu hỏi này? Bài đăng này cho bạn biết các lý do tiềm ẩn gây ra sự cố và đưa ra một số phương pháp khắc phục sự cố.Nhấp để tweet
Sự kết luận
Tại sao tôi không thể xóa tệp khỏi thẻ SD của mình? Làm thế nào để xóa các tập tin trên thẻ SD? Những câu hỏi này được nói về trong bài đăng này. Nếu bạn vẫn đang tìm kiếm các phương pháp xóa tệp trên thẻ SD, hướng dẫn này là những gì bạn cần.
Để chia sẻ bất kỳ suy nghĩ hoặc ý tưởng nào về việc xóa tệp thẻ SD, hãy để lại lời nói trong khu vực bình luận bên dưới. Đối với bất kỳ sự cố nào trong quá trình sử dụng MiniTool Partition Wizard, hãy gửi email cho chúng tôi qua Chúng ta .
Câu hỏi thường gặp về không thể xóa tệp khỏi thẻ SD
Làm cách nào để có quyền xóa tệp khỏi thẻ SD?Bạn có thể xin quyền xóa tệp khỏi thẻ SD thông qua các phương pháp bên dưới.
- Điều chỉnh quyền chỉ đọc.
- Rút thẻ SD.
- Sử dụng các chương trình của bên thứ ba.
![Tải xuống Windows 10/11 ISO cho Mac | Tải xuống và cài đặt miễn phí [Mẹo MiniTool]](https://gov-civil-setubal.pt/img/data-recovery/6E/download-windows-10/11-iso-for-mac-download-install-free-minitool-tips-1.png)





![[SOLVED] Ổ cứng Seagate kêu bíp? Đây là những gì bạn nên làm! [Mẹo MiniTool]](https://gov-civil-setubal.pt/img/backup-tips/07/seagate-hard-drive-beeping.jpg)


![Trình chỉnh sửa video trực tuyến miễn phí tốt nhất không có hình mờ [Top 6]](https://gov-civil-setubal.pt/img/movie-maker-tips/41/best-free-online-video-editor-no-watermark.png)





![[Hướng dẫn đầy đủ] Cách tạo USB Boot để xóa ổ cứng](https://gov-civil-setubal.pt/img/partition-disk/B2/full-guide-how-to-create-bootable-usb-to-wipe-hard-drive-1.jpg)


![Đầu ra kỹ thuật số Realtek là gì | Khắc phục âm thanh Realtek không hoạt động [Tin tức MiniTool]](https://gov-civil-setubal.pt/img/minitool-news-center/44/what-is-realtek-digital-output-fix-realtek-audio-not-working.png)
