Giới thiệu về Dwm.exe và cách giải quyết nó
Introduction Dwm Exe
Desktop Window Manager (dwm.exe) là gì và tại sao nó ngốn nhiều CPU? Bạn có thể tìm thấy câu trả lời trong bài viết này. Ngoài ra, có một số phương pháp hữu ích để đối phó với lỗi CPU cao dwm.exe.
Trên trang này :- Dwm.exe (Trình quản lý cửa sổ máy tính để bàn) là gì?
- Dwm.exe có phải là vi-rút không?
- Bạn có thể tắt Trình quản lý cửa sổ máy tính để bàn không?
- Làm cách nào để khắc phục lỗi CPU cao của Desktop Window Manager?
- Dòng dưới cùng
Dwm.exe (Trình quản lý cửa sổ máy tính để bàn) là gì?
dwm.exe là gì? Nó thuộc về Microsoft Windows và là tệp hệ thống lõi của Windows. Dwm.exe nằm trong thư mục C:Windows Hệ thống32 thư mục và nó được sử dụng để chạy Desktop Window Manager.
Mẹo: Nếu bạn muốn biết các tệp thực thi khác, bạn có thể truy cập trang web MiniTool.
Desktop Window Manager được sử dụng để quản lý cửa sổ trong Windows Vista, Windows 7, Windows 8 và Windows 10. Và nó chịu trách nhiệm cho phép tăng tốc phần cứng để hỗ trợ giao diện người dùng đồ họa của Windows.
Ngoài ra, bạn có thể sử dụng Desktop Window Manager để hỗ trợ các hiệu ứng hình ảnh cụ thể trên desktop như Windows Flip, cửa sổ trong suốt, hình thu nhỏ trực tiếp trên thanh tác vụ. Bạn có thể tắt hoặc bật Desktop Window Manager thông qua Control Panel.
Dwm.exe có phải là vi-rút không?
Dwm.exe chính hãng là một phần của Windows chính thức. Nhưng đôi khi một loại vi-rút sẽ thay thế dwm.exe thực và có hai loại vi-rút được phát hiện có cùng tên tệp: Backdoor:Win32/Cycbot.B (do Microsoft phát hiện) và Suspect-BA!D6D4EFB26195 (do McAfee phát hiện).
Vậy làm thế nào để chắc chắn rằng dwm.exe có phải là vi-rút hay không? Làm theo hướng dẫn dưới đây:
Bước 1: Nhấn nút Thắng chìa khóa và X phím cùng lúc để chọn Quản lý công việc .
Bước 2: Tìm Trình quản lý cửa sổ máy tính để bàn trong danh sách dưới Quá trình chuyển hướng.
Bước 3: Click chuột phải vào nó để chọn Mở vị trí file .

Bước 4: Kiểm tra xem file có nằm trong thư mục C:WindowsSystem32 hay không. Nếu có thì đó không phải là virus.
Bạn có thể tắt Trình quản lý cửa sổ máy tính để bàn không?
Câu trả lời rõ ràng là không. Bạn không thể tắt Trình quản lý cửa sổ máy tính để bàn. Mặc dù bạn có thể vô hiệu hóa nó để tắt tất cả các hiệu ứng hình ảnh trong Windows Vista, nhưng nó sẽ trở thành một phần không thể thiếu của Windows bắt đầu từ Windows 7 và việc tạo giao diện đồ họa cho người dùng là rất quan trọng.
Sự tích hợp giữa Windows 8/10 và Desktop Window Manager sâu hơn. Và bây giờ Microsoft đã cải tiến cách Desktop Window Manager quản lý bộ nhớ. Vì vậy, không cần thiết phải tắt nó đi.
Làm cách nào để khắc phục lỗi CPU cao của Desktop Window Manager?
Tệp Dwm.exe đại diện cho dịch vụ Desktop Window Manager. Thông thường, Desktop Window Manager chỉ tiêu tốn tài nguyên tối thiểu: khoảng 50-100 MB bộ nhớ và 2-3% CPU. Tuy nhiên, đôi khi Desktop Window Manager tiêu tốn CPU và RAM cao.
Vì vậy, khi bạn gặp Trình quản lý cửa sổ máy tính để bàn CPU cao lỗi, có một số phương pháp hữu ích để sửa lỗi.
Phương pháp 1: Luôn cập nhật hệ thống của bạn
Phương pháp đầu tiên bạn nên thử là cập nhật Windows của mình. Thông thường, nhiều vấn đề liên quan đến hệ thống của bạn sẽ được giải quyết để giữ cho hệ điều hành của bạn luôn được cập nhật.
Đây là hướng dẫn để cập nhật hệ điều hành của bạn.
Bước 1: Nhấn Thắng + TÔI cùng lúc rồi bấm Cập nhật & Bảo mật .
Bước 2: Chọn cập nhật hệ điều hành Window rồi bấm vào Kiểm tra cập nhật ở phía bên phải của màn hình.
Bước 3: Nếu có bản cập nhật, Windows sẽ tự động tải chúng xuống.
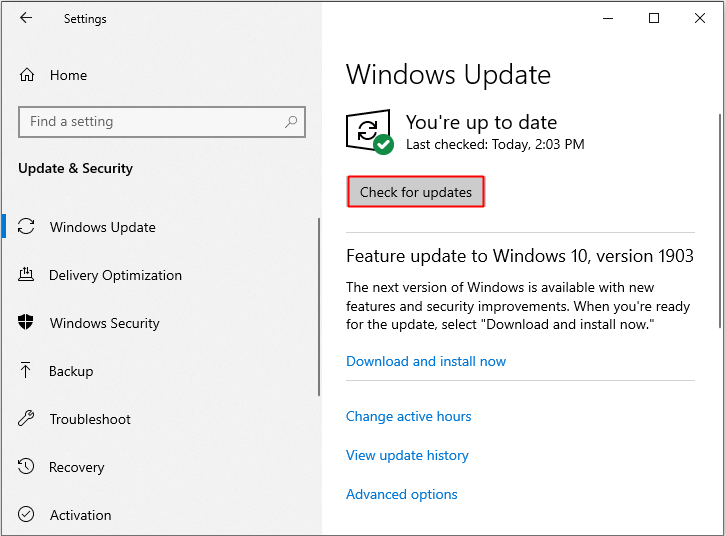
Bước 4: Sau khi tải xuống các bản cập nhật, hãy khởi động lại PC của bạn để thực hiện quá trình cài đặt. Sau đó kiểm tra xem lỗi CPU cao của Desktop Window Manager đã được khắc phục chưa.
![[GIẢI QUYẾT] Windows Update hiện không thể kiểm tra cập nhật](http://gov-civil-setubal.pt/img/knowledge-base/48/introduction-dwm-exe.jpg) [GIẢI QUYẾT] Windows Update hiện không thể kiểm tra cập nhật
[GIẢI QUYẾT] Windows Update hiện không thể kiểm tra cập nhậtGặp rắc rối với sự cố Windows Updates hiện không thể kiểm tra các bản cập nhật? Bài đăng này hiển thị 4 giải pháp để khắc phục sự cố cập nhật Windows không thành công.
Đọc thêmPhương pháp 2: Cập nhật trình điều khiển hiển thị
Bạn cũng có thể khắc phục lỗi CPU cao của Desktop Window Manager bằng cách cập nhật trình điều khiển Display. Đây là hướng dẫn:
Bước 1: Nhấn nút Thắng chìa khóa và X phím cùng lúc để chọn Quản lý thiết bị .
Bước 2: Mở rộng Bộ điều hợp hiển thị rồi nhấp chuột phải vào trình điều khiển video của bạn để chọn Cập nhật driver .
Bước 3: Làm theo hướng dẫn hiển thị trên màn hình để hoàn tất quy trình.
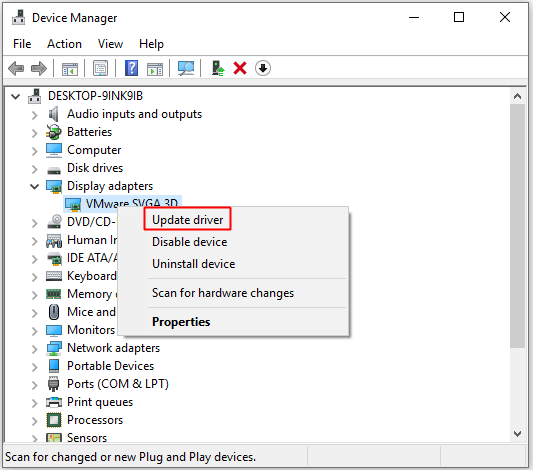
Bước 4: Khởi động lại máy tính của bạn để kiểm tra xem lỗi đã hết chưa.
Phương pháp 3: Thay đổi tùy chọn hiệu suất
Bạn có thể thay đổi Performance Options để khắc phục lỗi CPU cao của Desktop Window Manager. Các hướng dẫn chi tiết dưới đây.
Bước 1: Mở Cài đặt rồi gõ hiệu suất bên trong tìm kiếm hộp. Nhấp chuột Điều chỉnh giao diện và hiệu suất của Windows .
Bước 2: Trong Tùy chọn hiệu suất cửa sổ, đi tới Hiệu ứng hình ảnh chuyển hướng.
Bước 3: Kiểm tra Điều chỉnh để có hiệu suất tốt nhất rồi bấm vào Áp dụng Và ĐƯỢC RỒI để lưu các thay đổi.
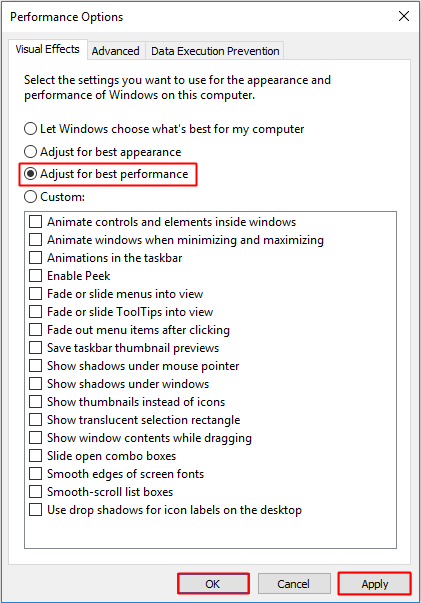
Bước 4: Khởi động lại PC của bạn để xem lỗi còn tồn tại không.
Phương pháp 4: Chạy quét toàn bộ virus
Như các bạn đã biết, đôi khi virus thay thế file dwm.exe thì sẽ xảy ra lỗi Desktop Window Manager cao. Vì vậy, bạn có thể chạy quét virus toàn bộ để kiểm tra xem có virus nào không. Bây giờ tôi sẽ lấy Windows Defender làm ví dụ để chạy quét virus toàn diện.
Đây là hướng dẫn chạy quét virus đầy đủ:
Bước 1: Nhấn nút Thắng chìa khóa và TÔI chìa khóa cùng lúc để mở Cài đặt rồi bấm vào Cập nhật & Bảo mật .
Bước 2: Bấm vào Bảo mật Windows rồi bấm vào Bảo vệ chống virus và mối đe dọa dưới Khu vực bảo vệ .
Bước 3: Nhấp vào Tùy chọn quét và sau đó kiểm tra Quét toàn bộ . Nhấp chuột Quét ngay bây giờ .
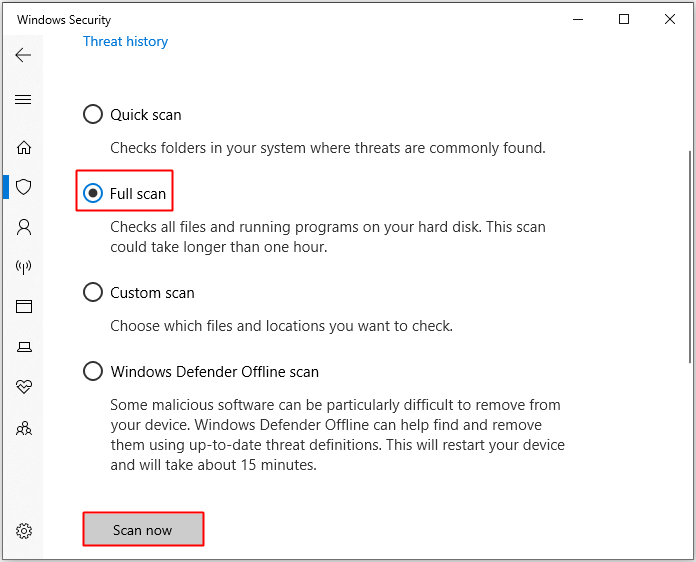
Bước 4: Chờ cho đến khi quá trình hoàn tất, khi đó nó sẽ hiển thị có virus hay phần mềm độc hại hay không. Nếu có bạn có thể sử dụng Windows Defender để khắc phục.
Bước 5: Khởi động lại máy tính của bạn để xem lỗi còn hay không.
 8 giải pháp hữu ích để khắc phục CPU của bạn 100% trong Windows 10/11
8 giải pháp hữu ích để khắc phục CPU của bạn 100% trong Windows 10/11Đôi khi CPU của bạn chạy ở mức 100% và tốc độ máy tính của bạn trở nên chậm. Bài đăng này sẽ cung cấp 8 giải pháp để bạn khắc phục vấn đề này.
Đọc thêmDòng dưới cùng
Từ bài đăng này, bạn có thể nhận được một số thông tin về tệp dwm.exe. Ngoài ra, khi Desktop Window Manager tiêu tốn CPU rất cao, bạn có thể tìm một số phương pháp hiệu quả để khắc phục lỗi.






![8 trình chỉnh sửa video Instagram tốt nhất năm 2021 [Miễn phí và trả phí]](https://gov-civil-setubal.pt/img/movie-maker-tips/82/8-best-instagram-video-editors-2021.png)
![Các bước dễ dàng để sửa lỗi Discovery Plus lỗi 504 - Giải pháp đã có! [Mẹo MiniTool]](https://gov-civil-setubal.pt/img/news/AF/easy-steps-to-fix-discovery-plus-error-504-solutions-got-minitool-tips-1.png)



![Làm thế nào để sửa chữa MacBook Pro màn hình đen. Lý do và giải pháp [Mẹo MiniTool]](https://gov-civil-setubal.pt/img/data-recovery-tips/80/how-fix-macbook-pro-black-screen-reasons.jpg)
![Đã khắc phục: “Sự cố khiến chương trình ngừng hoạt động đúng cách” [Tin tức MiniTool]](https://gov-civil-setubal.pt/img/minitool-news-center/29/fixed-problem-caused-program-stop-working-correctly.png)


![[ĐÃ CỐ ĐỊNH] Làm cách nào để xóa tệp khỏi OneDrive nhưng không phải máy tính?](https://gov-civil-setubal.pt/img/data-recovery/91/how-do-i-delete-files-from-onedrive-not-computer.png)
![5 máy quét IP miễn phí tốt nhất cho Windows 10 và Mac [Tin tức MiniTool]](https://gov-civil-setubal.pt/img/minitool-news-center/48/5-best-free-ip-scanner.jpg)

![Cách khắc phục Bộ lập lịch tác vụ bị hỏng trên Windows 8 và 10 [Tin tức MiniTool]](https://gov-civil-setubal.pt/img/minitool-news-center/16/how-fix-corrupt-task-scheduler-windows-8.jpg)
