Gặp lỗi Kernel Power 41 trên Windows 10? Đây là phương pháp! [Mẹo MiniTool]
Meet Kernel Power 41 Error Windows 10
Tóm lược :
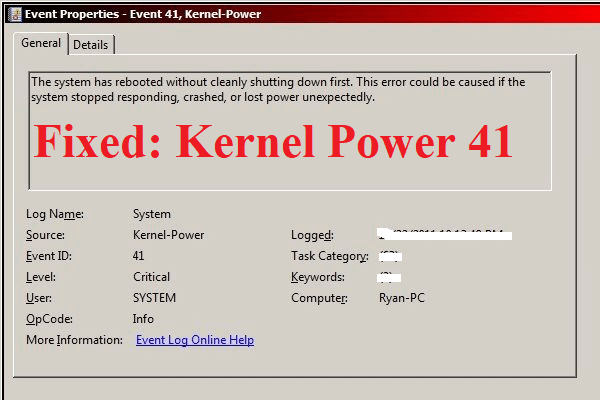
Bạn sẽ làm gì nếu gặp lỗi kernel power 41 trên máy tính Windows? Nếu bạn không biết, thì bài đăng này từ MiniTool là những gì bạn cần. Bạn có thể tìm thấy 6 phương pháp hữu ích và hiệu quả để giải quyết vấn đề tại đây.
Điều hướng nhanh:
Giới thiệu về lỗi Kernel Power 41
Nếu PC của bạn bị tắt đột ngột chẳng hạn như hết nguồn hoặc PC khởi động lại đột ngột, thì bạn có thể gặp phải sự kiện nguồn nhân ID 41. Lỗi nghiêm trọng về nguồn nhân là một lỗi quan trọng mà bạn không bao giờ được bỏ qua vì nó sẽ kích hoạt tính ổn định của Windows.
Khi gặp lỗi kernel power 41, bạn sẽ thấy thông báo lỗi cho biết “Hệ thống đã khởi động lại mà không tắt sạch trước. Lỗi này có thể xảy ra nếu hệ thống ngừng phản hồi, gặp sự cố hoặc mất điện đột ngột. '
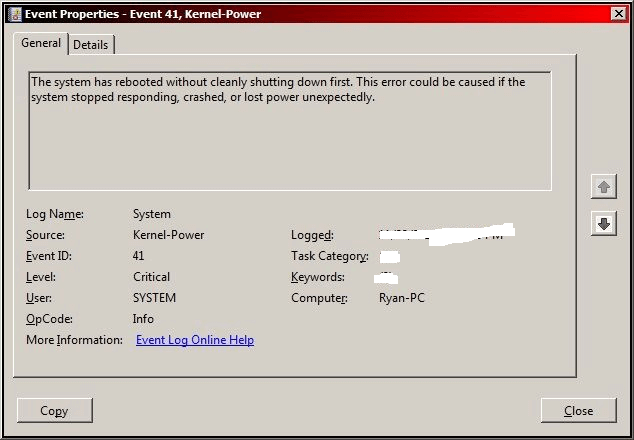
Còn lỗi kernel power 41 thường do bộ nguồn kém hoặc bị lỗi, ngoài ra còn có một số nguyên nhân khác như driver đã lỗi thời. Đôi khi, lỗi kernel power 41 thường gây ra BSOD theo sau là mã lỗi 0x8000400000000002.
Làm thế nào để sửa lỗi Kernel Power 41 Error?
Sau khi nắm được một số thông tin cơ bản về lỗi kernel power 41, thì phần này sẽ hướng dẫn bạn cách sửa lỗi kernel power 41.
Phương pháp 1: Thay đổi tùy chọn nguồn
Trên cùng của danh sách là thay đổi Power Options để sửa lỗi Windows 10 kernel-power event ID 41. Power Options chịu trách nhiệm quản lý cách máy tính của bạn sử dụng nguồn, nhưng một số cài đặt có thể gây ra lỗi kernel power 41.
Sau đó, thay đổi Power Options có thể giúp bạn loại bỏ lỗi kernel power 41. Đây là hướng dẫn:
Bước 1: Nhập bảng điều khiển bên trong Tìm kiếm thanh và sau đó nhấp vào Bảng điều khiển .
Ghi chú: Nếu bạn thấy rằng thanh Tìm kiếm bị thiếu trên Windows 10, thì bạn có thể đọc bài đăng này để lấy nó - Thanh Tìm kiếm của Windows 10 bị thiếu? Đây là 6 giải pháp .Bước 2: Đặt Xem theo: Biểu tượng lớn và sau đó nhấp vào Tùy chọn năng lượng .
Bước 3: Nhấp vào Thay đổi cài đặt kế hoạch bên cạnh gói hiện tại của bạn và sau đó nhấp vào Thay đổi cài đặt nguồn nâng cao .
Bước 4: Mở rộng Ổ đĩa cứng và sau đó mở rộng Tắt đĩa cứng sau . Sau đó đặt nó thành Không bao giờ hoặc đầu vào 0 như một giá trị. Nhấp chuột Ứng dụng để lưu các thay đổi.
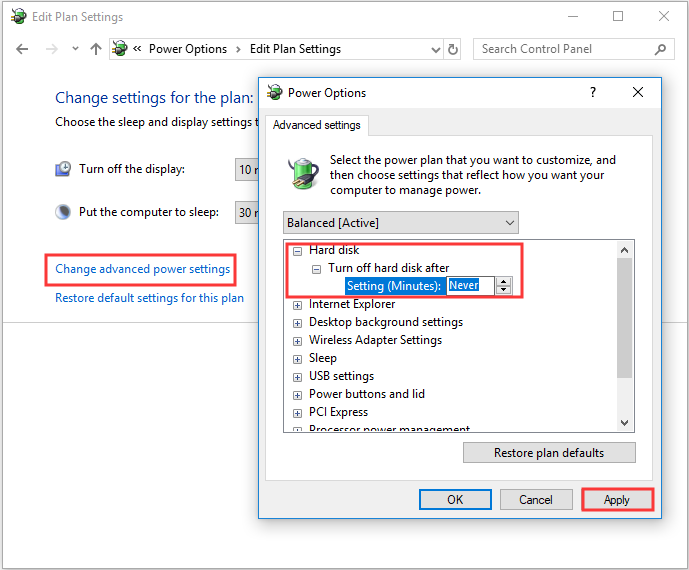
Bước 5: Mở rộng Ngủ và sau đó mở rộng Ngủ sau khi . Sau đó đặt nó thành Không bao giờ hoặc đầu vào 0 như một giá trị. Nhấp chuột Ứng dụng và đồng ý thoát ra Tùy chọn năng lượng .
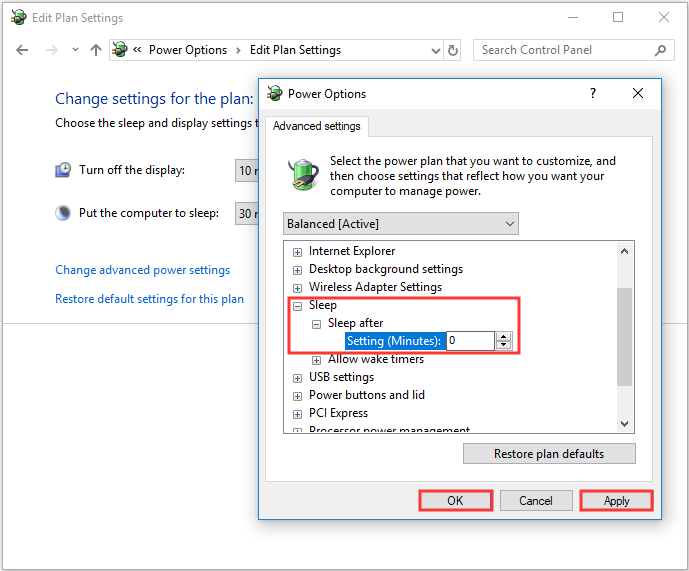
Bước 6: Khởi động lại máy để kiểm tra xem lỗi kernel power event 41 có còn xuất hiện hay không.
Phương pháp 2: Cập nhật tất cả các trình điều khiển
Bạn có thể gặp sức mạnh hạt nhân ID sự kiện 41 khi trình điều khiển của bạn đã lỗi thời. Trình điều khiển thiết bị rất quan trọng vì chúng được sử dụng để thông báo cho hệ thống và phần mềm khác của bạn cách tương tác với một số phần cứng cụ thể.
Trong các trường hợp phổ biến, tất cả các trình điều khiển sẽ được cập nhật khi bạn cập nhật Windows, nhưng có khả năng một số trình điều khiển không được cập nhật. Và nếu bạn không cập nhật hệ thống của mình trong một thời gian dài, thì trình điều khiển của bạn không thể cập nhật.
Do đó, cập nhật tất cả các trình điều khiển trên máy tính của bạn có thể khắc phục được lỗi. Dưới đây là hướng dẫn nhanh về cách thực hiện điều đó:
Bước 1: Nhấp chuột phải vào Khởi đầu nút để chọn Quản lý thiết bị .
Bước 2: Trong Quản lý thiết bị , bạn sẽ thấy tất cả các thiết bị được kết nối với PC của mình, sau đó mở rộng thiết bị được đề cập rồi nhấp chuột phải vào thiết bị để chọn Cập nhật driver .
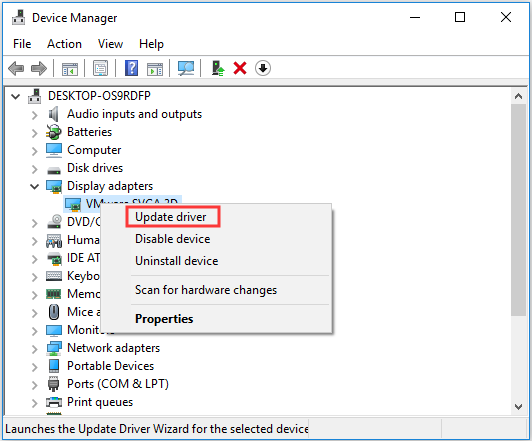
Bước 3: Có hai sự lựa chọn cho bạn, nhưng nên chọn Tự động tìm kiếm phần mềm trình điều khiển được cập nhật . Sau đó, làm theo lời nhắc hiển thị trên màn hình để hoàn tất cập nhật trình điều khiển của bạn.
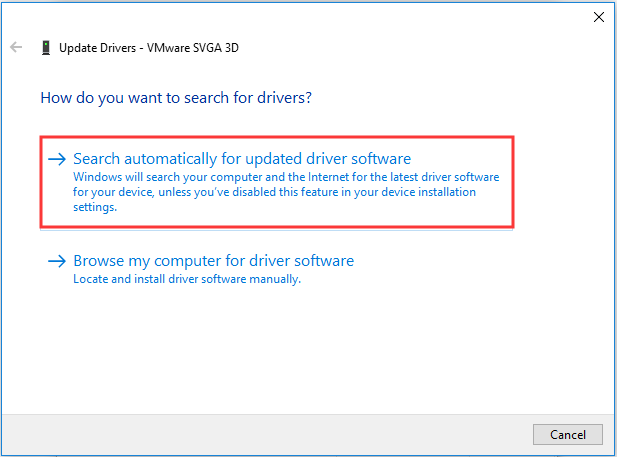
Bước 4: Sau khi cập nhật tất cả các trình điều khiển của bạn, sau đó khởi động lại máy tính của bạn để xem lỗi Windows 10 kernel power 41 còn hay không.
Đọc thêm
Nếu việc cập nhật trình điều khiển của bạn không thể khắc phục được sự cố, thì bạn nên mở rộng Bộ điều khiển âm thanh, video và trò chơi phần trong Quản lý thiết bị để kiểm tra xem có trình điều khiển âm thanh trùng lặp hay không. Nếu có, thì bạn nên nhấp chuột phải vào một trong số chúng để chọn Vô hiệu hóa thiết bị .
Và nếu chỉ có một thiết bị âm thanh, thì bạn cũng có thể thử tắt thiết bị đó để khắc phục lỗi ID sự kiện 41.
Phương pháp 3: Tắt Khởi động nhanh
Khởi động nhanh là một tính năng trên Windows 10/8, cung cấp cho bạn thời gian khởi động nhanh hơn khi bạn khởi động máy tính. Tuy nhiên, thủ phạm của lỗi kernel power 41 có thể là tính năng Khởi động nhanh. Điều này là do khi tính năng này được kích hoạt, bạn có thể nghĩ rằng máy tính của mình đã tắt hoàn toàn trong khi thực tế thì không.
Để khắc phục lỗi kernel power 41, bạn nên tắt tính năng Khởi động nhanh. Đây là hướng dẫn:
Bước 1: Mở Tùy chọn năng lượng và sau đó nhấp vào Chọn chức năng của nút nguồn trong bảng điều khiển bên trái.
Bước 2: Nhấp vào Thay đổi cài đặt hiện không khả dụng . Cuộn xuống Cài đặt tắt máy và sau đó bỏ chọn Bật khởi động nhanh (khuyến nghị) . Nhấp chuột Lưu thay đổi .
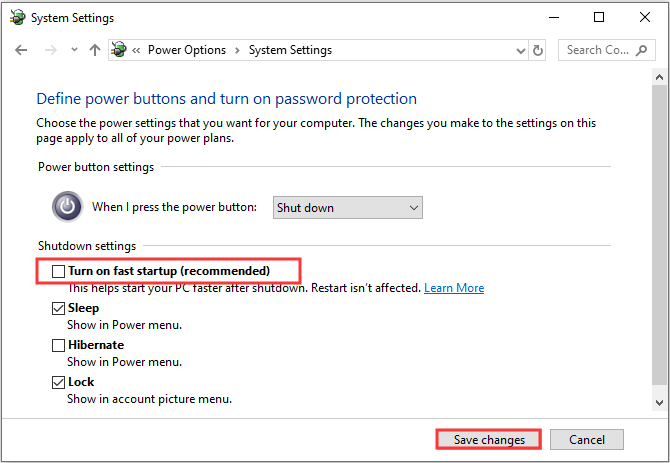
Sau khi bạn đã tắt Khởi động nhanh, thì lỗi sẽ được khắc phục. Nhưng bạn nên biết rằng có thể mất nhiều thời gian hơn để khởi động máy tính của bạn.
Tiền boa: Bạn có thể quan tâm đến bài đăng này - Đã sửa lỗi - Không có tùy chọn Ngủ trong Windows 10/8/7 Power Menu .Phương pháp 4: Kiểm tra phần cứng của bạn
Đôi khi, phần cứng của bạn có thể gây ra lỗi kernel power 41. Do đó, bạn nên kiểm tra phần cứng của mình khi gặp sự cố khởi động lại ngẫu nhiên trên Windows 10. Có một số điều bạn cần kiểm tra:
- Kiểm tra xem phần cứng của bạn có bị quá nhiệt hoặc bị lỗi không.
- Kiểm tra xem có bất kỳ bụi nào trên RAM .
- Kiểm tra xem RAM và dây có được kết nối chính xác không.
- Kiểm tra xem các đầu nối nguồn có được kết nối chính xác cho cả GPU và bo mạch chủ hay không.
 Cách nâng cấp Bo mạch chủ và CPU mà không cần cài đặt lại Windows
Cách nâng cấp Bo mạch chủ và CPU mà không cần cài đặt lại Windows Làm thế nào để nâng cấp bo mạch chủ và CPU mà không cần cài đặt lại Windows 10/8/7? Dưới đây là một số cách để thay thế hoặc thay đổi chúng mà không cần cài đặt mới.
Đọc thêmNếu bạn đã tìm thấy bất kỳ vấn đề nào với phần cứng của mình, hãy giải quyết chúng. Sau khi bạn đã đảm bảo rằng tất cả phần cứng của bạn ở trạng thái bình thường, hãy khởi động lại máy tính của bạn để xem lỗi kernel power 41 vẫn còn hay không.
Phương pháp 5: Tắt Tự động Khởi động lại trong Cài đặt Hệ thống Nâng cao
Chỉ khi bạn hoàn toàn chắc chắn rằng không có gì sai với phần cứng của mình, phương pháp này có thể giúp bạn sửa lỗi kernel power 41. Bạn có thể thử tắt tính năng Tự động khởi động lại bị lỗi để sửa lỗi tắt máy ngẫu nhiên xảy ra với cùng một lỗi.
Bằng cách tắt Tự động khởi động lại trong hệ thống nâng cao, ít nhất bạn có thể tránh khởi động lại ngẫu nhiên. Dưới đây là hướng dẫn nhanh về cách thực hiện:
Bước 1: Nhập Cài đặt nâng cao bên trong Tìm kiếm thanh và sau đó nhấp vào Xem cài đặt hệ thống nâng cao .
Bước 2: Trong Thuộc tính hệ thống cửa sổ, đi tới Nâng cao chuyển hướng.
Bước 3: Nhấp vào Cài đặt… phía dưới cái Khởi động và phục hồi phần.
Bước 4: Bỏ chọn Tự động khởi động lại hộp và nhấp vào đồng ý để xác nhận các thay đổi.
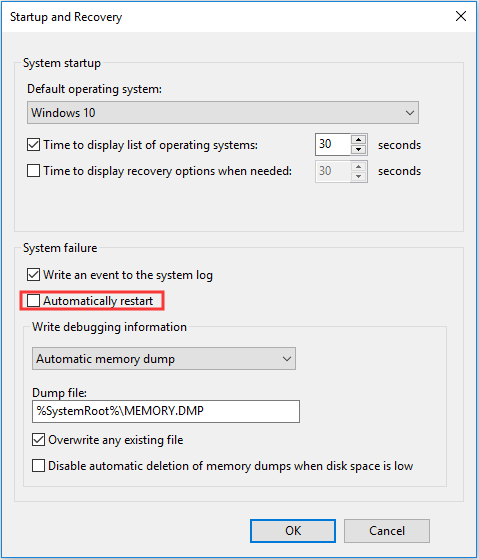
Bước 5: Khởi động lại máy tính của bạn để kiểm tra xem lỗi sự kiện ID 41 đã hết chưa.
Phương pháp 6: Cập nhật BIOS
Nếu không có phương pháp nào có thể khắc phục lỗi kernel power 41, thì bạn nên cập nhật BIOS . BIOS chịu trách nhiệm đánh thức tất cả các thành phần phần cứng của máy tính của bạn. Và bạn nên biết rằng việc cập nhật BIOS rất phức tạp.
Nếu quy trình không được thực hiện đúng, thì bạn có thể gây ra hỏng hóc vĩnh viễn cho máy tính của mình, vì vậy tốt hơn bạn nên kiểm tra hướng dẫn sử dụng bo mạch chủ để cập nhật BIOS.
Nếu bạn vẫn không biết cách làm điều đó, thì bạn có thể đọc bài đăng này để nhận một số hướng dẫn - Cách cập nhật BIOS Windows 10. Cách kiểm tra phiên bản BIOS . Và nếu bạn lo lắng về việc gây ra thiệt hại cho máy tính của bạn, thì bạn nên tìm một chuyên gia để làm điều đó.
![Video không phát trên Chrome - Cách khắc phục đúng cách [Tin tức MiniTool]](https://gov-civil-setubal.pt/img/minitool-news-center/76/videos-not-playing-chrome-how-fix-it-properly.png)
![10 giải pháp cho sự chậm trễ của Steam [Hướng dẫn từng bước] [Tin tức về MiniTool]](https://gov-civil-setubal.pt/img/minitool-news-center/54/10-solutions-steam-lagging.png)

![Đã sửa lỗi: Tên tệp nguồn lớn hơn được hệ thống tệp hỗ trợ [Tin tức về MiniTool]](https://gov-civil-setubal.pt/img/minitool-news-center/78/fixed-source-file-names-larger-than-supported-file-system.png)
![Sao lưu Windows 10 không hoạt động? Các giải pháp hàng đầu tại đây [Mẹo MiniTool]](https://gov-civil-setubal.pt/img/backup-tips/21/windows-10-backup-not-working.jpg)
![Dell Data Vault là gì và làm thế nào để loại bỏ nó? [Tin tức MiniTool]](https://gov-civil-setubal.pt/img/minitool-news-center/24/what-is-dell-data-vault.png)



![3 cách - Hướng dẫn từng bước về cách tắt Windows Hello [Tin tức về MiniTool]](https://gov-civil-setubal.pt/img/minitool-news-center/48/3-ways-step-step-guide-disable-windows-hello.png)




![Bộ thu hợp nhất của Logitech không hoạt động? Bản sửa lỗi đầy đủ cho bạn! [Tin tức MiniTool]](https://gov-civil-setubal.pt/img/minitool-news-center/47/is-logitech-unifying-receiver-not-working.jpg)

![Làm thế nào để xóa Bing khỏi Windows 10? 6 phương pháp đơn giản cho bạn! [Tin tức MiniTool]](https://gov-civil-setubal.pt/img/minitool-news-center/03/how-remove-bing-from-windows-10.png)
![Cách tìm lịch sử trò chuyện Skype đã xóa trong Windows [Đã giải quyết] [Mẹo MiniTool]](https://gov-civil-setubal.pt/img/data-recovery-tips/35/how-find-deleted-skype-chat-history-windows.png)

![Sử dụng lệnh Netsh Winsock Reset để khắc phục sự cố mạng Windows 10 [Tin tức MiniTool]](https://gov-civil-setubal.pt/img/minitool-news-center/05/use-netsh-winsock-reset-command-fix-windows-10-network-problem.jpg)