Samsung T5 vs T7: Sự khác biệt là gì và nên chọn cái nào
Samsung T5 Vs T7 What S Difference
Samsung T5 là gì? Samsung T7 là gì? Sự khác biệt giữa Samsung T5 và T7 là gì? Cái nào tốt hơn hay cái nào nên chọn? Bây giờ, hãy tham khảo bài đăng này của MiniTool để biết thêm chi tiết về Samsung T5 và T7.
Trên trang này :
Samsung T5 Là Gì?
Samsung T5 là gì? Ổ đĩa Samsung T5 là ổ cứng thể rắn gắn ngoài (SSD) có thiết kế nhỏ gọn và bền bỉ. Ổ đĩa có khả năng chống sốc, nhẹ và được làm bằng kim loại nên chắc chắn từ trong ra ngoài. Ngoài ra, Samsung T5 còn cung cấp tính năng bảo vệ bằng mật khẩu.
Samsung T7 là gì?
Vào năm 2020, Samsung đã phát hành ổ SSD ngoài T7 và T7 Touch. Dòng T7 là phiên bản nâng cấp của ổ Samsung T5. Nó được bảo vệ bằng mã hóa mật mã AES 256-bit. Nó bao gồm công nghệ ePCM và bộ bảo vệ nhiệt động. Phiên bản Touch của T7 cũng sử dụng tính năng nhận dạng vân tay để tăng cường bảo mật, trong khi phiên bản thường của T7 thì không.
 Hướng dẫn - Kiểm tra bảo hành Samsung | Tra cứu số sê-ri Samsung
Hướng dẫn - Kiểm tra bảo hành Samsung | Tra cứu số sê-ri SamsungBài đăng này hướng dẫn bạn cách thực hiện kiểm tra bảo hành của Samsung và cách tra cứu số sê-ri của Samsung. Nó bao gồm TV, điện thoại và PC Samsung.
Đọc thêmSamsung T5 và T7
Đối với Samsung SSD T5 vs T7, chúng tôi sẽ tập trung vào 6 khía cạnh chính – màu sắc, dung lượng, kích thước & trọng lượng, hiệu suất, bảo hành, bảo mật và giá cả. Đầu tiên là bảng về SSD T5 vs T7.
| Samsung T5 | Samsung T7 | Samsung T7 Cảm Ứng | |
| Màu sắc | Màu xanh quyến rũ Đen Màu đỏ kim loại Hoa hồng vàng | Màu xanh da trời Xám Màu đỏ | Đen Bạc |
| Dung tích | 250GB 500GB 1 TB 2 TB | 500GB 1 TB 2 TB | 500GB 1 TB 2 TB |
| Cân nặng | 51 gam | 57 gam | 57 gam |
| Mã hóa | Mã hóa phần cứng AES 256-bit | Mã hóa phần cứng AES 256-bit | Mã hóa phần cứng AES 256-bit |
| Sự bảo đảm | 3 năm | 3 năm | 3 năm |
Samsung T5 vs T7: Màu sắc
Samsung T5 có bốn màu: xanh quyến rũ, đen, đỏ kim loại và vàng hồng. Tiêu chuẩn Samsung T7 cung cấp ba màu: xanh, xám và đỏ. Samsung T7 Touch có hai màu: đen và bạc.
Như vậy, so với Samsung T5 vs T7: color, Samsung T5 cung cấp nhiều lựa chọn màu sắc nhất.
Samsung T5 vs T7: Dung lượng
Khi chọn SSD hoặc HHD, dung lượng là yếu tố cần được xem xét vì kích thước lưu trữ lớn cho phép bạn lưu được nhiều tệp và dữ liệu hơn.
Samsung SSD T5 có bốn tùy chọn kích thước khác nhau: 250 GB, 500 GB, 1 TB và 2 TB. Cả Samsung SSD T7 và T7 Touch đều có các mức dung lượng sau: 500 GB, 1 TB và 2 TB.
Như vậy, ở khía cạnh này, Samsung T5 cung cấp nhiều tùy chọn dung lượng hơn Samsung T7 và T7 Touch.
Samsung T5 vs T7: Kích thước & Trọng lượng
Sau đó, hãy cùng xem sự khác biệt giữa Samsung T5 và T7 về kích thước và trọng lượng nhé.
Kích thước:
Samsung T5: rộng 2,9 inch, cao 2,3 inch và sâu 0,4 inch
Samsung T7: rộng 3,4 inch, cao 2,2 inch và sâu 0,3 inch
Samsung T7 Touch: rộng 3,4 inch, cao 2,2 inch và sâu 0,3 inch
Trọng lượng:
Trọng lượng của T5 là 51g, trong khi trọng lượng của T7 và T7 Touch là 57g.
Samsung T5 vs T7: Hiệu năng
Khi chọn SSD, hiệu suất phải là một trong những yếu tố quan trọng nhất cần được xem xét. SSD có tốc độ đọc và ghi nhanh có thể cải thiện hiệu suất máy tính và cải thiện trải nghiệm người dùng. Vì vậy, phần này là về Samsung SSD T5 vs T7 về hiệu năng.
Tốc độ đọc tuần tự của SSD Samsung T5 lên tới 540 MB/s và tốc độ ghi tuần tự lên tới 520 MB/s. Tốc độ đọc tuần tự của Samsung T7 là 1050 MB/s và tốc độ ghi tuần tự là 1000 MB/s. Tốc độ đọc tuần tự của Samsung T7 Touch là 1050 MB/s và tốc độ ghi tuần tự là 1000 MB/s.
Tóm lại, ở khía cạnh hiệu năng, Samgsung T7 nhỉnh hơn Samsung T5 một chút. Tốc độ đọc ghi còn bị ảnh hưởng bởi các yếu tố khác nên Samgsung T7 có thể sẽ chậm hơn Samsung T5 trong sử dụng thực tế.
Samsung T5 vs T7: Bảo hành
Đối với Samsung T5 vs T7, chúng tôi sẽ cho bạn thấy khía cạnh thứ năm – bảo hành. Samsung T5 và T7 và T7 Touch cung cấp độ tin cậy và bảo hành tốt. Tất cả đều cung cấp độ tin cậy 1,5 triệu giờ. Tất cả đều được bảo hành giới hạn 3 năm.
Samsung T5 vs T7: Bảo mật
SSD T5, SSD T7 và SSD T7 Touch sử dụng cùng mã hóa phần cứng AES 256-bit. Ngoài ra, tất cả đều sử dụng phần mềm Samsung Portable SSD để bảo mật. Không giống như ổ cứng thể rắn gắn ngoài T7 thông thường, T7 Touch có tính năng nhận dạng dấu vân tay và bạn có thể sử dụng tối đa bốn dấu vân tay để tăng cường bảo vệ.
Như vậy, Samsung T7 Touch có khả năng bảo mật tốt hơn 2 chiếc còn lại.
Samsung T5 vs T7: Giá bán
Khi chọn ổ SSD, ngân sách cũng sẽ được xem xét. Ở đây, chúng tôi sẽ cho bạn thấy sự khác biệt cuối cùng giữa Samsung T5 và T7. Đó là giá cả. Theo trang web chính thức, Samsung T5 1 TB có giá khoảng 119,99 USD, nhưng giá của Samsung T7 1 TB là khoảng 114,99 USD và Samsung T7 Touch 1 TB là khoảng 139,99 USD.
Lời khuyên:Mẹo: Khi thị trường và thời gian thay đổi, giá cả cũng thay đổi.
Còn về Samsung T5 vs T7 thì Samgsung T7 Touch đắt hơn Samsung T5. Nếu bạn muốn biết thêm nhiều mức giá khác nhau của các kích thước lưu trữ khác nhau, bạn có thể truy cập trang web chính thức của nó.
Samsung T5 vs T7: Nên chọn cái nào
Sự khác biệt chính giữa SSD Samsung T5 và SSD Samsung T7 là ổ T7 nhanh gần gấp đôi. Phiên bản Touch của T7 cũng sử dụng tính năng nhận dạng vân tay để tăng cường bảo mật, trong khi phiên bản thường của T7 thì không.
Nếu muốn có hiệu năng tốt nhất và bảo mật tốt nhất thì nên chọn T7 Touch. Nếu bạn không có kế hoạch sử dụng nhận dạng dấu vân tay, SSD T7 thông thường là lựa chọn hợp lý hơn. Nếu bạn thích dung lượng nhỏ và nhiều màu sắc thì có thể chọn T5.
Sao chép hệ điều hành từ HDD sang SSD mà không mất dữ liệu .
Bây giờ, chúng tôi sẽ hướng dẫn bạn cách nâng cấp ổ cứng lên Samsung T5 hoặc T7 bằng MiniTool ShadowMaker.
1. Kết nối SSD với máy tính của bạn.
2. Tải xuống MiniTool ShadowMaker từ nút sau, cài đặt và khởi chạy nó. Xin lưu ý rằng không cài đặt MiniTool ShadowMaker trên ổ SSD mới.
Bản dùng thử MiniTool ShadowMakerBấm chuột để tải xuống100%Sạch sẽ & An toàn
3. Nhấp vào Giữ bản dùng thử .
4. Sau đó, bạn sẽ vào giao diện chính của MiniTool ShadowMaker và đi tới Công cụ trang.
5. Sau đó nhấp vào Sao chép đĩa .
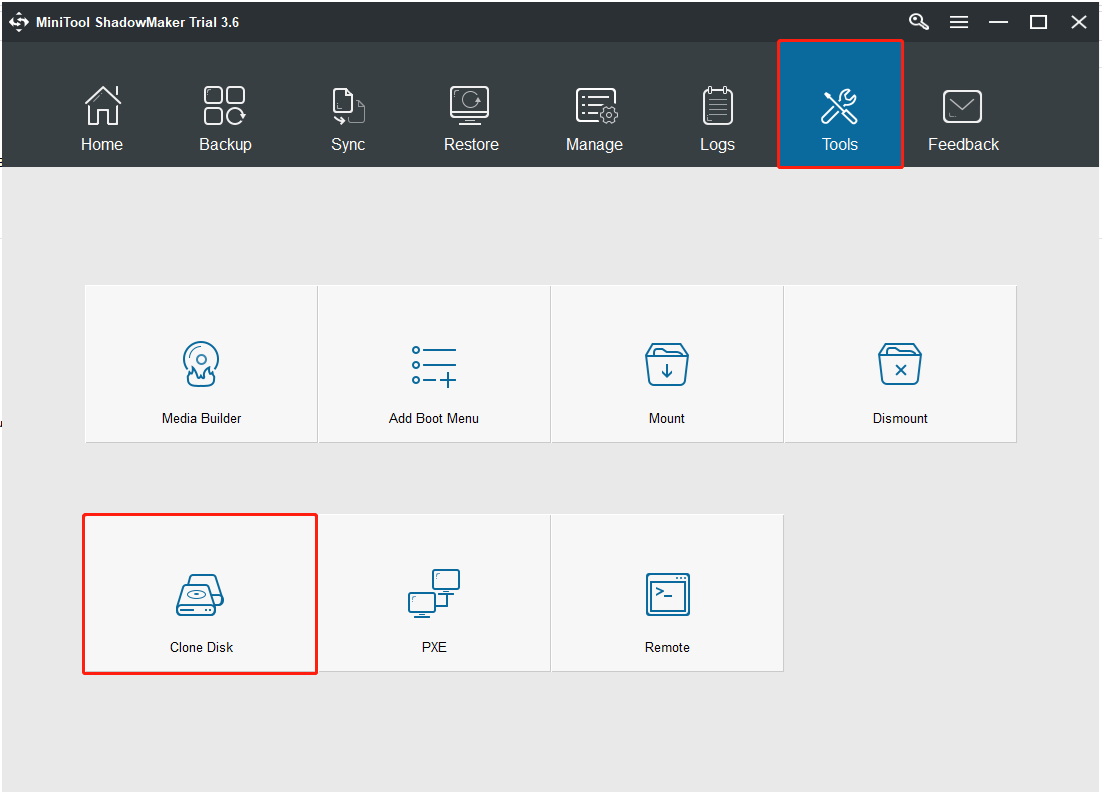
6. Sau đó, nhấp vào Nguồn mô-đun để chọn nguồn sao chép đĩa. Ở đây, bạn cần chọn ổ cứng gốc. Sau đó nhấn vào Hoàn thành .
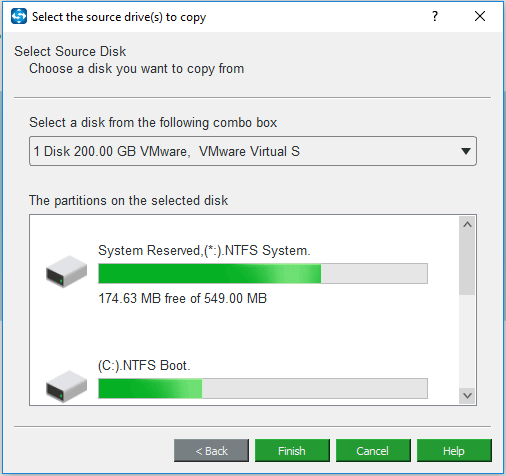
7. Sau đó nhấp vào Điểm đến mô-đun để chọn đĩa đích. Ở đây bạn cần chọn SSD mới. Sau đó nhấn vào Hoàn thành .
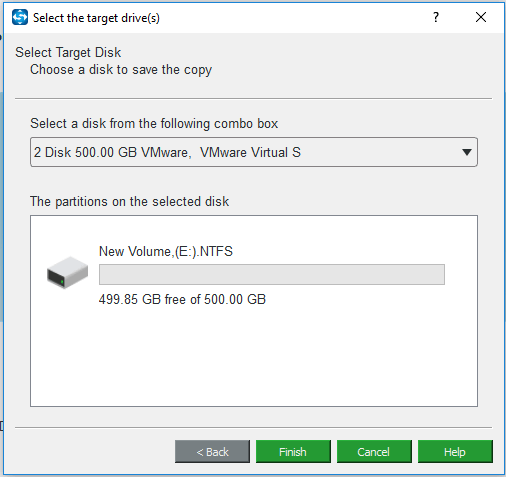
8. Sau đó, bạn sẽ nhận được một thông báo cảnh báo cho bạn biết rằng tất cả dữ liệu trên đĩa đích sẽ bị hủy. Nếu có các tập tin quan trọng trên đó, vui lòng sao lưu chúng trước.
9. Sau đó quá trình sao chép đĩa sẽ bắt đầu. Vui lòng không làm gián đoạn quá trình sao chép đĩa cho đến khi nó hoàn tất.
Khi quá trình sao chép đĩa kết thúc, bạn sẽ nhận được một thông báo cảnh báo cho bạn biết rằng đĩa nguồn và đĩa đích có cùng chữ ký. Sau đó, bạn cần tháo hoặc ngắt kết nối ổ cứng gốc khỏi máy tính. Ngoài ra, nếu bạn muốn khởi động máy tính từ đĩa đích, bạn cần phải thay đổi thứ tự BIOS Đầu tiên.
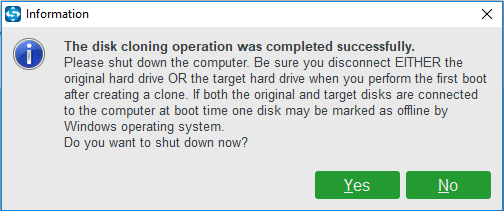
Sau khi hoàn tất tất cả các bước, bạn đã di chuyển thành công hệ điều hành và dữ liệu từ ổ cứng gốc sang ổ SSD mới.
Trong phần trên, chúng tôi hướng dẫn bạn cách sao chép hệ thống từ HDD sang SSD miễn phí bằng MiniTool ShadowMaker. Ngoài MiniTool ShadowMaker, MiniTool Disk Wizard cũng là một công cụ tuyệt vời để sao chép ổ cứng. Dưới đây là cách sao chép hệ thống bằng MiniTool Disk Wizard.
Bước 1: Tải xuống và cài đặt Trình hướng dẫn phân vùng MiniTool. Sau đó, khởi động nó.
Bản trình diễn thuật sĩ phân vùng MiniToolBấm chuột để tải xuống100%Sạch sẽ & An toàn
Bước 2: Chọn Di chuyển hệ điều hành sang SSD/HD tính năng từ phía bên trái của giao diện người dùng của phần mềm.
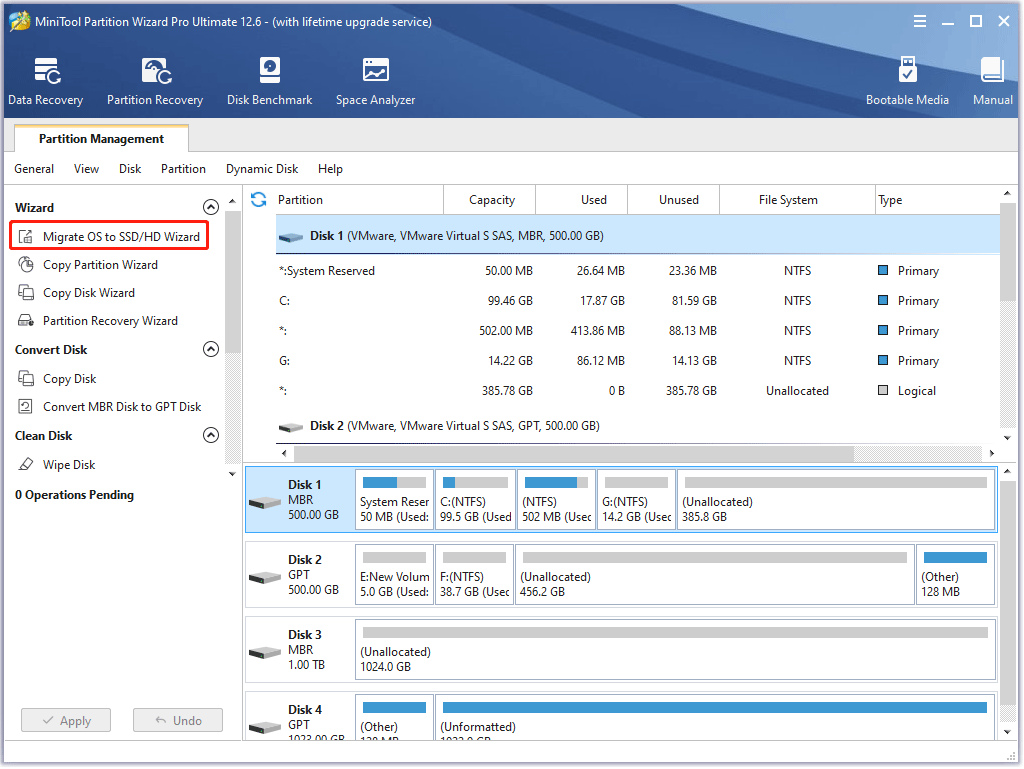
Bước 3: Chọn Lựa chọn A hoặc Lựa chọn B dựa trên nhu cầu của bạn và sau đó nhấp vào Kế tiếp nút để tiếp tục.
Bước 4: Tìm và chọn ổ SSD của bạn trong danh sách ổ đĩa trên Chọn đĩa đích cửa sổ và nhấp vào Kế tiếp cái nút. Sau đó, nhấp vào Đúng cái nút.
Bước 5: Trên Xem lại các thay đổi cửa sổ, tùy chỉnh các tùy chọn sau và nhấp vào Kế tiếp cái nút.
- Chọn Phù hợp với phân vùng cho toàn bộ đĩa tùy chọn hoặc Sao chép phân vùng mà không thay đổi kích thước lựa chọn.
- Giữ cái Căn chỉnh các phân vùng thành 1 MB đã được kiểm tra tùy chọn đã được kiểm tra, điều này có thể cải thiện hiệu suất của SSD .
- Kiểm tra Sử dụng Bảng phân vùng GUID cho đĩa đích tùy chọn nếu máy tính của bạn hỗ trợ Chế độ khởi động UEFI và SSD có dung lượng hơn 2TB.
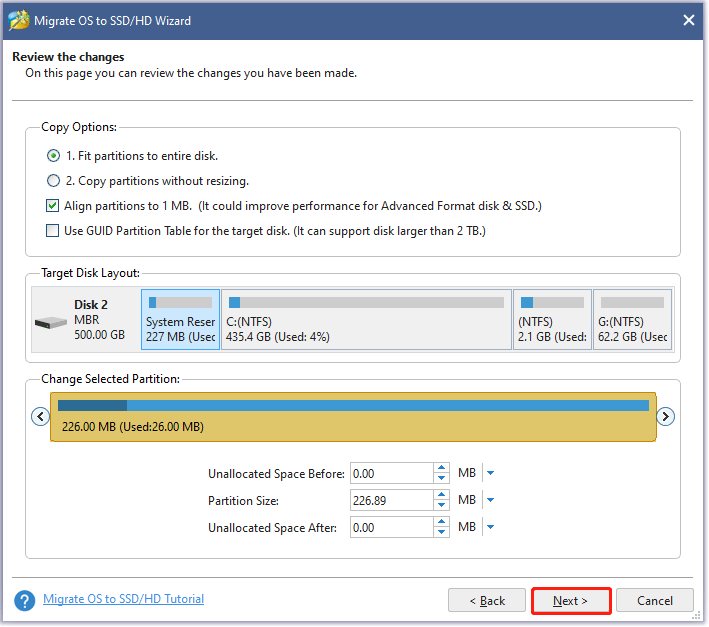
Bước 6: Đọc ghi chú trên cửa sổ hiện tại rồi bấm vào nút Hoàn thành cái nút.
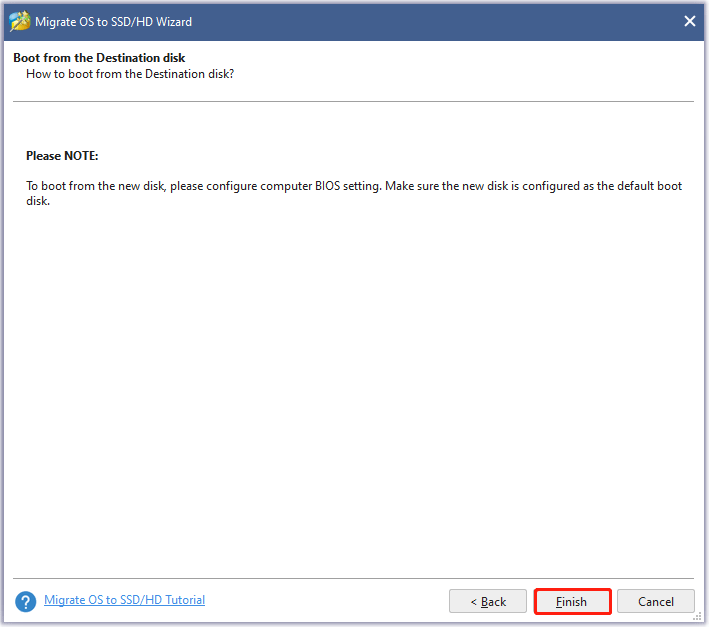
Bước 7: Xem trước sự thay đổi trên giao diện người dùng. Sau đó, nhấp vào Áp dụng để bắt đầu di chuyển hệ thống.
Bước 8: Đợi MiniTool Disk Wizard hoàn thành nhiệm vụ.
Những bài viết liên quan:
- Sao chép hệ điều hành từ HDD sang SSD với 2 phần mềm nhân bản SSD mạnh mẽ
- Làm cách nào để sao chép ổ cứng sang SSD trong Windows 10/8/7?
Dòng dưới cùng
Đối với Samsung T7 và T5, bài đăng này đã cho thấy sự khác biệt của chúng ở một số khía cạnh. Nếu chưa biết cái nào tốt hơn thì bạn có thể tham khảo phần trên. Nếu có ý kiến gì khác biệt về Samsung T7 vs T5, bạn có thể để lại lời nhắn ở phần bình luận.
Ngoài ra, nếu bạn gặp bất kỳ vấn đề nào với MiniTool ShadowMaker, vui lòng liên hệ với chúng tôi qua email Chúng ta và chúng tôi sẽ trả lời bạn sớm nhất có thể.
![Cách sửa lỗi PayDay 2 Mods không hoạt động? [Tin tức MiniTool]](https://gov-civil-setubal.pt/img/minitool-news-center/73/how-fix-payday-2-mods-not-working.png)



![Cách sửa chữa ổ cứng và khôi phục dữ liệu trong Windows 10/8/7 miễn phí [Mẹo MiniTool]](https://gov-civil-setubal.pt/img/data-recovery-tips/79/how-repair-hard-drive.png)
![Cách mở Trình quản lý Tác vụ trên Windows 10? 10 cách dành cho bạn! [Tin tức MiniTool]](https://gov-civil-setubal.pt/img/minitool-news-center/51/how-open-task-manager-windows-10.png)

![Cách tạo ảnh động vào năm 2021 [Hướng dẫn cơ bản]](https://gov-civil-setubal.pt/img/movie-maker-tips/54/how-animate-picture-2021.png)



![Đã sửa lỗi: Tên tệp nguồn lớn hơn được hệ thống tệp hỗ trợ [Tin tức về MiniTool]](https://gov-civil-setubal.pt/img/minitool-news-center/78/fixed-source-file-names-larger-than-supported-file-system.png)
![Cách sử dụng Bàn phím ảo trên Windows 11/10/8/7? [Mẹo MiniTool]](https://gov-civil-setubal.pt/img/news/B7/how-to-use-the-on-screen-keyboard-on-windows-11/10/8/7-minitool-tips-1.png)
![Đã sửa lỗi - Cách kiểm tra trình điều khiển bo mạch chủ trong Trình quản lý thiết bị [Tin tức MiniTool]](https://gov-civil-setubal.pt/img/minitool-news-center/93/fixed-how-check-motherboard-drivers-device-manager.png)



![TAP-Windows Adapter V9 là gì và làm thế nào để gỡ bỏ nó? [Tin tức MiniTool]](https://gov-civil-setubal.pt/img/minitool-news-center/38/what-is-tap-windows-adapter-v9.jpg)

