4 Giải pháp cho Trình ghi Hệ thống Không được Tìm thấy trong Bản sao lưu [Mẹo MiniTool]
4 Solutions System Writer Is Not Found Backup
Tóm lược :
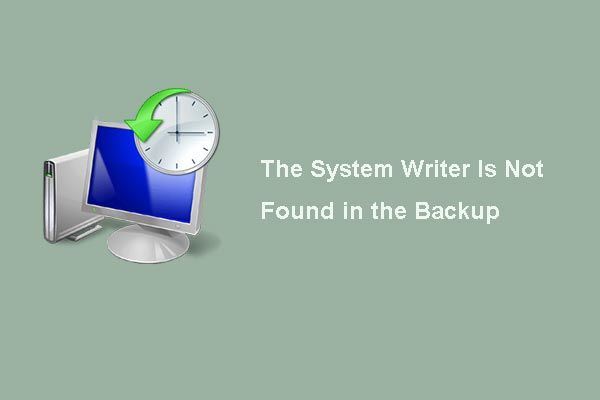
Bạn đã bao giờ gặp sự cố không tìm thấy trình ghi hệ thống trong bản sao lưu khi bạn đang cố gắng thực hiện sao lưu trạng thái hệ thống bằng Windows Server Backup? Sau đó, bạn có biết làm thế nào để giải quyết vấn đề sao lưu Windows Server không? Đọc bài đăng này và tìm giải pháp để cố gắng giải quyết nó.
Điều hướng nhanh:
Trình ghi hệ thống không được tìm thấy trong bản sao lưu
Vấn đề trình viết hệ thống không được tìm thấy trong bản sao lưu có thể xảy ra khi bạn muốn thực hiện sao lưu trạng thái hệ thống bằng Windows Server Backup trên Windows Server 2008. Và thông báo lỗi là ‘ Không thể hoàn tất sao lưu. Trình viết hệ thống không được tìm thấy trong bản sao lưu . '
Hơn nữa, bạn có thể xem hình ảnh sau để biết thêm thông tin về sự cố sao lưu Windows không thành công này.
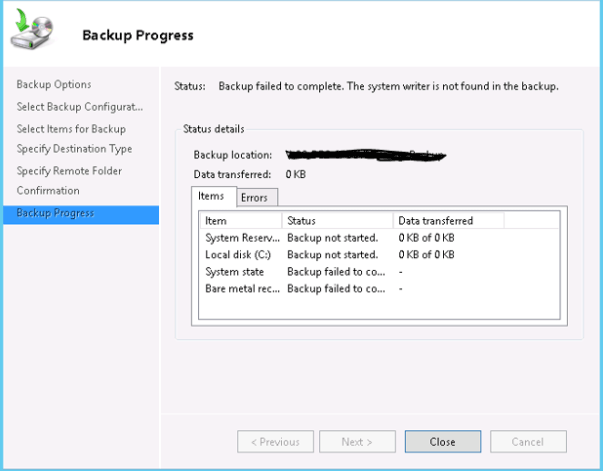
Trên thực tế, vấn đề mà người viết hệ thống không tìm thấy trong bản sao lưu có thể do nhiều nguyên nhân khác nhau. Ví dụ: sự cố có thể xảy ra khi Windows Server giới hạn bất kỳ thư mục nào chứa hơn 1.000 thư mục con.
Hoặc trình ghi hệ thống không thành công vì quyền đối với tệp trong thư mục% windir% wonxs filemaps hoặc% windir% wonxs temp PendingRenames không chính xác.
Tuy nhiên, bất kể lý do là gì, bạn đã biết cách khắc phục sự cố thiếu trình ghi hệ thống trên Windows 2008 chưa? Nếu không, đừng lo lắng, bạn đến đúng nơi và bài đăng này sẽ giới thiệu 4 cách để khắc phục sự cố không tìm thấy trình ghi hệ thống trong bản sao lưu. Vì vậy, chỉ cần tiếp tục đọc của bạn.
4 Giải pháp cho Trình ghi Hệ thống Không được Tìm thấy trong Bản sao lưu
Volume Shadow Copy System Writer được sử dụng để cho công cụ sao lưu biết cách sao lưu ứng dụng và dữ liệu của nó. Tuy nhiên, nếu không tìm thấy trình ghi hệ thống trong bản sao lưu, làm thế nào bạn có thể thực hiện sao lưu trạng thái hệ thống Windows 2008?
Và ở đây, chúng tôi sẽ giới thiệu bốn phương pháp để giải quyết vấn đề thiếu người viết hệ thống VSS và bạn có thể thử từng phương pháp một.
Giải pháp 1. Sử dụng MiniTool ShadowMaker
Trên thực tế, có một giải pháp sao lưu Windows Server khác dành cho bạn khi bạn không thể thực hiện sao lưu trạng thái hệ thống với Windows Server Backup trên Windows Server 2008. Bạn có thể tận dụng một phần của phần mềm sao lưu chuyên nghiệp để giúp bạn hoàn thành. nhiệm vụ.
Và đây, phần mềm sao lưu tốt nhất - MiniTool ShadowMaker được khuyến khích.
MiniTool ShadowMaker là một công cụ sao lưu chuyên nghiệp có thể sao lưu hệ điều hành, tệp và thư mục, phân vùng và đĩa để bảo vệ tốt PC và dữ liệu của bạn.
Bên cạnh tính năng sao lưu, nó còn có tính năng khôi phục cho phép bạn thực hiện một số giải pháp khôi phục cho máy tính của mình khi một số tai nạn xảy ra. Ví dụ: nó có thể giúp bạn khôi phục máy tính của mình về trạng thái cũ hơn.
Vì vậy, MiniTool ShadowMaker là một trợ thủ đắc lực giúp bạn khắc phục sự cố không tìm thấy trình ghi hệ thống trong bản sao lưu Server 2008 R2. Vì vậy, bạn có thể nhận được một cái để thử.
Ngoài ra, MiniTool®Software Limited cung cấp nhiều phiên bản khác nhau cho MiniTool ShadowMaker, chẳng hạn như phiên bản Miễn phí, Pro, Dùng thử và Doanh nghiệp. Và Bản dùng thử MiniTool ShadowMaker và Máy chủ MiniTool ShadowMaker có thể được sử dụng trên Máy chủ Windows.
Vì vậy, bạn có thể tải xuống phiên bản dùng thử có thể được sử dụng miễn phí trong vòng 30 ngày kể từ nút sau hoặc mua phiên bản Máy chủ .
Bây giờ, chúng tôi sẽ giới thiệu cách thực hiện sao lưu trạng thái hệ thống với MiniTool ShadowMaker từng bước bằng hình ảnh.
Bước 1: Cài đặt phần mềm và khởi chạy nó. Nhấp chuột Tiếp tục dùng thử để tiếp tục. Sau đó nhấp vào Kết nối trong Máy tính này để vào giao diện chính của nó.
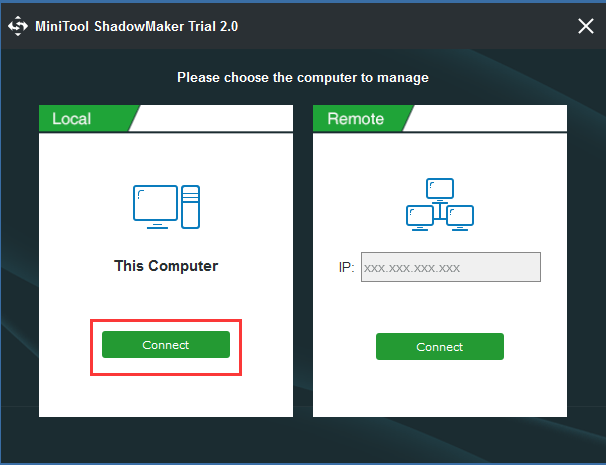
Bước 2: Sau đó, bạn sẽ đi đến Trang Chủ trang. Nếu không có hình ảnh sao lưu nào được tạo trên Máy chủ này, MiniTool ShadowMaker sẽ tự động nhắc bạn bắt đầu bảo vệ dữ liệu. Do đó, bạn chỉ cần nhấp vào THIẾT LẬP SAO LƯU để tiếp tục.
Phần mềm sao lưu miễn phí được thiết kế để sao lưu hệ điều hành theo mặc định. Nó cũng tự động chọn điểm đến.
Bạn cũng có thể nhấp vào Sao lưu trên thanh công cụ để vào trang sao lưu. Sau đó nhấp vào Nguồn và Nơi Đến để chọn những gì bạn muốn sao lưu và nơi bạn muốn lưu hình ảnh sao lưu.
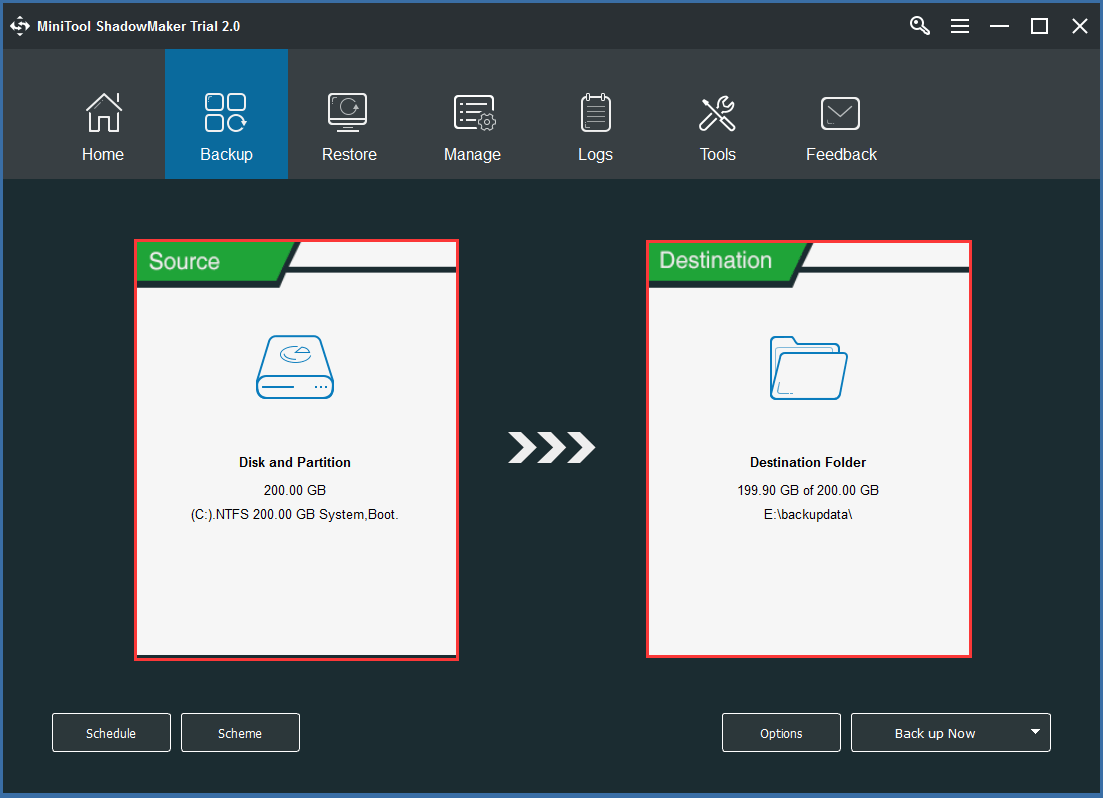
Tầm quan trọng:
- Các Lên lịch Cài đặt có thể giúp bạn đặt nhiệm vụ sao lưu thường xuyên như sự kiện hàng ngày / hàng tuần / hàng tháng / vào sự kiện để bảo vệ tốt dữ liệu của bạn và Windows Server. Với tính năng mạnh mẽ này, bạn cũng có thể tạo một bản sao lưu tự động .
- Các Kế hoạch trong đó có ba chương trình dự phòng khác nhau có thể giúp bạn quản lý không gian đĩa bằng cách xóa các phiên bản sao lưu trước đó.
- Tùy chọn có thể giúp bạn thiết lập một số thông số sao lưu nâng cao.
Bước 3: Sau khi đã chọn nguồn và đích thành công, bạn có thể bấm vào Sao lưu ngay để thực hiện hành động sao lưu trạng thái hệ thống ngay lập tức hoặc bạn có thể nhấp vào Sao lưu sau để trì hoãn nhiệm vụ.
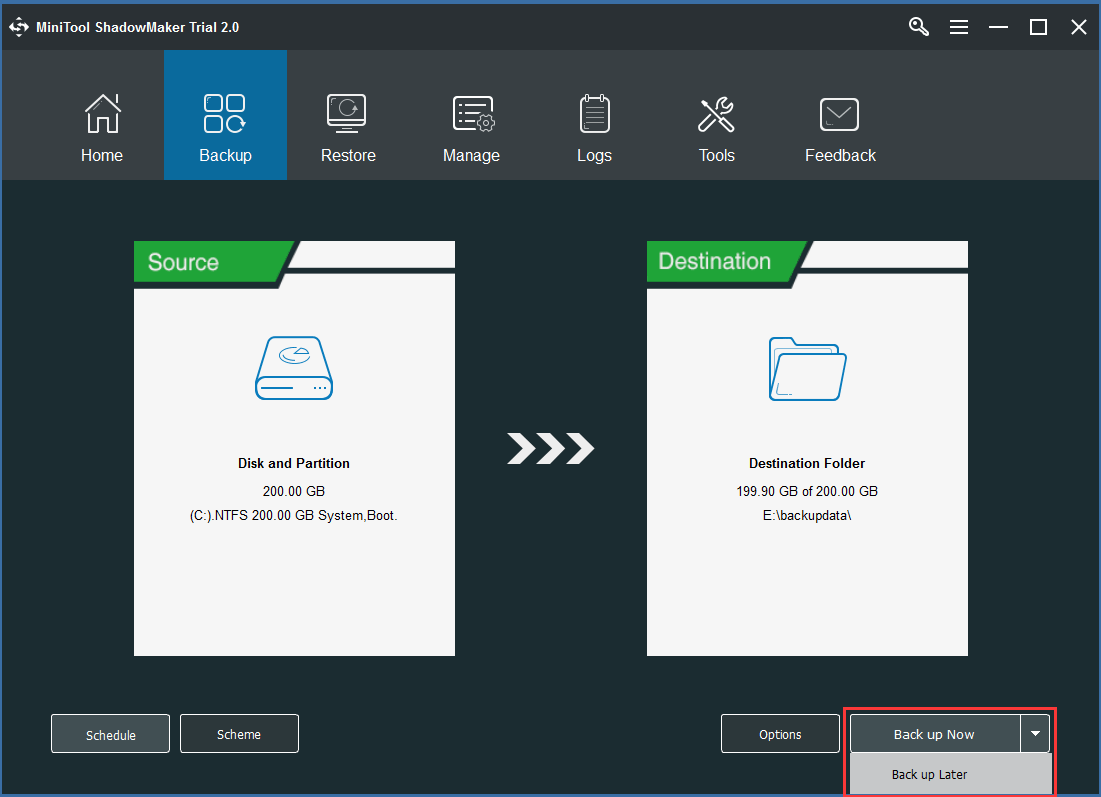
Bước 4: Sau đó, bạn có thể thấy nhiệm vụ sao lưu trong Quản lý trang.
Bước 5: Khi quá trình sao lưu hoàn tất, bạn nên chuyển đến Công cụ để tạo phương tiện có thể khởi động có thể giúp bạn khởi động máy tính của mình từ Môi trường khôi phục MiniTool khi máy tính không thể khởi động bình thường. Để biết thêm thông tin, hãy đọc bài đăng này Cách tạo đĩa CD / DVD khởi động và ổ đĩa flash khởi động bằng Bootable Media Builder .
Ghi chú: Để biết cách khởi động máy tính bằng phương tiện có thể khởi động, bạn có thể tham khảo bài viết: Làm thế nào để khởi động từ đĩa CD / DVD có thể khởi động MiniTool bị ghi hoặc ổ đĩa flash USB? 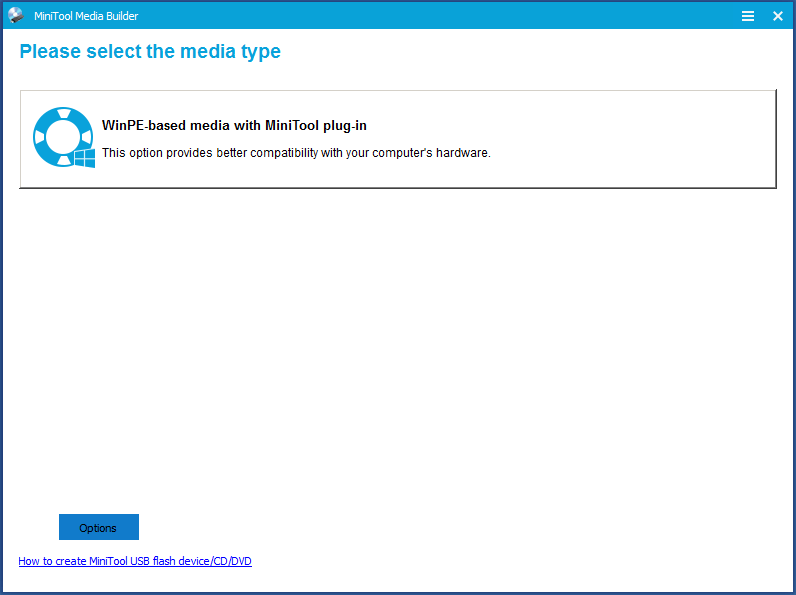
Sau đó sẽ mất nhiều thời gian để hoàn thành nhiệm vụ, và bạn cần kiên nhẫn chờ đợi. Và bằng cách này, bạn có thể dễ dàng bảo vệ tốt dữ liệu và hệ thống Windows Server.

![Làm cách nào để Đăng xuất khỏi Google Chrome (bao gồm cả Từ xa)? [Tin tức MiniTool]](https://gov-civil-setubal.pt/img/minitool-news-center/69/how-sign-out-google-chrome.jpg)




![Hướng dẫn đầy đủ - Cách đặt lại cài đặt hiển thị Windows 10 [MiniTool News]](https://gov-civil-setubal.pt/img/minitool-news-center/77/full-guide-how-reset-display-settings-windows-10.png)


![Cách chuyển đổi PDF sang Word hoặc Word sang PDF: 16 công cụ trực tuyến miễn phí [MiniTool News]](https://gov-civil-setubal.pt/img/minitool-news-center/75/how-convert-pdf-word.png)


![[Đã giải quyết] Mã lỗi Valorant Val 9 trên Windows 10/11 [Mẹo MiniTool]](https://gov-civil-setubal.pt/img/news/83/solved-valorant-error-code-val-9-on-windows-10/11-minitool-tips-1.png)
![Làm thế nào để chuyển các chương trình sang một ổ đĩa khác như C sang D? Xem Hướng dẫn! [Tin tức MiniTool]](https://gov-civil-setubal.pt/img/minitool-news-center/12/how-move-programs-another-drive-like-c-d.png)

![6 phương pháp để sửa mã lỗi trải nghiệm Nvidia GeForce 0x0001 [Tin tức MiniTool]](https://gov-civil-setubal.pt/img/minitool-news-center/14/6-methods-fix-nvidia-geforce-experience-error-code-0x0001.png)
![Cách dừng cập nhật Windows 10 vĩnh viễn [Mẹo MiniTool]](https://gov-civil-setubal.pt/img/backup-tips/77/how-stop-windows-10-update-permanently.jpg)
![Cách khắc phục sự cố “Cập nhật Windows bị kẹt ở 100” trên Windows 10 [Mẹo MiniTool]](https://gov-civil-setubal.pt/img/backup-tips/54/how-fix-windows-updates-stuck-100-issue-windows-10.jpg)

