Ổ cứng gắn ngoài Mất thời gian để tải? Nhận giải pháp hữu ích! [Mẹo MiniTool]
External Hard Drive Takes Forever Load
Tóm lược :

Ổ cứng gắn ngoài của bạn có tải mãi mãi không? Không thể truy cập dữ liệu đĩa? Hãy từ từ ngay bây giờ! Bài đăng này hướng dẫn bạn cách khôi phục dữ liệu từ ổ cứng không phản hồi với Phần mềm MiniTool và khắc phục sự cố tải này trên Windows và Mac.
Điều hướng nhanh:
Ổ cứng gắn ngoài Mất thời gian để tải
'Khi tôi cắm cáp HDD vào cổng USB, tôi mở Máy tính này (Máy tính của tôi) và nhấp chuột phải để làm mới nó, tôi sẽ thấy ổ đĩa vật lý của mình, nhưng nó không có bất kỳ thông tin nào như dung lượng đĩa có sẵn và dải băng màu xanh lá cây sẽ được tải và nó chỉ tải mãi mãi. Khi tôi vào Disk Management, nó cũng sẽ tải mãi mãi, như thể nó đang cố truy cập vào ổ cứng nhưng không được. 'Tomshardware
Ví dụ này cho bạn biết một trường hợp về việc ổ cứng gắn ngoài mất nhiều thời gian để tải. Trên thực tế, vấn đề này khá phổ biến và có thể do một số lý do bao gồm lỗi logic, bad sector, không đủ điện, v.v.
Thông thường, ổ cứng có thể được kết nối thành công với máy tính và hiển thị trong Windows Explorer nhưng tải mãi mãi và cuối cùng không phản hồi. Hơn nữa, tất cả dữ liệu được lưu trữ trên ổ cứng ngoài sẽ không thể truy cập được.
Trên thực tế, vấn đề ổ cứng ngoài chậm và không phản hồi không chỉ xảy ra trong Windows mà còn xảy ra với Mac. Nếu bạn cũng gặp phải vấn đề như vậy thì bạn phải làm sao? Ở đây trong bài viết này, chúng tôi sẽ hướng dẫn bạn cách khôi phục dữ liệu từ đĩa này cũng như các giải pháp cho sự cố trong Windows và Mac.
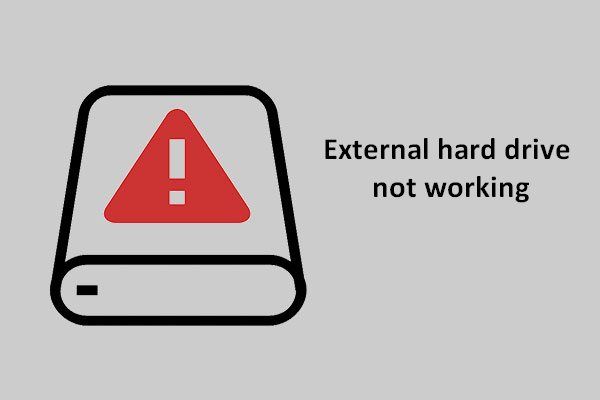 Sửa ổ cứng ngoài không hoạt động - Phân tích và khắc phục sự cố
Sửa ổ cứng ngoài không hoạt động - Phân tích và khắc phục sự cố Một kế hoạch phân tích và khắc phục tương đối toàn diện về sự cố ổ cứng ngoài không hoạt động được đưa ra ở đây để giúp mọi người thoát khỏi sự cố.
Đọc thêmKhôi phục dữ liệu từ ổ cứng ngoài chậm và không phản hồi
Ổ cứng gắn ngoài Mất thời gian để tải trong Windows
Khi sự cố tải vô hạn ổ cứng ngoài xảy ra trong Windows 10/8/7, nếu bạn đã lưu nhiều tệp quan trọng trên đĩa này, điều đầu tiên bạn nên làm là khôi phục dữ liệu từ đĩa đích.
Vậy thì, có công cụ nào hữu ích cho Windows không phục hồi dữ liệu ? Tất nhiên, MiniTool Power Data Recovery xứng đáng được khuyến khích.
Nó là một phần của chuyên nghiệp, an toàn phần mềm khôi phục dữ liệu , cho phép bạn khôi phục dữ liệu từ các tình huống khác nhau bao gồm xóa, định dạng, ổ cứng bị hỏng, nhiễm vi rút, sự cố hệ thống, v.v.
Bên cạnh đó, chương trình này cho phép lấy lại video, âm thanh, hình ảnh, tài liệu, email, tài liệu, tập tin nén bị mất / xóa từ ổ cứng, ổ USB, thẻ SD, máy ảnh kỹ thuật số, thẻ nhớ và các thiết bị lưu trữ khác. Hơn nữa, các tệp không thể truy cập được trên thiết bị của bạn có thể được khôi phục.
Nếu ổ cứng bên ngoài của bạn mất nhiều thời gian để tải, đừng ngần ngại tải MiniTool Power Data Recovery Trial Edition để kiểm tra xem có thể tìm thấy dữ liệu đã xóa, cũng như các tệp không thể truy cập trên đĩa đích hay không.
Bước 1: Chọn một phân vùng để quét
- Khởi động MiniTool Power Data Recovery trong Windows 10/8/7.
- Bạn sẽ thấy bốn tính năng. Cái nào thích hợp cho bạn để khôi phục dữ liệu từ ổ cứng gắn ngoài mất vĩnh viễn để tải trong Windows 10/8/7? PC này là phù hợp.
- Trên thực tế, tính năng này được chọn theo mặc định. Chỉ cần chọn phân vùng chứa các tệp quan trọng trên ổ cứng ngoài của bạn và nhấp vào Quét nút để quét.
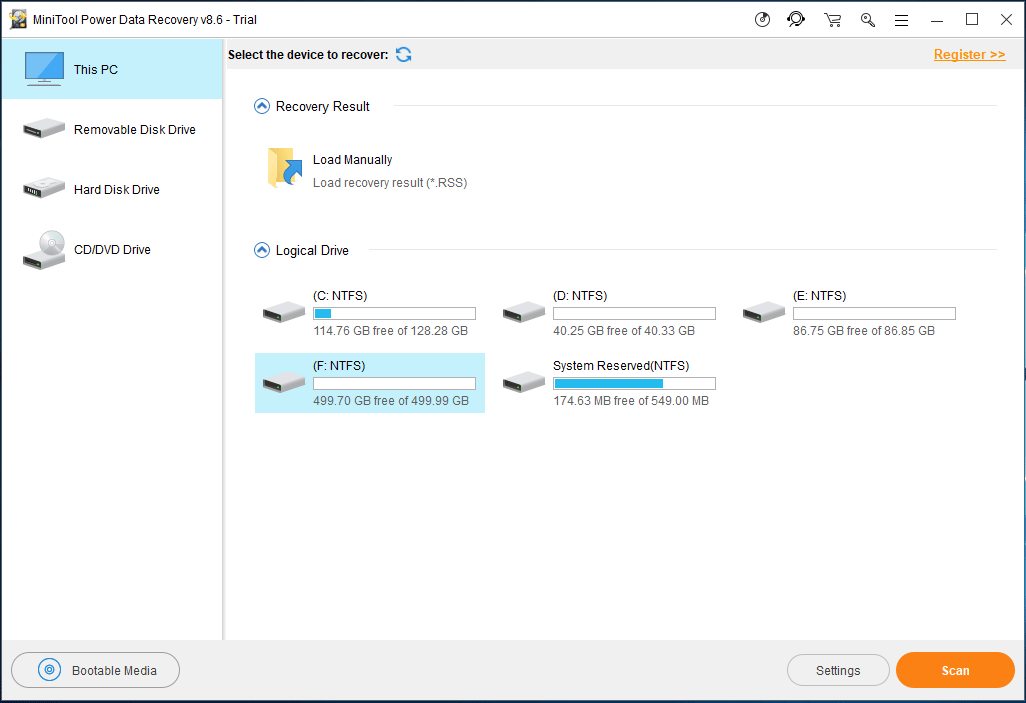
Trước khi bắt đầu quét, bạn có thể sử dụng Cài đặt để thực hiện một số cài đặt nâng cao cho quá trình quét. Trong cửa sổ nhỏ sau, MiniTool Power Data Recovery cho phép bạn quét các phân vùng với một số hệ thống tệp nhất định cũng như một số loại tệp.
Ví dụ, nếu bạn chỉ muốn khôi phục tài liệu từ , hình ảnh hoặc âm thanh và video, chỉ cần mở thư mục tương ứng để chọn một số loại nhất định.
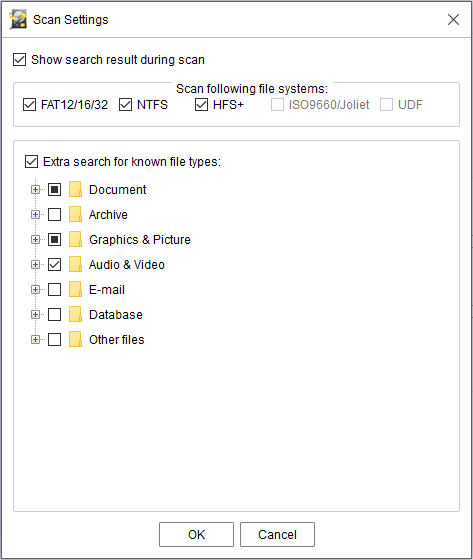
Bước 2: Quét phân vùng của bạn
- Bây giờ, phần mềm này đang quét phân vùng đã chọn.
- Trong quá trình quét, nếu MiniTool Power Data Recovery tìm thấy các tệp trên ổ cứng bên ngoài mà mất vĩnh viễn để tải trong Windows 10/8/7, chúng sẽ được liệt kê ở phía bên trái.
• Thời gian quét tùy thuộc vào dung lượng dữ liệu được lưu trên ổ cứng ngoài không phản hồi của bạn.
• Không nên dừng quá trình quét. Chỉ cần kiên nhẫn chờ đợi cho đến khi quá trình quét hoàn tất để có được kết quả khôi phục tốt nhất.
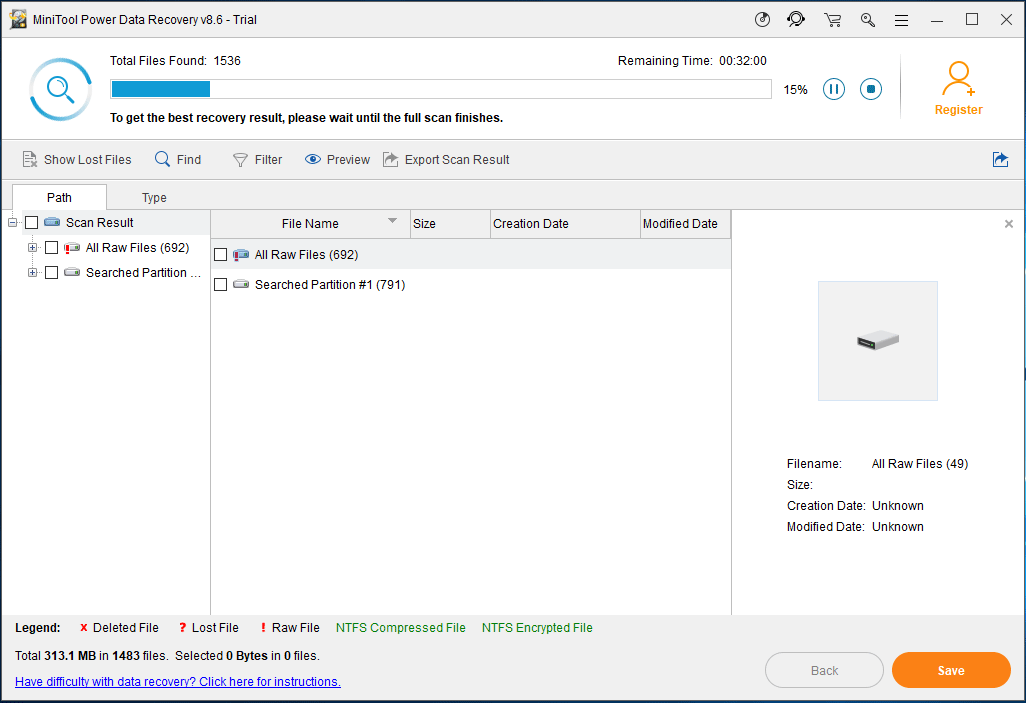
Bước 3: Tìm kiếm tệp
- Bây giờ, công cụ này đi vào giao diện kết quả quét, nơi tất cả dữ liệu được tìm thấy bao gồm các tệp bị mất / bị xóa và các tệp hiện có được hiển thị trong phần đường dẫn.
- Tại đây, bạn có thể tìm kiếm các tệp mong muốn thông qua Con đường phần.
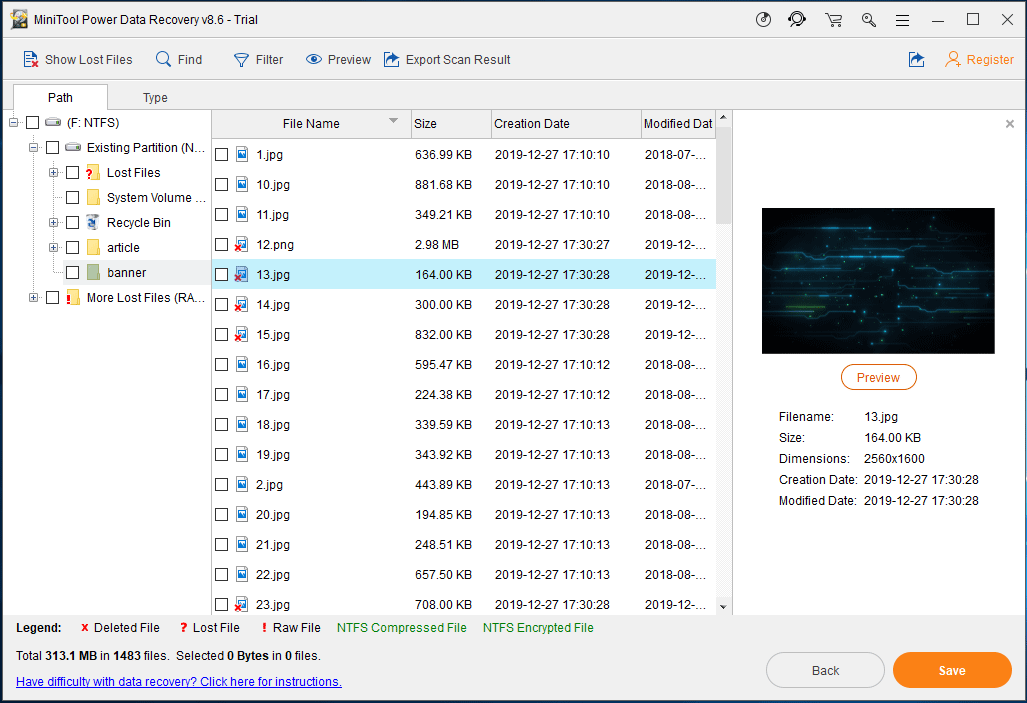
1. Phần mềm này cho phép bạn xem trước ảnh và tệp .txt nhỏ hơn 20MB, giúp bạn kiểm tra xem đó là ảnh hay tệp .txt cần thiết của mình.
2. Các Tìm thấy và Bộ lọc các tùy chọn hữu ích để tìm kiếm tệp. Trước đây yêu cầu bạn nhập tên tệp cụ thể. Và phần sau yêu cầu bạn định cấu hình tên tệp / phần mở rộng, kích thước tệp, thời gian tạo / sửa đổi, v.v.
3. Ngoài ra, Kiểu tùy chọn này hữu ích để bạn nhanh chóng tìm thấy các tệp bạn muốn khôi phục khi ổ cứng bên ngoài mất nhiều thời gian để tải. Tùy chọn này có thể hiển thị các tệp tìm thấy theo danh mục loại tệp, do đó, mở từng loại để tìm kiếm tệp của bạn.
Bước 4: Đăng ký phần mềm
- Trên thực tế, MiniTool Power Data Recovery Thử nghiệm Phiên bản chỉ giúp bạn quét các tập tin, không phục hồi. Để lấy lại các tệp từ ổ cứng bên ngoài vẫn tiếp tục tải, hãy nâng cấp nó lên phiên bản đầy đủ qua Cửa hàng đồ chơi mini .
- Đăng ký nó trong kết quả quét để tránh quét lại.
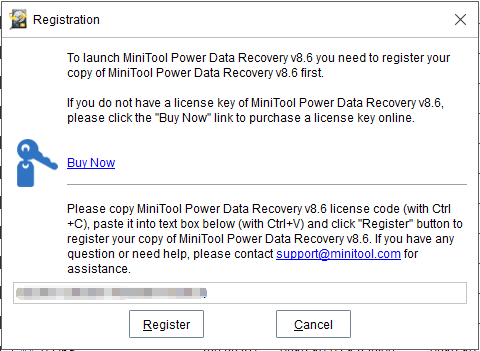
Bước 5: Chỉ định đường dẫn lưu trữ
- Kiểm tra các tệp bạn muốn truy xuất và nhấp vào Tiết kiệm .
- Trong cửa sổ nhỏ bật lên, hãy chọn một đường dẫn lưu trữ.
- Xin lưu ý rằng địa điểm ban đầu không được khuyến khích và bạn nên chọn một ổ đĩa khác để lưu các tệp đã khôi phục để tránh ghi đè dữ liệu.
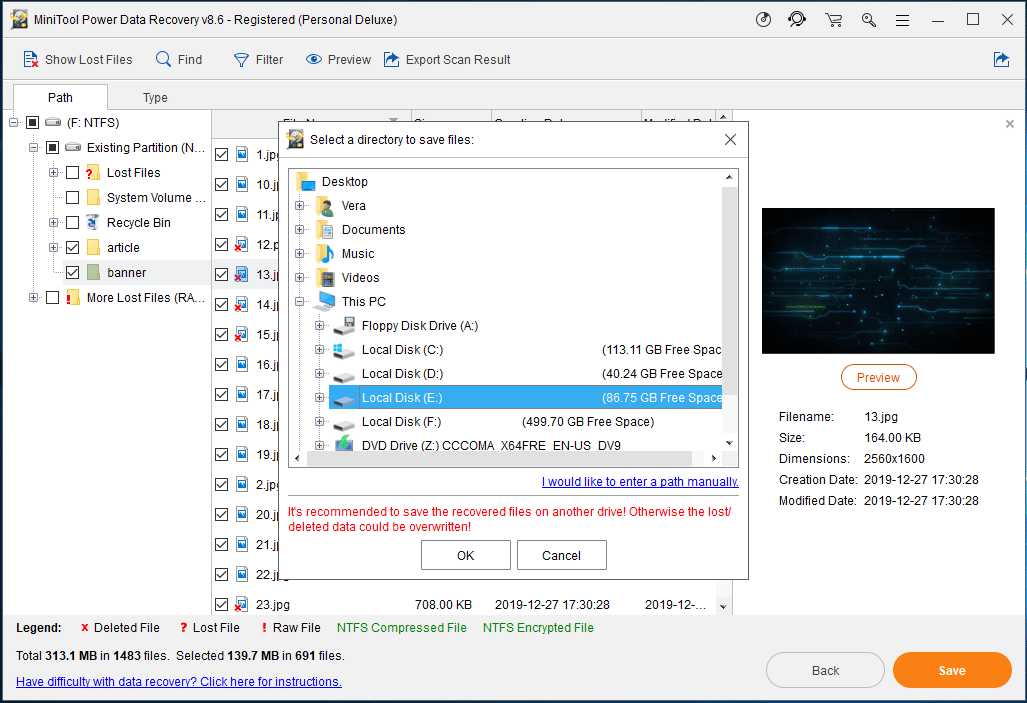
![Đừng hoảng sợ! 8 giải pháp để khắc phục PC bật nhưng không hiển thị [Mẹo MiniTool]](https://gov-civil-setubal.pt/img/data-recovery-tips/22/dont-panic-8-solutions-fix-pc-turns-no-display.png)


![Hướng dẫn đầy đủ về sửa lỗi trễ Sims 4 [Cập nhật năm 2021] [Tin tức MiniTool]](https://gov-civil-setubal.pt/img/minitool-news-center/66/full-guide-sims-4-lagging-fix.png)
![4 giải pháp để khôi phục hệ thống không thể truy cập tệp [Mẹo MiniTool]](https://gov-civil-setubal.pt/img/backup-tips/80/4-solutions-system-restore-could-not-access-file.jpg)



![Khắc phục: Không thể liên hệ với Lỗi máy chủ DHCP của bạn - 3 phương pháp hữu ích [Tin tức về MiniTool]](https://gov-civil-setubal.pt/img/minitool-news-center/01/fix-unable-contact-your-dhcp-server-error-3-useful-methods.png)

![4 cách hàng đầu - Cách làm cho Roblox chạy nhanh hơn [Tin tức MiniTool]](https://gov-civil-setubal.pt/img/minitool-news-center/14/top-4-ways-how-make-roblox-run-faster.png)

![Làm thế nào để sửa lỗi mã lỗi Destiny 2 Chicken? Hãy thử các giải pháp này ngay bây giờ! [Tin tức MiniTool]](https://gov-civil-setubal.pt/img/minitool-news-center/37/how-fix-destiny-2-error-code-chicken.jpg)

![[KHẮC PHỤC] iPhone tự xóa tin nhắn năm 2021 [Mẹo MiniTool]](https://gov-civil-setubal.pt/img/ios-file-recovery-tips/56/iphone-deleting-messages-itself-2021.jpg)
![[Hướng dẫn đầy đủ] Cách tìm trên Windows (Ctrl + F) và iPhone/Mac?](https://gov-civil-setubal.pt/img/news/67/how-find-windows.png)

![Hướng dẫn chi tiết - Cách sao lưu hồ sơ người dùng Windows 10? [Mẹo MiniTool]](https://gov-civil-setubal.pt/img/backup-tips/1A/detailed-guide-how-to-back-up-user-profile-windows-10-minitool-tips-1.png)

![5 Trường hợp: Làm thế nào để thay đổi email PSN trên PS5 / PS4 / PS3 & Trang web? [Tin tức MiniTool]](https://gov-civil-setubal.pt/img/minitool-news-center/88/5-cases-how-change-psn-email-ps5-ps4-ps3-web-page.png)