Cách kiểm tra thẻ SD bị chặn và sửa lỗi Bad Sector
How To Check Bad Blocks Sd Card Repair Bad Sectors
Thẻ SD có thể có các thành phần xấu? Khối xấu trên thẻ SD là gì? Làm cách nào để kiểm tra sức khỏe của thẻ SD? Trong bài đăng này, MiniTool sẽ cung cấp cho bạn một hướng dẫn chi tiết bao gồm cách kiểm tra thẻ SD bị chặn, cách sửa chữa các thành phần xấu trên thẻ SD và cách bảo vệ dữ liệu trên thẻ SD.
MỘT khu vực xấu hoặc một khối bị hỏng trong điện toán đề cập đến một khu vực đĩa không thể đọc được trên một đơn vị lưu trữ đĩa. Ổ cứng, ổ flash USB, thẻ SD, ổ bút, v.v. có thể bị bad sector. Hôm nay chúng ta sẽ tập trung vào các thành phần xấu của thẻ SD.
Nếu thẻ SD của bạn có khối xấu, ảnh, video, tệp nhạc và các tệp khác có thể bị mất. Để tránh mất dữ liệu do tai nạn, bạn có thể kiểm tra tình trạng của thẻ SD và sau đó thực hiện các biện pháp để bảo vệ dữ liệu của mình trước khi thẻ SD cuối cùng bị lỗi. Vì vậy, làm thế nào để kiểm tra khối xấu thẻ SD và sửa chữa các thành phần xấu sau khi phát hiện? Chuyển sang phần tiếp theo.
Windows Kiểm tra sức khỏe thẻ SD – Cách thực hiện
Làm cách nào để biết thẻ SD của bạn có thành phần xấu? Bạn có thể đánh giá thông qua các dấu hiệu của thẻ SD, hoặc chạy trực tiếp một công cụ chuyên nghiệp để kiểm tra thẻ SD xem có bị bad sector không.
Các triệu chứng của thẻ SD có Sector xấu
Nếu thẻ SD của bạn gặp phải một trong các trường hợp sau, điều đó có nghĩa là thẻ có thể gặp phải các khối xấu. Xem danh sách:
- Thẻ SD hiển thị 0 byte hoặc trống (bài liên quan: Cách sửa lỗi USB hiển thị 0 byte & khôi phục tệp USB )
- Thẻ SD không được phát hiện hoặc nhận dạng nếu bạn kết nối thẻ với máy tính, máy ảnh hoặc điện thoại di động
- Windows không thể định dạng thẻ SD
- Thẻ SD không có sẵn để đọc hoặc ghi vào
- Hệ thống hiển thị lỗi logic liên quan đến sự xuất hiện của các thành phần xấu
Những tình huống này có thể xuất hiện do nhiễm vi-rút, sử dụng không đúng cách, sử dụng rộng rãi (thẻ SD đã hoàn thành chu kỳ đọc/ghi), mất điện, chất lượng kém, v.v.
Kiểm tra Bad Blocks Thẻ SD qua MiniTool Partition Wizard
Ngoài ra, bạn có thể sử dụng chuyên nghiệp quản lý phân vùng – MiniTool Partition Wizard để kiểm tra sức khỏe của thẻ SD. Công cụ miễn phí này cung cấp một tính năng gọi là kiểm tra bề mặt cho phép bạn quét toàn bộ thiết bị lưu trữ để tìm các thành phần xấu. Nếu nó tìm thấy các khối xấu trên thẻ SD, nó sẽ đánh dấu chúng bằng màu đỏ. Chỉ cần lấy nó qua nút sau.
Trình hướng dẫn phân vùng MiniTool miễn phí Bấm chuột để tải xuống 100% Sạch sẽ & An toàn
Bước 1: Kết nối thẻ SD của bạn bằng đầu đọc thẻ với máy tính của bạn.
Bước 2: Khởi chạy Trình hướng dẫn phân vùng MiniTool để vào giao diện chính của nó.
Bước 3: Nhấp chuột phải vào thẻ SD này và chọn kiểm tra bề mặt .
Bước 4: Bấm Bắt đầu bây giờ . Sau một thời gian, quá trình quét kết thúc và kết quả hiển thị cho bạn.
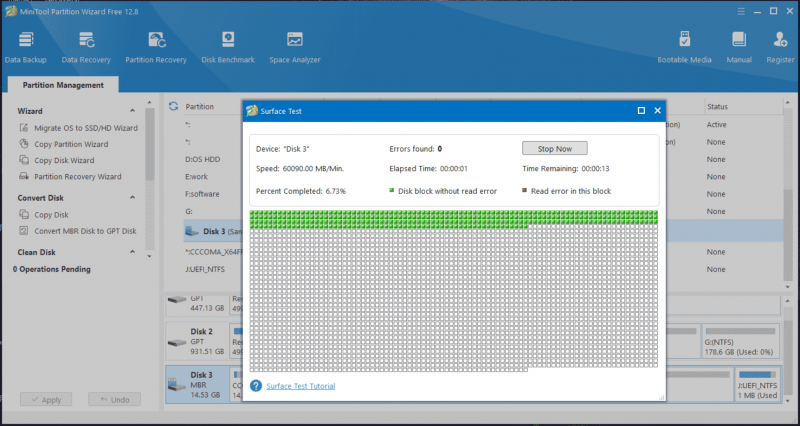
Cách sửa lỗi Bad Sector trên thẻ SD
Sau khi bạn kiểm tra thẻ SD để tìm các thành phần xấu, nếu phát hiện một số thành phần xấu, bạn nên làm gì để khắc phục chúng? Lệnh CHKDSK là một công cụ mạnh mẽ để kiểm tra các lỗi logic và vật lý của hệ thống tệp. Nếu bạn sử dụng nó với các tham số /f và /r, công cụ này rất hữu ích để sửa lỗi ổ cứng và định vị các thành phần xấu cũng như khôi phục thông tin có thể đọc được. Nói chung, CHKDSK là một công cụ sửa lỗi bad sector tốt.
Bài liên quan: CHKDSK Là Gì & Nó Hoạt Động Như Thế Nào | Tất cả các chi tiết bạn nên biết
Xem cách khắc phục thẻ SD bị chặn xấu:
Bước 1: Kết nối thẻ SD với máy tính của bạn và ghi nhớ ký tự ổ đĩa của nó.
Bước 2: Nhấn Thắng + R trên bàn phím để mở Chạy , đầu vào cmd , và hãy nhấn Ctrl + Shift + Enter . Nhấp chuột Đúng bên trong UAC nhắc chạy Command Prompt với quyền quản trị viên.
Bước 3: Trong cửa sổ CMD gõ chkdsk N: /f /r và hãy nhấn Đi vào . Đây N đề cập đến ký tự ổ đĩa của thẻ SD của bạn và thay thế nó bằng thẻ của riêng bạn.
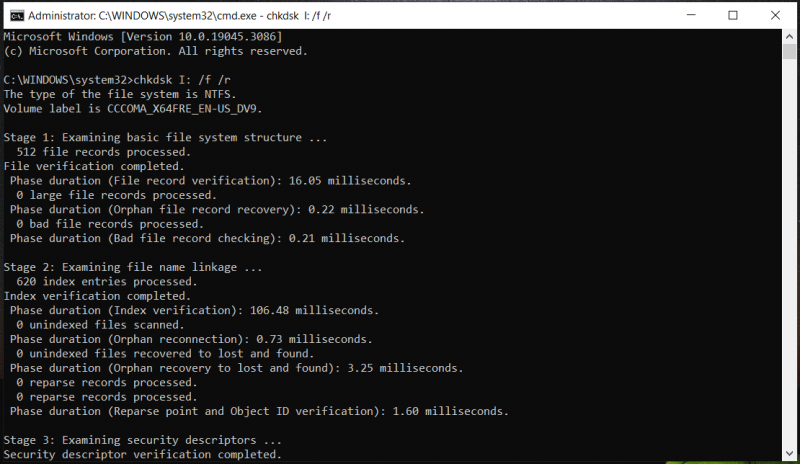
Cách giữ dữ liệu an toàn trên thẻ SD với các thành phần xấu
Điều gì sẽ xảy ra nếu bạn kiểm tra thẻ SD bị chặn và tìm thấy một số? Để bảo vệ dữ liệu thẻ SD, chúng tôi thực sự khuyên bạn nên sao lưu ảnh, video quý giá và các tệp khác của mình. Ở đây, bạn có thể chạy chuyên nghiệp phần mềm sao lưu máy tính – Trình tạo bóng MiniTool.
Chương trình sao lưu miễn phí này được thiết kế để tạo bản sao lưu cho các tệp, thư mục, phân vùng, đĩa và hệ điều hành Windows của bạn. Khi xảy ra sự cố hệ thống hoặc mất dữ liệu, bạn có thể khôi phục PC về trạng thái bình thường hoặc lấy lại các tệp bị mất.
Nếu bạn cần tạo bản sao lưu tự động , sao lưu gia tăng hoặc sao lưu khác biệt, MiniTool ShadowMaker có thể đáp ứng nhu cầu của bạn. Bây giờ, hãy lấy nó qua nút sau và cài đặt nó trên PC chạy Windows 11/10/8/7 để sao lưu dữ liệu.
Dùng thử MiniTool ShadowMaker Bấm chuột để tải xuống 100% Sạch sẽ & An toàn
Xem cách sao lưu dữ liệu trên thẻ SD bị bad sector:
Bước 1: Kết nối thẻ SD với PC của bạn, khởi chạy MiniTool ShadowMaker và nhấp vào Tiếp tục dùng thử .
Bước 2: Di chuyển đến Hỗ trợ tab, nhấn vào Nguồn > Thư mục và Tệp , nhấp chuột Máy tính , mở thẻ SD của bạn để chọn các mục bạn muốn sao lưu và nhấp vào ĐƯỢC RỒI .
Bước 3: Chọn vị trí an toàn để lưu file backup bằng cách click ĐIỂM ĐẾN .
Bước 4: Nhấn vào Sao lưu ngay để bắt đầu sao lưu dữ liệu cùng một lúc.
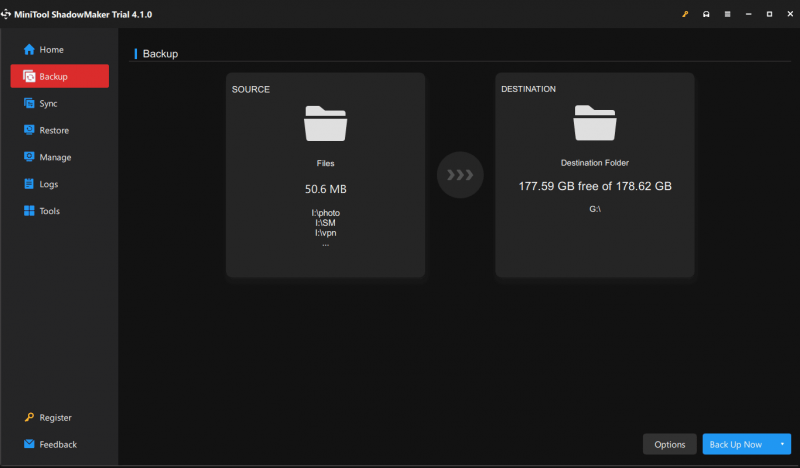
Ngoài sao lưu dữ liệu, bạn có thể chọn sao chép thẻ SD xấu sang thẻ SD khác để giữ an toàn cho tất cả dữ liệu với tính năng Đĩa sao chép của MiniTool ShadowMaker. Đây là một bài viết liên quan cho bạn – Làm cách nào để sao lưu thẻ SD vào PC? Hãy thử 3 cách để bảo vệ dữ liệu .
bản án
Bài đăng này tập trung vào chủ đề này – kiểm tra thẻ SD bị chặn. Bạn có thể làm theo các cách đã cho để kiểm tra tình trạng thẻ SD trong Windows 11/10/8/7. Nếu tìm thấy một số, hãy chạy CHKDSK để sửa chữa/che chắn các thành phần xấu. Sau đó, hãy sao lưu dữ liệu quan trọng của bạn để tránh mất tệp trước khi thẻ SD gặp sự cố. Hy vọng hướng dẫn này hữu ích cho bạn.

![10 Chủ đề & Hình nền Windows 11 miễn phí hàng đầu để bạn tải xuống [Mẹo MiniTool]](https://gov-civil-setubal.pt/img/news/C1/top-10-free-windows-11-themes-backgrounds-for-you-to-download-minitool-tips-1.png)
![Chuột tiếp tục đóng băng trong Windows 7/8/10? Đây là cách khắc phục! [Tin tức MiniTool]](https://gov-civil-setubal.pt/img/minitool-news-center/68/mouse-keeps-freezing-windows-7-8-10.png)

![Cách khắc phục Instagram không tải lên video [Hướng dẫn cơ bản]](https://gov-civil-setubal.pt/img/blog/43/how-fix-instagram-not-uploading-videos.jpg)
![Hướng dẫn đầy đủ để khắc phục lỗi ACPI BIOS trong Windows 10/8/7 [Mẹo MiniTool]](https://gov-civil-setubal.pt/img/backup-tips/59/full-guide-fix-acpi-bios-error-windows-10-8-7.jpg)

![[Đã giải quyết] Làm thế nào để sửa lỗi PS5 / PS4 CE-33986-9? [Mẹo MiniTool]](https://gov-civil-setubal.pt/img/news/10/solved-how-to-fix-ps5/ps4-ce-33986-9-error-minitool-tips-1.png)

![6 cách để đọc ổ đĩa được định dạng Mac trên Windows: Miễn phí và trả phí [Mẹo MiniTool]](https://gov-civil-setubal.pt/img/data-recovery-tips/22/6-ways-read-mac-formatted-drive-windows.png)









![Gặp lỗi Kernel Power 41 trên Windows 10? Đây là phương pháp! [Mẹo MiniTool]](https://gov-civil-setubal.pt/img/backup-tips/28/meet-kernel-power-41-error-windows-10.png)