10 công cụ sửa chữa tệp miễn phí hàng đầu để sửa chữa các tệp bị hỏng
Top 10 Free File Repair Tools Repair Corrupted Files
Làm cách nào để sửa file bị hỏng trên Windows 10/11? Bài đăng này giới thiệu 10 công cụ sửa chữa tệp miễn phí (trực tuyến) hàng đầu để giúp bạn sửa chữa các tệp bị hỏng như video, ảnh, tệp Microsoft Office, v.v. Nếu bạn muốn khôi phục các tập tin đã bị xóa hoặc bị mất từ máy tính Windows, USB, thẻ SD, v.v., bạn có thể dùng thử chương trình khôi phục dữ liệu miễn phí – MiniTool Power Data Recovery.
Trên trang này :- 10 công cụ sửa chữa file miễn phí (trực tuyến) hàng đầu cho Windows 10/11
- Sử dụng Công cụ SFC để sửa các tệp hệ thống bị hỏng trên Windows 10/11
- Một số nguyên nhân gây hỏng tập tin
- Phần mềm sao lưu tập tin miễn phí chuyên nghiệp cho PC
- Phần kết luận
Đôi khi một tập tin có thể bị hỏng và không thể mở được. Bài viết này giới thiệu một số công cụ sửa chữa file miễn phí chuyên nghiệp (trực tuyến) giúp bạn sửa chữa các file bị hỏng như video, ảnh, file Word/Excel/PPT, v.v.
Cũng đọc: Mở khóa bí mật phục hồi dữ liệu ổ cứng và lấy lại quyền truy cập vào các tệp quý giá của bạn bằng cách đi sâu vào bài viết khai sáng này.
10 công cụ sửa chữa file miễn phí (trực tuyến) hàng đầu cho Windows 10/11
1. OnlineFile.Repair
Công cụ sửa chữa tệp trực tuyến miễn phí này cho phép bạn sửa chữa nhiều loại tệp bị hỏng khác nhau như tệp Word, Excel, PPT, PDF, PSD, Outlook, v.v.
Bạn có thể sửa chữa các tập tin bị hỏng trong ba bước đơn giản. Truy cập trang web này trong trình duyệt của bạn, nhấp vào Chọn tập tin để tải lên tệp bị hỏng, nhập địa chỉ email của bạn và nhấp vào Tiếp theo để bắt đầu quá trình sửa chữa tệp. Sau khi sửa chữa, bạn có thể tải file đã sửa chữa về máy tính.
 Cách sửa chữa Outlook (365) trong Windows 10/11 - 8 Giải pháp
Cách sửa chữa Outlook (365) trong Windows 10/11 - 8 Giải phápKiểm tra cách sửa chữa ứng dụng Outlook (365) và sửa chữa các tệp dữ liệu Microsoft Outlook bị hỏng trên Windows 10/11. Một số công cụ sửa chữa Outlook miễn phí được liệt kê.
Đọc thêm2. trực tuyến.officerecovery.com
Bạn cũng có thể dùng thử phần mềm sửa chữa tệp trực tuyến miễn phí này để sửa chữa các tệp bị hỏng. Vào trang web này, nhấp vào Chọn tập tin nút dưới Tải lên tệp bị hỏng để chọn tập tin nguồn bị hỏng. Nhấn vào Tải lên và sửa chữa an toàn nút để tải lên và sửa chữa tập tin bị hỏng. Sau quá trình sửa chữa, bạn có thể tải xuống tệp đã khôi phục.
3. Sửa chữa tập tin
Dịch vụ sửa chữa tệp trực tuyến miễn phí này cung cấp nhiều phần mềm sửa chữa khác nhau để giúp bạn sửa các loại tệp bị hỏng khác nhau. Bạn có thể tải xuống sửa chữa tệp Excel, sửa chữa tệp Word, sửa chữa PowerPoint, sửa chữa tệp zip, công cụ sửa chữa ảnh, v.v. từ trang web này.
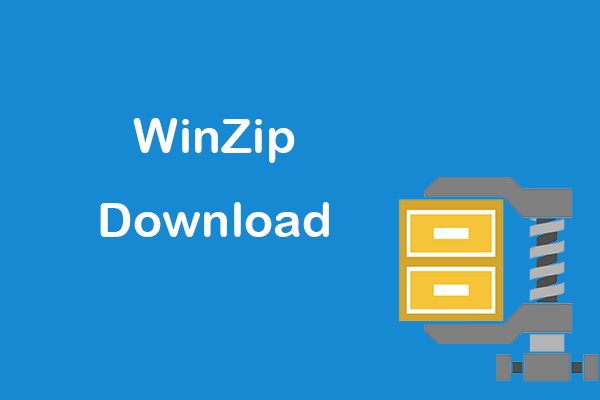 Tải xuống miễn phí WinZip Phiên bản đầy đủ cho Windows 10/11
Tải xuống miễn phí WinZip Phiên bản đầy đủ cho Windows 10/11Hướng dẫn tải WinZip miễn phí phiên bản đầy đủ cho Windows 11/10/8/7. Nhận công cụ nén và lưu trữ tệp WinZip để nén hoặc giải nén tệp một cách dễ dàng.
Đọc thêm4. Sửa chữa video MiniTool
Nếu bạn có tệp video bị hỏng, bạn cũng có thể dùng thử chương trình của chúng tôi – MiniTool Video Repair – để xem liệu nó có thể giúp bạn sửa chữa nó hay không.
MiniTool Video Repair là chương trình sửa chữa tệp video bị hỏng chuyên nghiệp dành cho Windows. Nó giúp bạn sửa chữa các video MP4, MOV, M4V, F4V bị hỏng miễn phí. Tính năng sửa chữa nâng cao của nó cũng giúp bạn sửa chữa các video bị hỏng nặng. Đây là một ứng dụng sạch và miễn phí 100%.
Tải xuống và cài đặt MiniTool Video Repair trên PC hoặc máy tính xách tay của bạn và xem hướng dẫn đơn giản bên dưới để biết cách sửa video bị hỏng.
Sửa chữa video MiniToolBấm chuột để tải xuống100%Sạch sẽ & An toàn
- Khởi chạy Sửa chữa video MiniTool.
- Nhấp chuột Thêm (các) video và bắt đầu sửa chữa . Chọn nguồn video bị hỏng từ máy tính của bạn để tải chúng vào chương trình.
- Nhấn vào Sửa và công cụ sửa chữa video miễn phí này sẽ tự động bắt đầu sửa chữa các video bị hỏng.
- Nếu thành công trong việc sửa video, bạn có thể nhấp vào Xem trước nút phát video xem có vừa ý không. Bạn có thể nhấp vào Cứu để chọn vị trí lưu video đã sửa chữa.
- Nếu không sửa được video, bạn có thể nhấp vào Sửa chữa nâng cao Bạn có thể thêm video mẫu được quay bằng cùng một thiết bị và có cùng định dạng với tệp video bị hỏng. Phần mềm sẽ cố gắng sửa chữa lại video bị hỏng.
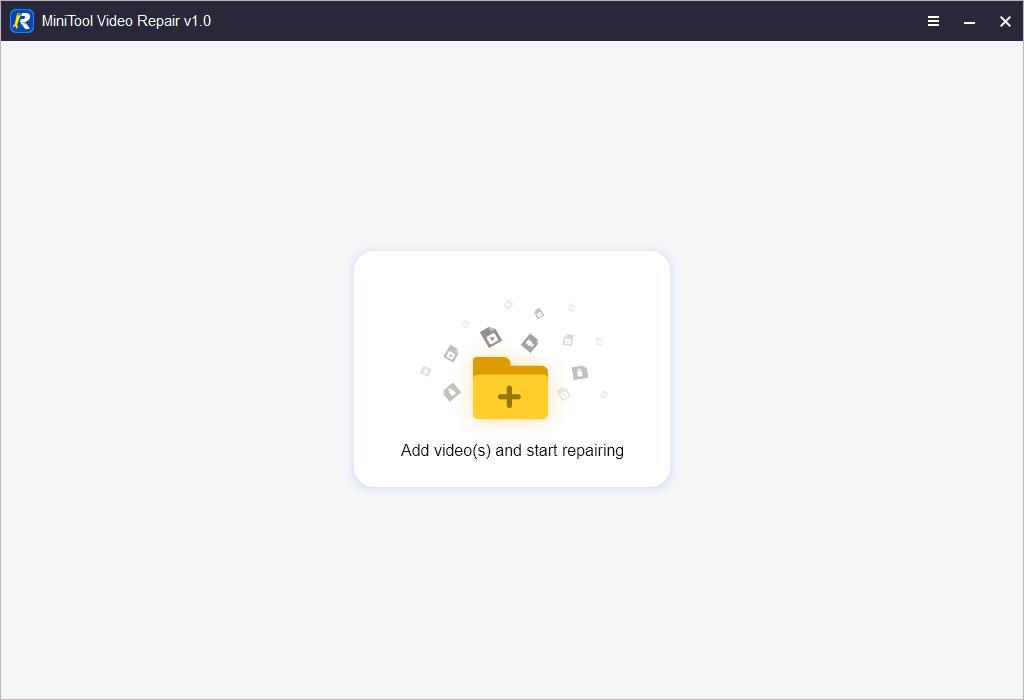
5. Wondershare Repairit
Chương trình sửa chữa chuyên nghiệp này cung cấp các chức năng sửa chữa video, sửa ảnh và sửa chữa tập tin.
Bạn không chỉ có thể sử dụng nó để sửa chữa các video và ảnh bị hỏng mà còn có thể sử dụng nó để sửa chữa các tệp Microsoft Office như tệp Word, Excel, PPT.
Bạn có thể cài đặt chương trình này trên máy tính của mình và khởi chạy nó. Chọn mô-đun Sửa video, Sửa ảnh hoặc Sửa tệp trong bảng điều khiển bên trái. Sau khi chọn Sửa chữa tệp, bạn có thể nhấp vào nút Thêm để thêm các tệp nguồn bị hỏng và bắt đầu sửa chữa chúng bằng phần mềm.
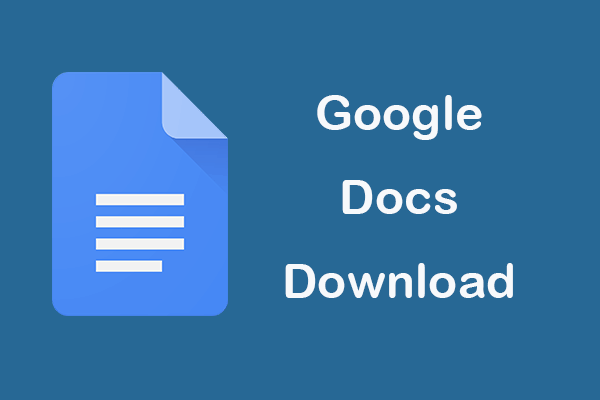 Tải xuống ứng dụng Google Docs hoặc tài liệu trên Máy tính/Di động
Tải xuống ứng dụng Google Docs hoặc tài liệu trên Máy tính/Di độngXem hướng dẫn tải xuống ứng dụng Google Docs cho PC/Android/iPad/iPhone. Đồng thời tìm hiểu cách tải xuống tài liệu từ Google Documents trên máy tính hoặc thiết bị di động.
Đọc thêm6. Bộ công cụ sửa chữa tập tin Stellar
Bộ công cụ sửa chữa tệp Stellar cung cấp một bộ công cụ sửa chữa tệp để giúp bạn sửa chữa các tệp Word, Excel, PowerPoint và PDF bị hỏng. Nó bao gồm Stellar Repair cho Word, Stellar Repair cho Excel, Stellar Repair cho PowerPoint và Stellar Repair cho PDF.
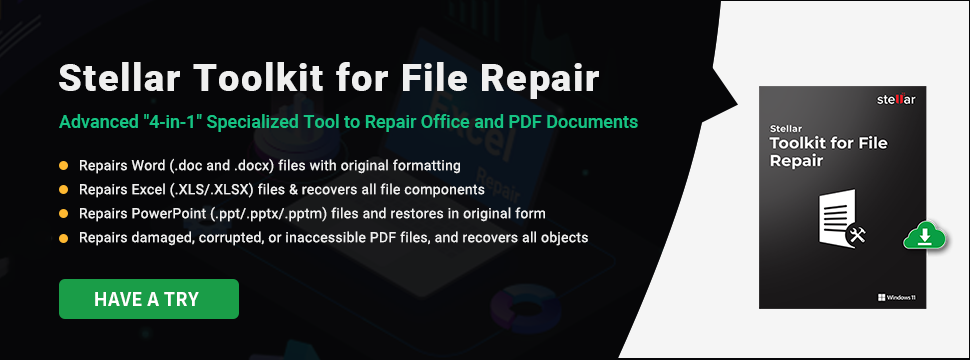
7. Phục hồi dữ liệu nguồn MiniTool
Để khôi phục các tập tin đã xóa hoặc bị mất, bạn có thể sử dụng chương trình khôi phục tập tin chuyên nghiệp.
Phục hồi dữ liệu nguồn MiniTool là một ứng dụng khôi phục dữ liệu miễn phí chuyên nghiệp tương thích với Windows 11/10/8/7.
Chương trình này cho phép bạn dễ dàng khôi phục các tệp đã bị xóa/mất, ảnh, video và bất kỳ loại tệp nào khác từ máy tính Windows, ổ flash USB, bộ nhớ/thẻ SD, ổ cứng ngoài, SSD, v.v.
Nó có thể giúp bạn xử lý các tình huống mất dữ liệu khác nhau, ví dụ: xóa nhầm tệp, định dạng đĩa nhầm, hỏng ổ cứng, lỗi hệ thống hoặc các sự cố phần mềm khác, nhiễm phần mềm độc hại/vi rút, v.v.
Tải xuống và cài đặt MiniTool Power Data Recovery trên PC hoặc máy tính xách tay Windows của bạn và xem hướng dẫn đơn giản bên dưới để biết cách khôi phục dữ liệu bằng chương trình khôi phục dữ liệu này.
Bản dùng thử phục hồi dữ liệu nguồn MiniToolBấm chuột để tải xuống100%Sạch sẽ & An toàn
- Khởi chạy Phục hồi dữ liệu nguồn MiniTool.
- Trên giao diện chính, chọn ổ đĩa đích và nhấn Scan. Nếu không biết chọn ổ đĩa nào, bạn có thể nhấp vào tab Thiết bị và chọn toàn bộ thiết bị rồi nhấp vào Quét.
- Để phần mềm hoàn tất quá trình quét. Sau đó, bạn có thể kiểm tra kết quả quét để xem liệu bạn có thể tìm thấy các tệp mong muốn hay không. Kiểm tra các tập tin cần thiết và nhấp vào nút Lưu. Chọn đích mới để lưu trữ các tập tin đã được khôi phục.
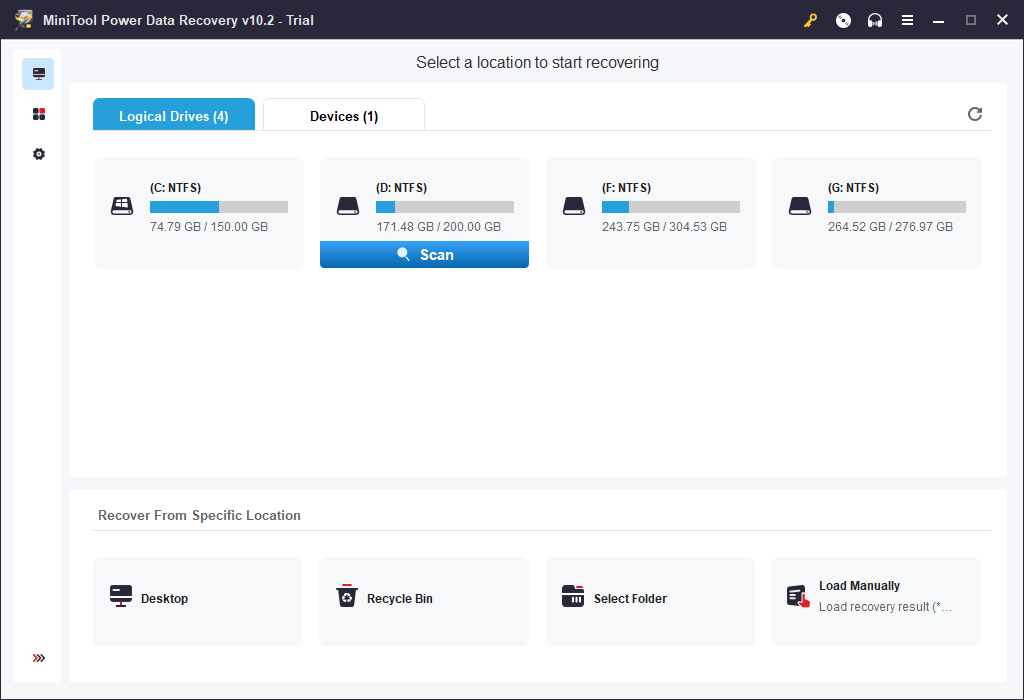
8. Hộp công cụ sửa chữa
Hộp công cụ sửa chữa cung cấp các giải pháp khắc phục lỗi hỏng của nhiều loại tệp khác nhau. Bạn có thể sử dụng nó để sửa chữa các tệp Word, Excel, PowerPoint, PDF, Photoshop, Access, Outlook, OneNote, v.v. Một số công cụ sửa tệp cung cấp cả dịch vụ sửa chữa trực tuyến và phiên bản chương trình máy tính để bàn.
9. Trình sửa tệp Remo
Nếu bạn không thể truy cập một số tệp do bị hỏng, bạn cũng có thể thử công cụ sửa tệp chuyên nghiệp này.
Remo File Fixer giúp bạn sửa các tệp bị hỏng như tệp Word, tệp Outlook (PST), tệp PowerPoint, tệp Zip/RAR, tệp video MOV/AVI, tệp Photoshop (PSD), v.v.
10. OfficeFIX
OfficeFIX cung cấp một bộ công cụ sửa chữa tệp để giúp bạn sửa chữa các tệp bị hỏng ở nhiều định dạng khác nhau. Bạn có thể tìm thấy các công cụ để sửa chữa các tệp Word, Excel, Outlook và Access bị hỏng.
Sử dụng Công cụ SFC để sửa các tệp hệ thống bị hỏng trên Windows 10/11
Các tập tin hệ thống bị hỏng trên máy tính của bạn có thể gây ra trục trặc cho PC. Bạn có thể thử công cụ sửa chữa tệp bị hỏng tích hợp trong Windows - SFC (Trình kiểm tra tệp hệ thống) - để quét tất cả các tệp hệ thống được bảo vệ và thay thế các tệp bị hỏng bằng một bản sao được lưu trong bộ nhớ đệm. Kiểm tra cách chạy lệnh SFC bên dưới.
- Nhấn Windows + R , kiểu cmd , nhấn Ctrl + Shift + Enter để chạy Dấu nhắc Lệnh với tư cách quản trị viên.
- Tiếp theo gõ lệnh exe /Trực tuyến /Dọn dẹp hình ảnh /Khôi phục sức khỏe và hãy nhấn Đi vào . Lệnh này cung cấp các tệp được yêu cầu để sửa lỗi hỏng tệp hệ thống.
- Sau đó gõ sfc /scannow lệnh và nhấn Đi vào . Lệnh này sẽ quét tất cả các tệp hệ thống được bảo vệ và thay thế các tệp hệ thống có thể bị hỏng trên máy tính của bạn. Quá trình quét có thể mất vài phút.
Một số nguyên nhân gây hỏng tập tin
- Hệ thống tập tin bị hỏng.
- Việc tháo các thiết bị lưu trữ như USB, thẻ nhớ, v.v. không đúng cách.
- Nhiễm phần mềm độc hại/vi-rút.
- Các thành phần xấu trên ổ cứng.
- Tham nhũng ổ cứng.
- Các vấn đề về phần mềm.
Phần mềm sao lưu tập tin miễn phí chuyên nghiệp cho PC
Luôn có bản sao lưu các tệp quan trọng là cách tốt nhất để tránh mất dữ liệu vĩnh viễn do hỏng tệp.
MiniTool ShadowMaker là chương trình sao lưu PC miễn phí chuyên nghiệp. Bạn có thể sử dụng nó để sao lưu các tệp và thư mục, phân vùng hoặc toàn bộ nội dung đĩa vào ổ cứng ngoài, ổ USB, ổ đĩa mạng, v.v. Bạn cũng có thể sử dụng nó để sao lưu và khôi phục hệ thống Windows. Khi hệ thống máy tính của bạn gặp sự cố, bạn có thể dễ dàng khôi phục hệ điều hành Windows của mình từ image hệ thống sao lưu. MiniTool ShadowMaker cũng có nhiều tính năng khác như đồng bộ hóa tệp, sao lưu tự động, sao lưu gia tăng, sao chép đĩa, v.v.
Tải xuống và cài đặt MiniTool ShadowMaker trên máy tính Windows của bạn và xem hướng dẫn đơn giản bên dưới để biết cách sao lưu dữ liệu PC.
Bản dùng thử MiniTool ShadowMakerBấm chuột để tải xuống100%Sạch sẽ & An toàn
- Khởi chạy MiniTool ShadowMaker và truy cập giao diện người dùng chính của nó.
- Nhấp chuột Hỗ trợ
- Nhấn vào Nguồn để chọn dữ liệu nguồn muốn sao lưu. Bạn có thể chọn các tệp và thư mục cụ thể hoặc chọn các phân vùng cụ thể để sao lưu. Bạn cũng có thể chọn toàn bộ nội dung đĩa để sao lưu.
- Nhấn vào Điểm đến và chọn đường dẫn hoặc thiết bị để lưu trữ các bản sao lưu.
- Nhấn vào Sao lưu ngay bây giờ và phần mềm này sẽ bắt đầu sao lưu dữ liệu đã chọn vào ổ cứng ngoài hoặc ổ USB.
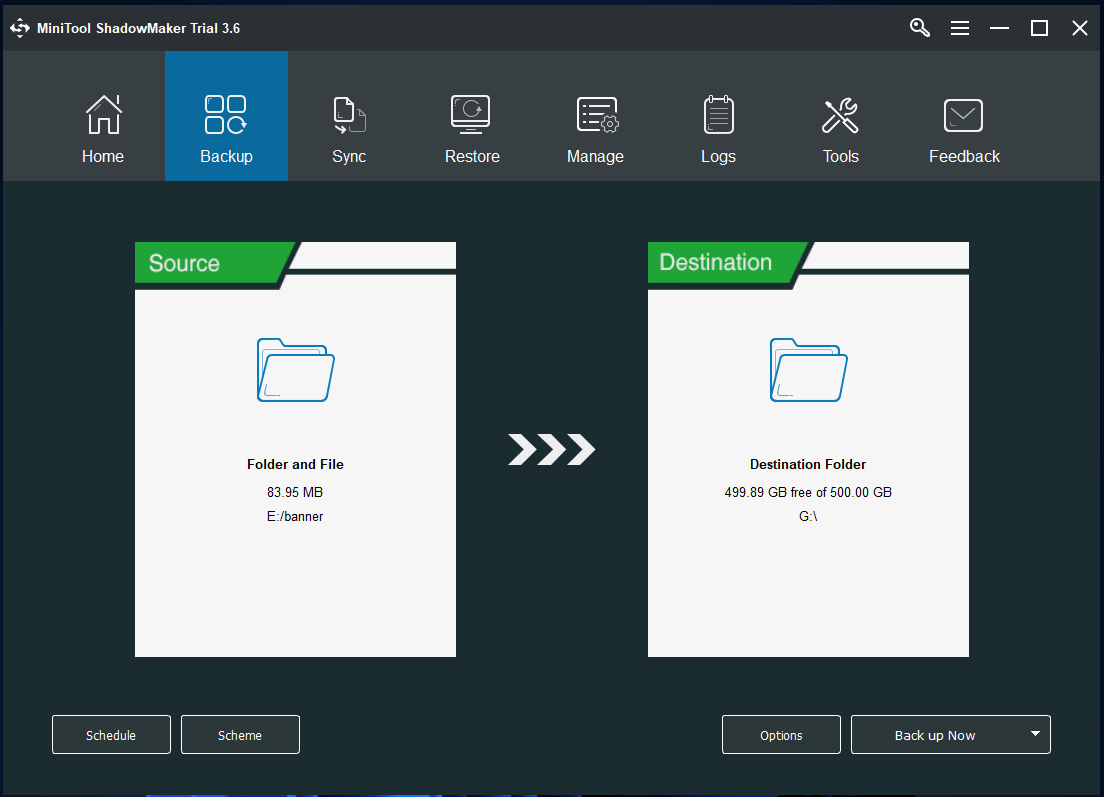
Phần kết luận
Bài đăng này giới thiệu một số công cụ sửa chữa tệp miễn phí chuyên nghiệp để giúp bạn sửa chữa các tệp, video, ảnh, v.v. bị hỏng.
MiniTool Software là nhà phát triển phần mềm hàng đầu đã phát hành một số chương trình phần mềm hữu ích cho người dùng. Dưới đây là một số chương trình phổ biến của MiniTool Software.
> Trình hướng dẫn phân vùng MiniTool là trình quản lý phân vùng đĩa miễn phí cho Windows. Nó cho phép bạn quản lý ổ cứng của mình từ mọi khía cạnh. Bạn có thể sử dụng nó để tạo, xóa, mở rộng, thay đổi kích thước, định dạng hoặc xóa phân vùng. Nó cũng cho phép bạn chuyển đổi định dạng phân vùng giữa FAT32 và NTFS, chuyển đổi định dạng đĩa giữa MBR và GPT, di chuyển hệ điều hành sang HD/SSD, kiểm tra tốc độ ổ cứng, phân tích việc sử dụng dung lượng ổ cứng, v.v.
MiniTool MovieMaker là trình chỉnh sửa và tạo video sạch và miễn phí 100% dành cho Windows. Bạn có thể sử dụng chương trình này để cắt video, thêm hiệu ứng/chuyển tiếp/tiêu đề/nhạc vào video, v.v. và xuất đầu ra ở định dạng MP4 hoặc các định dạng ưa thích khác.
MiniTool Video Converter là trình chuyển đổi video sạch và miễn phí 100% dành cho Windows. Nó cung cấp ba chức năng chính, chuyển đổi định dạng video/âm thanh, tải xuống video YouTube và ghi lại màn hình PC.
Bạn có thể dùng thử các chương trình này miễn phí. Nếu bạn gặp bất kỳ vấn đề gì khi sử dụng bất kỳ chương trình phần mềm MiniTool nào, bạn có thể liên hệ Chúng ta .



![QNAP VS Synology: Sự khác biệt là gì và cái nào tốt hơn [Mẹo MiniTool]](https://gov-civil-setubal.pt/img/backup-tips/75/qnap-vs-synology-what-are-differences-which-one-is-better.jpg)






![4 giải pháp cho máy tính sẽ không thức dậy khi ngủ Windows 10 [MiniTool News]](https://gov-civil-setubal.pt/img/minitool-news-center/52/4-solutions-computer-won-t-wake-up-from-sleep-windows-10.jpg)


![Làm thế nào để khôi phục danh bạ trên iPhone? Đây là 5 phương pháp [Mẹo MiniTool]](https://gov-civil-setubal.pt/img/ios-file-recovery-tips/46/how-restore-contacts-iphone.jpg)
![2 phần mềm nhân bản quan trọng nhất | Cách sao chép mà không mất dữ liệu [Mẹo MiniTool]](https://gov-civil-setubal.pt/img/backup-tips/95/2-best-crucial-cloning-software-how-clone-without-data-loss.png)

![[Đã giải quyết] Tạo tệp kết xuất không thành công trong quá trình tạo kết xuất](https://gov-civil-setubal.pt/img/partition-disk/25/dump-file-creation-failed-during-dump-creation.png)
![[Đã giải quyết] Cách khắc phục OBS không ghi toàn màn hình – 7 giải pháp](https://gov-civil-setubal.pt/img/blog/73/how-fix-obs-not-recording-full-screen-7-solutions.png)

