[SOLVED] Cách khôi phục tệp Word bị mất trên máy Mac [Mẹo MiniTool]
How Recover Lost Word Files Mac
Tóm lược :
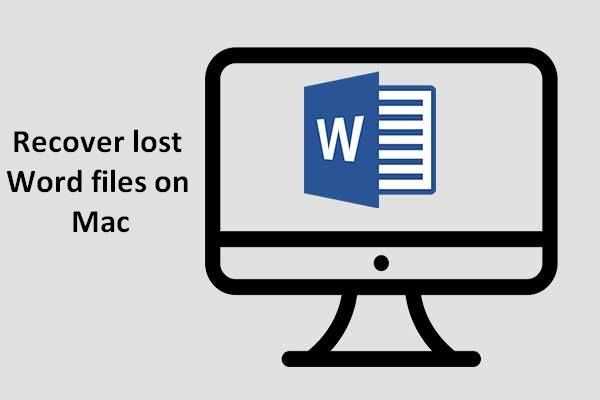
Mac OS thu hút rất nhiều người trên thế giới. Nhận thấy điều này, các nhà phát triển của các ứng dụng khác nhau quyết định cung cấp phiên bản Mac. Microsoft Word là một trong số đó; có Microsoft Office cho Mac để giúp người dùng xử lý thông tin văn bản, bảng tính, hình ảnh và các loại dữ liệu khác một cách dễ dàng. Nhưng làm cách nào để lấy lại các tệp Word bị mất trên Mac khi chúng biến mất đột ngột?
Điều hướng nhanh:
Làm cách nào để khôi phục tài liệu Word trên Mac?
Nhiều cư dân mạng đã tìm kiếm lời khuyên trực tuyến để có được một số giải pháp chi tiết và tuyệt vời cho lấy lại các tệp Word bị mất trên Mac . Chúng ta hãy đi sâu vào chủ đề này; vui lòng làm theo các đề xuất đầy đủ được đưa ra bởi Giải pháp MiniTool .
Phần 1: Cách lấy lại tập tin Word bị mất trên máy Mac
Microsoft Word là một trong những Ứng dụng phổ biến trên bất kỳ loại hệ điều hành nào, chẳng hạn như Windows, Mac, Lunix… Đôi khi khi bạn đang soạn một cuốn tiểu thuyết hoặc thực hiện một báo cáo hoặc dự án khẩn cấp cho công ty của mình, máy tính tắt đột ngột mà không lưu tài liệu hoặc bạn đã lưu nó nhưng lại vô tình xóa nó… Những tai nạn này có thể khiến bạn choáng ngợp.
Mặc dù tệp Word và Mac OS được áp dụng rộng rãi, nhưng rất nhiều yếu tố có thể dẫn đến việc mất tệp trên Mac. Do đó, việc lấy lại các tệp Word bị mất trên Mac là một chủ đề phổ biến trên mạng. Ở đây chúng tôi sẽ lần lượt chỉ cho bạn một số giải pháp cho các trường hợp khác nhau để khôi phục các tệp Word đã xóa trên Mac, khôi phục các tệp Word chưa được lưu trên Mac và khôi phục các tệp Word bị hỏng / bị hỏng trên Mac. Các Phục hồi dữ liệu Stellar là một tiện ích khôi phục dữ liệu miễn phí tốt cho bạn.
Tuy nhiên, nếu bạn muốn khôi phục tài liệu Word đã xóa / mất / chưa lưu trên Windows , vui lòng sử dụng một chương trình khác được phát triển bởi MiniTool Solution Ltd. - MiniTool Power Data Recovery.
Khôi phục các tệp Word đã xóa trên Mac
Tình huống 1: Các tệp Word đã xóa vẫn còn trong Thùng rác.
Làm theo 3 phương pháp dưới đây để lấy lại các tệp Word từ Thùng rác của Mac.
- Đi tới Thùng rác và nhấp chuột phải vào (các) tệp Word mục tiêu, sau đó chọn Để lại chỗ cũ từ menu thả xuống.
- Nếu bạn xóa nhầm tệp Word của mình, hãy dừng mọi thao tác và sử dụng Command + Z để hoàn tác bước trước đó, do đó các tệp từ đã xóa của bạn sẽ trở lại vị trí ban đầu ngay bây giờ.
Bấm vào tệp Word mục tiêu nếu bạn chỉ muốn khôi phục một tệp duy nhất; nhấn nút Command và chọn từng tệp mục tiêu một nếu bạn muốn khôi phục nhiều tệp. Sau đó, kéo chúng (nó) ra khỏi Thùng rác đến bất kỳ vị trí mong muốn nào.
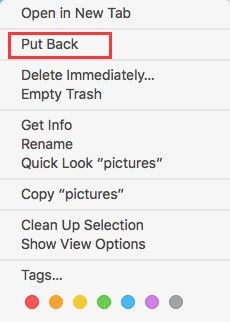
[Giải pháp] Cách khôi phục các tập tin bị xóa khỏi thùng rác.
Tình huống 2: Các tệp Word được dọn sạch khỏi Thùng rác.
Bạn có thể nghĩ rằng thật dễ dàng để lấy lại dữ liệu bạn đã xóa do nhầm lẫn từ Thùng rác trên Mac gần giống như Windows. Nhưng nếu Thùng rác bị dọn sạch và các tệp Word cần thiết của bạn biến mất, bạn không thể tìm thấy các toán hạng và hãy lấy lại chúng bằng chức năng tích hợp của Mac OS! Lúc này, bạn cần tiện ích mạnh mẽ của bên thứ ba - Stellar Data Recovery - để khôi phục những con ruồi này đã biến mất khỏi Thùng rác.
Cảnh báo: Ngừng ghi bất kỳ dữ liệu nào trên máy tính của bạn sau khi tệp Word của bạn bị mất, hoặc dữ liệu bị mất có thể bị chồng chéo! Nó sẽ làm tăng thêm nhiều khó khăn trong việc khôi phục, và thậm chí gây mất dữ liệu hơn nữa!Stellar Data Recovery là một công cụ khôi phục dữ liệu chuyên nghiệp. Dễ sử dụng và an toàn; các tính năng phổ biến với cả người thành thạo và người mới sử dụng máy tính. Hãy xem quá trình hồi phục tuyệt vời.
Bước 1 : tải xuống Stellar Data Recovery miễn phí. Cài đặt nó bằng cách làm theo hướng dẫn và sau đó khởi chạy nó để xem cửa sổ chính.
Bước 2 : kích hoạt Khôi phục mọi thứ bằng cách bật nút chuyển sang TRÊN hoặc giữ nó TẮT & chỉ định các loại tệp nhất định bạn cần. Nhấp chuột Kế tiếp .
Bước 3 : chọn ổ đĩa chứa các tệp Word đã xóa. Sau đó, nhấp vào Quét cái nút.
Bước 4 : đánh dấu vào tệp Word bạn muốn và nhấp vào Bình phục cái nút. Sau đó, bạn có thể nhấp vào Duyệt qua để quyết định nơi các tệp sẽ được khôi phục. Sau đó, nhấp vào Tiết kiệm và chờ đợi.
Cảnh báo: Bạn không nên khôi phục các tệp đã xóa về vị trí ban đầu, nếu không, nếu các tệp được khôi phục không chính xác như bạn muốn, dữ liệu bị mất trên vị trí ban đầu sẽ bị ghi đè; nó sẽ làm cho hoạt động khôi phục tiếp theo khó khăn hơn. 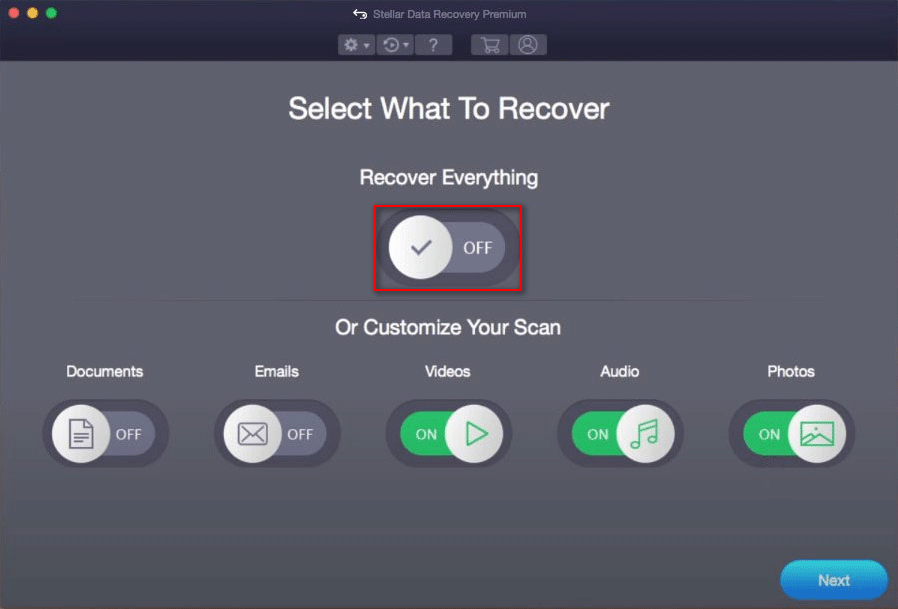
Khôi phục các tệp Word bị hỏng / bị hỏng trên máy Mac
Tệp Word bị hỏng / bị hỏng có nghĩa là bạn không thể mở nó hoặc bạn có thể mở nó nhưng văn bản trở thành các ký tự rác… Khi nhấp vào tệp để mở, hộp lỗi bật lên sẽ cho bạn biết loại lời nhắc như vậy: 'Word không thể đọc tài liệu này. Nó có thể bị hỏng… tệp bị hỏng và không thể mở được 'vv Cũng có một hiện tượng khác, chẳng hạn như máy tính ngừng phản hồi khi bạn mở tài liệu Word của mình.
Khôi phục bằng Microsoft Word:
Làm thế nào để đối phó với loại tình trạng khó khăn này? Chỉ cần bình tĩnh, bạn có thể thử công cụ chuyển đổi Recover Text from Any File tích hợp của Mac để mở và sửa chữa các tài liệu Word bị hỏng / bị hỏng theo cách thủ công. Nó chỉ cần một số bước đơn giản.
- Nhấp chuột Mở từ Tập tin chuyển hướng.
- Nhấp vào biểu tượng tam giác từ danh sách thả xuống Tất cả tệp để chọn Khôi phục văn bản từ bất kỳ tệp nào .
- Tìm các tệp Word mục tiêu và chọn chúng từ cửa sổ.
- Bấm vào Mở cái nút.
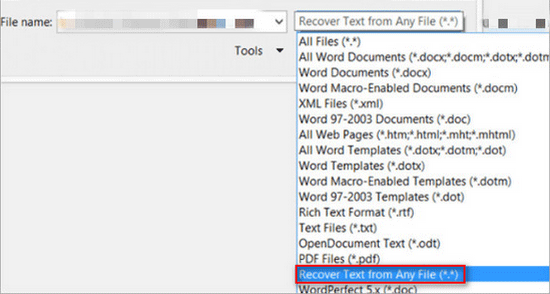
Khôi phục với Stellar Data Recovery:
Có một tình huống đặc biệt là nếu các tập tin từ bị mất do phân vùng bị hư hỏng. Trong trường hợp này, bạn có thể sử dụng Stellar Data Recovery để khôi phục dữ liệu từ các phân vùng RAW, được định dạng và bị hỏng về mặt logic. Sau đây là hướng dẫn để giải quyết nó.
Làm thế nào để khôi phục dữ liệu từ hệ thống tệp RAW / phân vùng RAW / ổ đĩa RAW?
Bước 1 : ngoài ra, bạn cần tải xuống, cài đặt và khởi chạy phần mềm khôi phục dữ liệu Mac. (Nhấp chuột đây để mua giấy phép.)
Bước 2 : chọn loại tệp bạn cần; chuyển đổi dưới Các tài liệu nên được chuyển sang TRÊN . Nhấp chuột Kế tiếp .
Bước 3 : chỉ định ổ đĩa bị hỏng giữ các tệp Word. Kích hoạt Quét sâu và sau đó nhấp vào Quét cái nút.
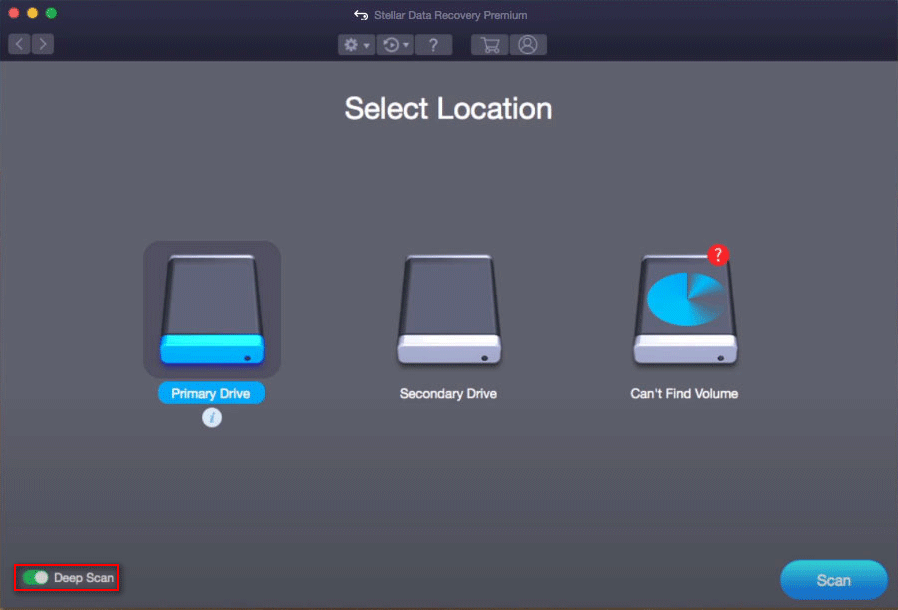
Bước 4 : đợi quét, duyệt kết quả quét và kiểm tra tài liệu Word để khôi phục theo hướng dẫn.
Khôi phục các tệp Word chưa được lưu trên máy Mac
Đôi khi, bạn đã hoàn thành hầu hết các công việc của tài liệu và máy tính tắt đột ngột hoặc bạn vô tình đóng nó mà không lưu hoặc một số vấn đề khác xảy ra tại thời điểm đó. Mọi nỗ lực của bạn sẽ chẳng là gì cả! Tạo lại nó hoặc khôi phục nó? Tất nhiên, phục hồi là lựa chọn tốt nhất! Đừng hoảng sợ! Hãy thử các phương pháp dưới đây để khôi phục các tệp Word chưa được lưu trên Mac.
Tất nhiên, Microsoft Word cho Mac cung cấp các giải pháp khôi phục. Ở đây, chúng tôi chỉ đưa ra hai bản sửa lỗi phổ biến để khôi phục các tệp Word chưa được lưu trên Mac.
Khắc phục 1: đặt khoảng thời gian Tự động Phục hồi.
- Mở tài liệu Word trên Mac.
- Nhấp chuột Word trong thanh menu rồi chọn Sở thích từ danh sách thả xuống.
- Bây giờ bạn đến với cửa sổ tùy chọn Word. Chọn Tiết kiệm trong phần Đầu ra và Chia sẻ.
- Tìm Lưu thông tin Tự động khôi phục mỗi * phút trong cửa sổ nhắc Lưu.
- Đặt khoảng thời gian tự động lưu tùy thuộc vào thói quen của riêng bạn.
Khắc phục 2: phục hồi từ Thư mục Tạm thời.
- Mở Người tìm kiếm và sau đó tìm kiếm thiết bị đầu cuối .
- Đi vào mở $ TMPDIR .
- Mở Tạm thời
- Mở WordWorkfiles thư mục có ứng dụng chỉnh sửa văn bản, bạn có thể tìm thấy tài liệu Word bị mất của mình.
Hãy nhớ các phương pháp khôi phục tệp Word chưa được lưu trên Mac, do đó bạn không cần phải tạo lại tài liệu Word.
![Windows 10 Reset VS Clean Install VS Fresh Start, Hướng dẫn chi tiết! [Mẹo MiniTool]](https://gov-civil-setubal.pt/img/backup-tips/60/windows-10-reset-vs-clean-install-vs-fresh-start.png)
















![3 cách để khắc phục điều khiển PS4 không kết nối với PC [Tin tức MiniTool]](https://gov-civil-setubal.pt/img/minitool-news-center/12/3-ways-fix-ps4-controller-wont-connect-pc.png)

