Cách khắc phục cài đặt Windows 11/10 Cashing/Freezing/Stuck
How Fix Windows 11 10 Settings Cashing Freezing Stuck
Tại sao Cài đặt Windows liên tục gặp sự cố? Điều gì sẽ xảy ra nếu Cài đặt Windows bị treo/bị treo/bị kẹt? Từ hướng dẫn này về MiniTool, những lý do và giải pháp khả thi sẽ được giới thiệu và bạn có thể dễ dàng thoát khỏi rắc rối.Trên trang này :- Cài đặt Windows Sự cố Windows 11/10
- Cách khắc phục 1: Khởi động lại PC của bạn
- Cách 2: Cập nhật Windows
- Cách khắc phục 3: Cập nhật trình điều khiển card đồ họa
- Cách 4: Đặt lại ứng dụng Cài đặt Windows
- Từ cuối cùng
Cài đặt Windows Sự cố Windows 11/10
Việc ứng dụng gặp sự cố không phải là hiếm. Khi cố mở một chương trình hoặc chạy một ứng dụng trong Windows 11/10, chương trình đó có thể bị treo, treo hoặc bị kẹt. Và ứng dụng Windows Setting cũng không ngoại lệ.
Đây là một trung tâm khắc phục sự cố tốt và cũng cho phép bạn thay đổi nhiều cài đặt cho hệ thống. Khi Cài đặt Windows bị lỗi/kẹt, mọi thứ rất nghiêm trọng. Sau đó, nguyên nhân gây ra sự cố là gì? Thông thường, nhiều yếu tố có thể gây ra sự cố, bao gồm hệ điều hành lỗi thời, trình điều khiển cạc đồ họa lỗi thời, quy trình nền bị lỗi và tệp hệ thống bị hỏng.
Vậy bạn nên làm gì nếu Cài đặt Windows bị treo/đứng/kẹt/gặp sự cố? Bây giờ chúng ta hãy xem các cách khắc phục sự cố bên dưới để giải quyết vấn đề một lần và mãi mãi.
Cách khắc phục 1: Khởi động lại PC của bạn
Điều này có vẻ quá đơn giản và bạn nghĩ nó không thể thực hiện được. Nhưng đôi khi khởi động lại có thể giúp giải quyết các lỗi tạm thời hoặc vấn đề hỏng hóc. Đây là lý do tại sao chúng tôi khuyên bạn nên khởi động lại PC để khắc phục sự cố trong Cài đặt Windows.
Bây giờ, hãy nhấn vào các cửa sổ biểu tượng, nhấp vào Quyền lực và chọn Khởi động lại .
Nếu Cài đặt Windows 11/10 vẫn bị treo hoặc gặp sự cố, hãy thử phương pháp khác bên dưới.
Cách 2: Cập nhật Windows
Nếu bạn đang sử dụng hệ điều hành Windows cũ, bạn có thể gặp sự cố ứng dụng vì điều này có thể gây ra sự cố không tương thích giữa hệ điều hành và các chương trình. Nếu Cài đặt Windows bị treo, hãy cập nhật Windows lên phiên bản mới nhất.
Vì Cài đặt Windows gặp sự cố/bị kẹt, bạn có thể thử xem có mở được ứng dụng này không. Nếu có, hãy đến cập nhật hệ điều hành Window và kiểm tra các bản cập nhật có sẵn. Sau đó, tải xuống và cài đặt chúng trên PC của bạn.
Nếu ứng dụng Cài đặt không phản hồi, bạn có thể cài đặt các bản cập nhật có sẵn thông qua Dấu nhắc Lệnh bằng cách làm theo hướng dẫn – Hai cách hiệu quả để thực hiện cập nhật Windows từ dấu nhắc lệnh .
Lời khuyên: Trước khi tiếp tục, chúng tôi khuyên bạn nên tạo bản sao lưu cho PC của mình vì sự cố cập nhật Windows có thể xảy ra, dẫn đến mất dữ liệu hoặc hỏng hệ thống. Bạn có thể chạy MiniTool ShadowMaker để sao lưu máy tính và tải phần mềm sao lưu này bằng cách nhấn nút tải xuống.Bản dùng thử MiniTool ShadowMakerBấm chuột để tải xuống100%Sạch sẽ & An toàn
 Cách sao lưu Windows 11 vào ổ đĩa ngoài (Tệp & hệ thống)
Cách sao lưu Windows 11 vào ổ đĩa ngoài (Tệp & hệ thống)Làm cách nào để sao lưu Windows 11 vào ổ cứng ngoài hoặc ổ flash USB? Xem bài đăng này tập trung vào sao lưu Windows 11 cho các tệp và hệ thống.
Đọc thêmCách khắc phục 3: Cập nhật trình điều khiển card đồ họa
Khi trình điều khiển card màn hình đã lỗi thời, có thể xảy ra lỗi Cài đặt Windows. Nếu trường hợp này có thể xảy ra, bạn cũng có thể nhận thấy vấn đề về chức năng trong các ứng dụng khác. Để loại bỏ sự cố treo hoặc khắc phục Cài đặt Windows bị kẹt, hãy cập nhật trình điều khiển cạc đồ họa của bạn lên phiên bản mới nhất thông qua các bước sau:
Bước 1: Nhấn Thắng + X chọn Quản lý thiết bị .
Bước 2: Vào Bộ điều hợp hiển thị , nhấp chuột phải vào card màn hình của bạn và chọn Cập nhật driver .
Bước 3: Nhấn vào tùy chọn đầu tiên để cho phép Windows tìm kiếm trình điều khiển có sẵn tốt nhất và cài đặt nó trên PC của bạn.
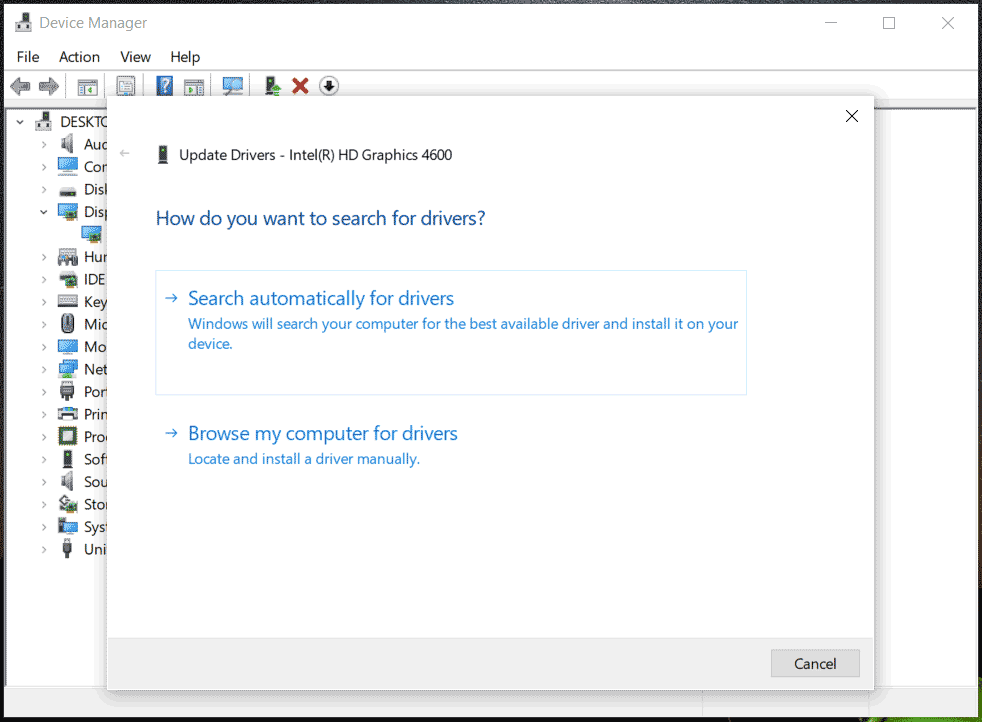 Lời khuyên: Ngoài ra, bạn có thể truy cập trang web của nhà sản xuất, tải xuống phiên bản mới nhất cho GPU của mình và cài đặt nó. Ngoài ra, bạn có thể tìm những cách khác từ bài đăng này - Làm cách nào để cập nhật trình điều khiển trong Windows 11? Hãy thử 4 cách ở đây.
Lời khuyên: Ngoài ra, bạn có thể truy cập trang web của nhà sản xuất, tải xuống phiên bản mới nhất cho GPU của mình và cài đặt nó. Ngoài ra, bạn có thể tìm những cách khác từ bài đăng này - Làm cách nào để cập nhật trình điều khiển trong Windows 11? Hãy thử 4 cách ở đây.Cách 4: Đặt lại ứng dụng Cài đặt Windows
Nếu trình điều khiển Windows và GPU của bạn đã cập nhật nhưng Cài đặt Windows vẫn bị kẹt/gặp sự cố, bạn có thể thử đặt lại ứng dụng Cài đặt trong PowerShell.
Bài liên quan: Cách đặt lại ứng dụng Cài đặt trong Windows 10/11
Bước 1: Nhập PowerShell và nhấn vào Chạy như quản trị viên .
Bước 2: Trong cửa sổ PowerShell, sao chép và dán Get-AppxPackage *windows.immersivecontrolpanel* | Đặt lại-AppxPackage , sau đó nhấn Đi vào .
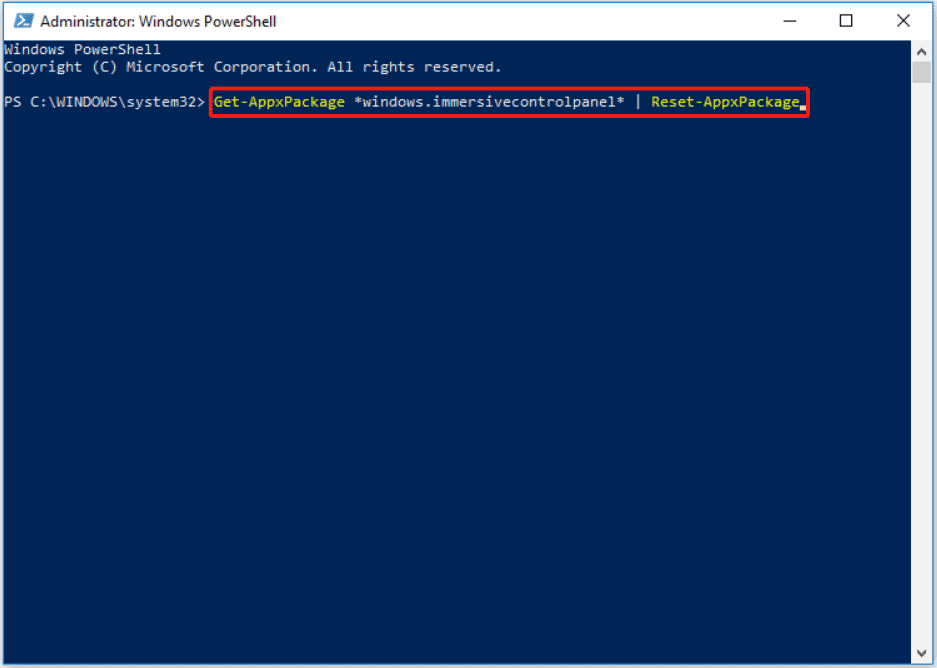
Từ cuối cùng
Các ứng dụng như Cài đặt Windows có thể gặp sự cố bất ngờ, điều này thật nhàm chán. Thông thường, vấn đề có thể được giải quyết dễ dàng và bạn có thể thử các phương pháp trên. Hãy hành động khi Cài đặt Windows bị lỗi/bị kẹt!

![[Hướng dẫn đầy đủ] Làm thế nào để chọn và định dạng thẻ SD máy ảnh đường mòn?](https://gov-civil-setubal.pt/img/partition-disk/85/full-guide-how-to-choose-and-format-trail-camera-sd-card-1.png)


![Cách tạo đĩa khôi phục HP trong Windows 10? Hướng dẫn là đây! [Mẹo MiniTool]](https://gov-civil-setubal.pt/img/backup-tips/66/how-create-an-hp-recovery-disk-windows-10.png)



![[Đã giải quyết!] Cách khắc phục Xbox Party không hoạt động? [Tin tức MiniTool]](https://gov-civil-setubal.pt/img/minitool-news-center/40/how-fix-xbox-party-not-working.png)
![Các bản sửa lỗi đầy đủ do không có đủ bộ nhớ hoặc dung lượng đĩa [Mẹo MiniTool]](https://gov-civil-setubal.pt/img/data-recovery-tips/76/full-fixes-there-is-not-enough-memory.png)






![Máy chủ thiết lập hiện đại là gì và cách khắc phục sự cố của nó [MiniTool News]](https://gov-civil-setubal.pt/img/minitool-news-center/51/what-is-modern-setup-host.jpg)


