Bốn cách hoàn hảo – Cách gỡ cài đặt chương trình trong Windows 10
Four Perfect Ways How Uninstall Programs Windows 10
Khi bạn cảm thấy một chương trình đã mất đi giá trị sử dụng, bạn có thể muốn gỡ cài đặt nó. Nhưng chỉ có lối tắt đến màn hình nền là không có, gói cài đặt của nó và các tệp liên quan khác vẫn tồn tại trong thư mục. Chúng ta cần phải dọn sạch tất cả. Bài viết này sẽ hướng dẫn bạn một số cách dễ dàng để gỡ cài đặt chương trình.Trên trang này :- Cách 1: Gỡ cài đặt chương trình thông qua Menu khởi động
- Cách 2: Gỡ cài đặt chương trình thông qua cài đặt
- Cách 3: Gỡ cài đặt chương trình thông qua Control Panel
- Cách 4: Gỡ cài đặt chương trình thông qua phần mềm của bên thứ ba
- Dòng dưới cùng
Cách 1: Gỡ cài đặt chương trình thông qua Menu khởi động
Đầu tiên, hãy tìm hiểu cách gỡ cài đặt chương trình trong Windows 10 thông qua Start Menu.
Mẹo: Nếu menu bắt đầu của máy tính của bạn không hoạt động/phản hồi, hãy nhấp vào để tìm hiểu cách sửa lỗi Start Menu Windows 10 không hoạt động nhanh .Bước 1 . Nhấn vào Bắt đầu nút để tìm chương trình bạn muốn xóa ở phía bên trái Tất cả các ứng dụng danh sách hoặc phần ô ở bên phải.
Bước 2 . Nhấp chuột phải vào chương trình và bạn sẽ thấy Gỡ cài đặt tùy chọn trong menu bật lên nếu bạn có thể loại bỏ nó theo cách này. Nhấp vào nó để xác nhận rằng bạn muốn gỡ cài đặt nó và sau đó nó biến mất.

Cách 2: Gỡ cài đặt chương trình thông qua cài đặt
Trước tiên, bạn có thể xem các chương trình có thể được gỡ cài đặt trong giao diện cài đặt. Bấm lần lượt: các cửa sổ > Cài đặt > Ứng dụng > Ứng dụng & tính năng . Các ứng dụng Windows Universal và ứng dụng máy tính để bàn tiêu chuẩn được hiển thị trên trang này. Cuộn xuống danh sách để tìm chương trình bạn muốn xóa. Bấm để đánh dấu nó, rồi bấm vào Gỡ cài đặt .
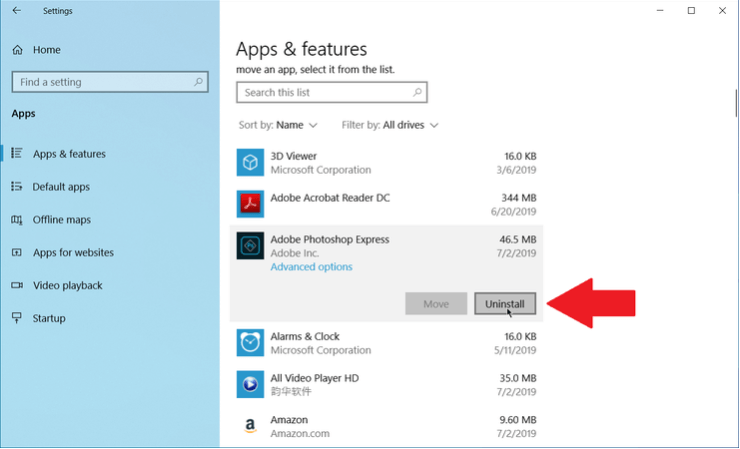
Cách 3: Gỡ cài đặt chương trình thông qua Control Panel
Nếu đã quen sử dụng Control Panel, bạn vẫn có thể mở tùy chọn này trong phiên bản Windows 10 mới nhất. Hãy làm theo các bước sau:
Bước 1 . Tìm kiếm Bảng điều khiển trong màn hình Bắt đầu rồi nhấn Đi vào . Sau đó chọn Chương trình và các tính năng applet. Trong chế độ xem này, không phải tất cả các ứng dụng máy tính đều được hiển thị ở đây, nó chỉ hiển thị các ứng dụng máy tính để bàn tiêu chuẩn.
Bước 2 . Cuộn thanh để tìm chương trình bạn muốn xóa, nhấp chuột phải vào chương trình đó để mở menu ngữ cảnh và nhấp vào Gỡ cài đặt .
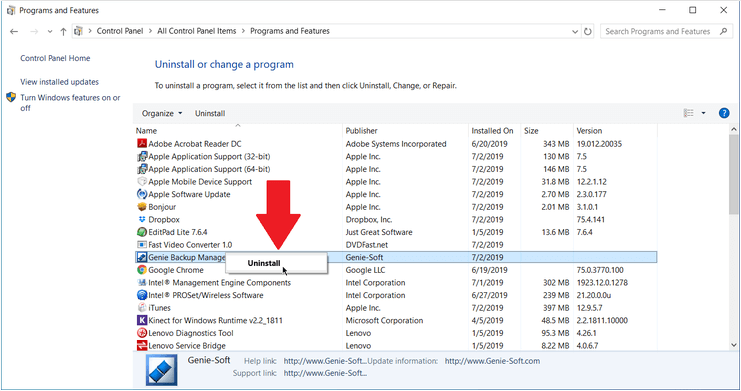
Hướng dẫn bằng video nhanh:
Cách 4: Gỡ cài đặt chương trình thông qua phần mềm của bên thứ ba
Trình gỡ cài đặt Windows 10 tích hợp sẽ hoàn thành công việc, nhưng chúng có thể không hoàn thành một cách rõ ràng. Các ứng dụng thường phân tán các tệp và cài đặt của chúng trên toàn hệ thống, có thể đặt các tệp ở những vị trí dễ thấy và thậm chí có thể đưa vào sổ đăng ký của bạn những cài đặt khó theo dõi.
Làm cách nào để gỡ cài đặt chương trình Windows 10 vào thời điểm này? Chúng ta cần giải quyết vấn đề này thông qua phần mềm của bên thứ ba. Revo Gỡ cài đặt là một trong những lựa chọn. Nó có thể loại bỏ hoàn toàn và sạch sẽ các chương trình và dấu vết không mong muốn.
Trình cài đặt Revo có thể gỡ bỏ các chương trình đã cài đặt trước đó, đồng thời giao diện hiển thị tất cả các ứng dụng bạn có trên hệ thống để bạn dễ dàng tìm thấy các chương trình muốn gỡ cài đặt. Chương trình này cũng có thể giúp bạn cài đặt ứng dụng, đồng thời giám sát toàn bộ quá trình cài đặt để có thể định vị các chương trình chính xác hơn trong tương lai.
Mẹo: nếu bạn vô tình gỡ cài đặt một chương trình quan trọng, bạn có thể khôi phục dữ liệu bị mất/bị xóa thông qua phần mềm khôi phục dữ liệu chuyên nghiệp – MiniTool Power Data Recovery hoặc chức năng Phục hồi dữ liệu trong Trình hướng dẫn phân vùng MiniTool. Lời khuyên: Trải nghiệm hệ thống nhanh hơn với MiniTool System Booster - giải pháp gỡ cài đặt chương trình dễ dàng của bạn.Bản dùng thử tăng cường hệ thống MiniToolBấm chuột để tải xuống100%Sạch sẽ & An toàn
Dòng dưới cùng
Trong bốn phương pháp trên, chúng tôi khuyên bạn nên ưu tiên cho ba phương pháp đầu tiên để tránh những chi phí không cần thiết. Chúng tôi hy vọng rằng sau khi thử giải pháp đề xuất ở trên, vấn đề gỡ cài đặt chương trình trong Windows 10 của bạn sẽ được giải quyết.
![Khắc phục: Không thể liên hệ với Lỗi máy chủ DHCP của bạn - 3 phương pháp hữu ích [Tin tức về MiniTool]](https://gov-civil-setubal.pt/img/minitool-news-center/01/fix-unable-contact-your-dhcp-server-error-3-useful-methods.png)





![[Hướng dẫn đơn giản] Cách khắc phục lỗi Legacy Legacy Crashing trên Windows 10 11](https://gov-civil-setubal.pt/img/news/6B/easy-guide-how-to-fix-hogwarts-legacy-crashing-on-windows-10-11-1.png)



![Mọi điều bạn muốn biết về Overwrite [MiniTool Wiki]](https://gov-civil-setubal.pt/img/minitool-wiki-library/01/everything-you-want-know-about-overwrite.png)
![Làm thế nào để nhanh chóng loại bỏ kích hoạt hình mờ Windows 10? [Tin tức MiniTool]](https://gov-civil-setubal.pt/img/minitool-news-center/33/how-quickly-remove-activate-windows-10-watermark.jpg)






![6 phương pháp để giải quyết máy tính liên tục đóng băng (# 5 là tuyệt vời) [Mẹo MiniTool]](https://gov-civil-setubal.pt/img/data-recovery-tips/39/6-methods-solve-computer-keeps-freezing.jpg)
