Cách gỡ cài đặt Malwarebytes trong Windows/Mac/Android/iOS
How Uninstall Malwarebytes Windows Mac Android Ios
Nếu không muốn sử dụng Malwarebytes, bạn có thể chọn xóa nó khỏi thiết bị của mình. Vậy làm cách nào để gỡ cài đặt Malwarebytes trên Windows, Mac, Android hoặc iOS? Bạn đã đến đúng nơi và có thể tìm thấy một số phương pháp trong hướng dẫn này từ MiniTool. Ngoài ra, một đề xuất để giữ an toàn cho PC của bạn sẽ được đưa ra cho bạn sau khi gỡ bỏ chương trình chống vi-rút.Trên trang này :- Cách gỡ cài đặt Malwarebytes
- Gỡ cài đặt Malwarebytes bị kẹt
- Từ cuối cùng
- Câu hỏi thường gặp về gỡ cài đặt Malwarebytes
Malwarebytes là một chương trình chống vi-rút tuyệt vời tương thích với Windows, macOS, Android và iOS. Với nó, bạn có thể bảo vệ thiết bị của mình khỏi vi-rút và các cuộc tấn công độc hại bao gồm phần mềm độc hại, phần mềm quảng cáo, Trojan, ransomware, v.v. trong thời gian thực.
Nó có phiên bản miễn phí cho mục đích sử dụng cá nhân và cũng có phiên bản doanh nghiệp cho phép bạn sử dụng miễn phí trong vòng 14 ngày. Nếu bạn đang chạy phiên bản dùng thử và muốn sử dụng sản phẩm khác sau 14 ngày, bạn có thể chọn gỡ cài đặt Malwarebytes.
Hoặc bạn cần thêm dung lượng đĩa trống vì chương trình chống vi-rút này có thể chiếm quá nhiều tài nguyên hệ thống nên bạn cũng chọn xóa nó khỏi máy tính của mình.
Vậy thì, một câu hỏi được đặt ra: làm cách nào để gỡ cài đặt Malwarebytes? Bây giờ, bạn có thể chuyển sang phần tiếp theo và tìm một số phương pháp hữu ích.
Mẹo: Một số bạn có thể thắc mắc về tính bảo mật của Malwarebytes. Tham khảo bài đăng này để tìm hiểu nhiều thông tin – Malwarebytes có an toàn cho Windows không? Đây là tất cả những gì bạn cần biết .Cách gỡ cài đặt Malwarebytes
Vì Malwarebytes có thể chạy trên máy tính Windows, Mac, Android hoặc thiết bị iOS nên chúng tôi sẽ hướng dẫn bạn cách xóa nó trên bốn nền tảng này.
Cách gỡ bỏ Malwarebytes trong Windows 10
Các thao tác rất đơn giản và ba cách phổ biến được giới thiệu cho bạn.
Lời khuyên: Trải nghiệm hệ thống nhanh hơn với MiniTool System Booster - giải pháp gỡ cài đặt chương trình dễ dàng của bạn.Bản dùng thử tăng cường hệ thống MiniToolBấm chuột để tải xuống100%Sạch sẽ & An toàn
#1. Gỡ cài đặt Malwarebytes qua Control Panel
Bước 1: Trong Windows 10, gõ bảng điều khiển vào hộp tìm kiếm và nhấp vào ứng dụng này từ danh sách kết quả tìm kiếm.
![Làm cách nào để mở Bảng điều khiển trong Windows 11? [7 Cách]](http://gov-civil-setubal.pt/img/backup-tips/71/how-uninstall-malwarebytes-windows-mac-android-ios.png) Làm cách nào để mở Bảng điều khiển trong Windows 11? [7 Cách]
Làm cách nào để mở Bảng điều khiển trong Windows 11? [7 Cách]Bài đăng này giới thiệu cách mở Control Panel trong Windows 11 bằng các phương pháp khác nhau và một số thông tin liên quan khác.
Đọc thêm Mẹo: Nếu bạn đang chạy hệ điều hành mới – Windows 11, cách mở Control Panel cũng tương tự như trên Windows 10.Bước 2: Bấm vào Gỡ bỏ cài đặt một chương trình từ Chương trình phần.
Bước 3: Trong Chương trình và các tính năng giao diện, nhấp chuột phải vào Malwarebytes và chọn Gỡ cài đặt/Thay đổi .
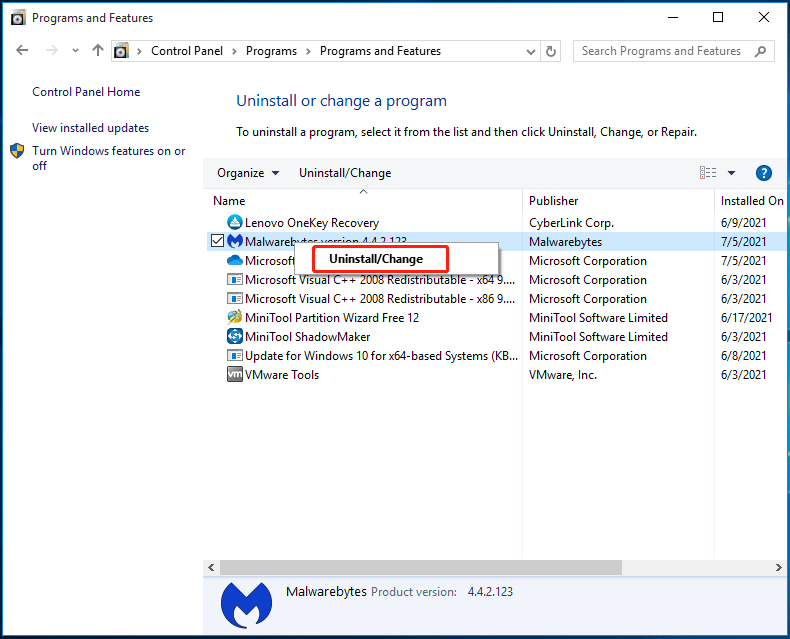
Bước 4: Xác nhận thao tác gỡ cài đặt và quá trình bắt đầu.
#2. Gỡ cài đặt Malwarebytes thông qua Cài đặt Windows
Trong Windows 10, bạn có thể vào Cài đặt Windows để gỡ cài đặt Malwarebytes.
Bước 1: Nhấn nút Thắng + tôi các phím trên bàn phím để mở ứng dụng Cài đặt.
Bước 2: Bấm vào Ứng dụng để vào Ứng dụng & tính năng trang.
Bước 3: Kéo xuống tìm Malwarebytes, click vào đó rồi chọn Gỡ cài đặt để loại bỏ chương trình này.
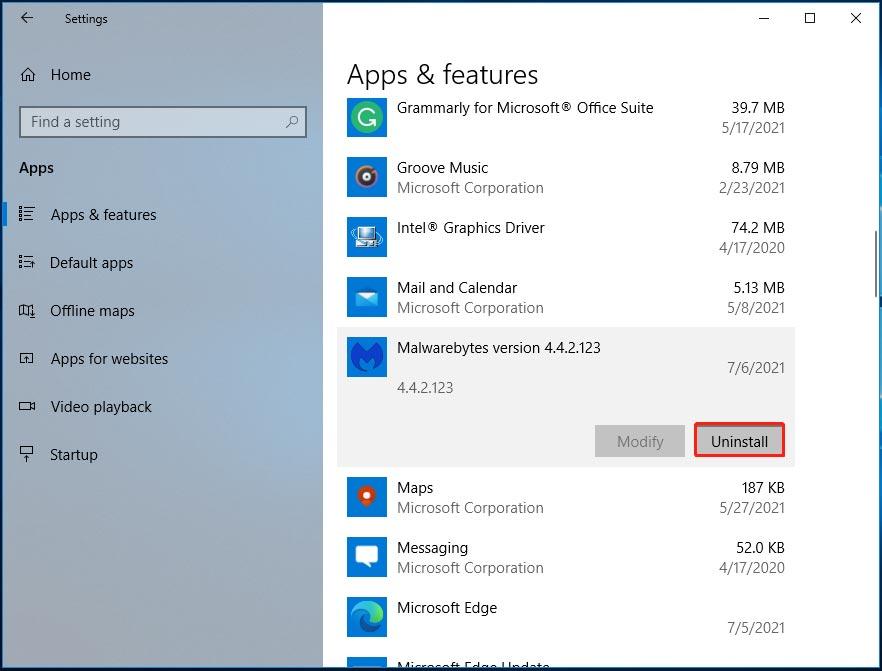
Bước 4: Nhấp vào Gỡ cài đặt một lần nữa rồi bấm vào Đúng để xác nhận hoạt động.
Chú ý:
Mặc dù Malwarebytes đã được gỡ cài đặt nhưng có thể vẫn còn sót lại các tệp hoặc khóa đăng ký. Vì vậy, bạn nên xóa chúng để loại bỏ hoàn toàn Malwarebytes.
Sau khi xóa chương trình này khỏi máy tính Windows 10 của bạn, hãy mở File Explorer, nhấp vào Xem, và kiểm tra Mục ẩn . Sau đó vào ổ C mở file Tệp chương trình thư mục và bạn có thể tìm thấy Malwarebytes thư mục. Nhấp chuột phải vào nó và chọn Xóa bỏ . Tiếp theo, làm trống Thùng rác.
Ngoài ra, hãy mở trình soạn thảo sổ đăng ký bằng cách nhấn Thắng + R , nhập regedit, và nhấp chuột ĐƯỢC RỒI . Đi đến HKEY_LOCAL_MACHINEPHẦN MỀM , HKEY_CURRENT_USERPhần mềm , hoặc HKEY_USERS.DEFAULTSoftware , tìm key có tên Malwarebytes, nhấp chuột phải vào nó rồi chọn Xóa bỏ .
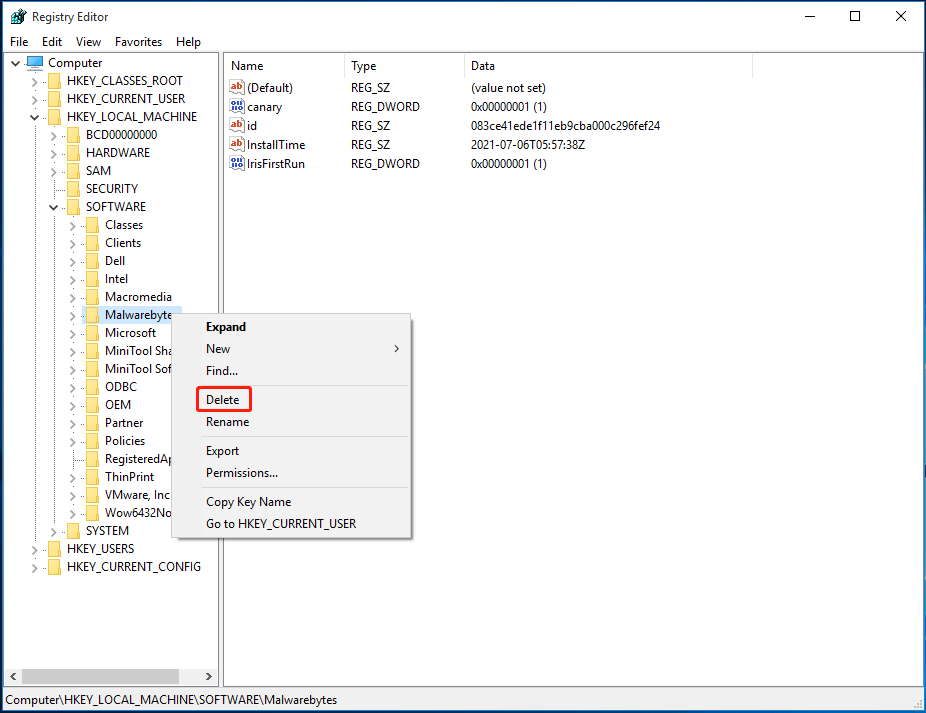
Để biết thêm thông tin, bạn có thể tham khảo bài viết trước của chúng tôi – Làm cách nào để loại bỏ tàn dư của phần mềm đã gỡ cài đặt? Hãy thử những cách này!
#3. Sử dụng Công cụ gỡ cài đặt Malwarebytes
Để loại bỏ hoàn toàn Malwarebytes khỏi máy tính Windows, bạn có thể thử công cụ gỡ cài đặt. Có một tiện ích tên là Công cụ hỗ trợ Malwarebytes có thể được sử dụng để sửa chữa các sự cố với Malwarebytes dành cho Windows và xóa tất cả các sản phẩm Malwarebytes khỏi máy của bạn.
Làm cách nào để xóa Malwarebytes bằng công cụ này? Thực hiện theo các bước dưới đây.
Bước 1: Tải xuống Công cụ hỗ trợ Malwarebytes .
Bước 2: Sau khi khởi chạy công cụ này, hãy nhấp vào Lau dọn để xóa tất cả các sản phẩm khỏi Malwarebytes. Sau đó nhấn vào Đúng .
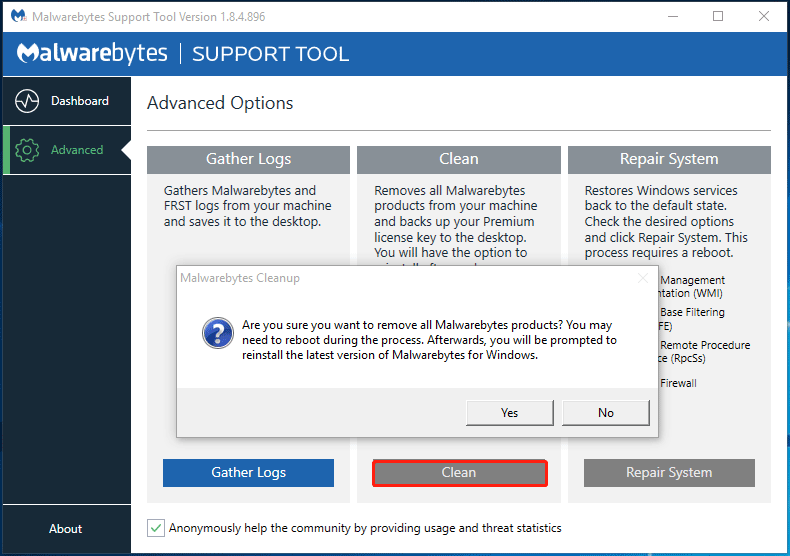
Bước 3: Sau một thời gian, bạn sẽ nhận được lời nhắc sau hỏi bạn có muốn cài đặt lại phiên bản Malwarebytes mới nhất không. Chỉ cần nhấp vào KHÔNG cái nút.
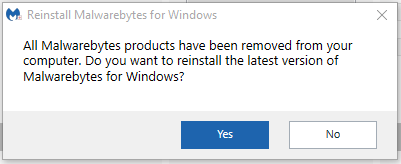
Đọc thêm: Sao lưu máy tính của bạn
Sau khi gỡ cài đặt Malwarebytes khỏi máy tính Windows 10, PC của bạn rất dễ bị nhiễm vi-rút và các mối đe dọa độc hại. Bạn nên sử dụng một chương trình diệt virus khác để bảo vệ máy tính của mình trong thời gian thực. Nên sử dụng Windows Defender tích hợp sẵn. Chỉ cần mở nó để quét hệ thống và xóa các chương trình độc hại.
Chỉ có phần mềm diệt virus thôi là chưa đủ. Để giữ cho PC an toàn, tốt nhất bạn nên tự động sao lưu các tập tin để tránh mất dữ liệu do vi-rút tấn công. Ngoài ra, bạn có thể tạo hình ảnh hệ thống để có thể khôi phục PC về trạng thái trước đó trong trường hợp hệ thống gặp sự cố do tin tặc tấn công.
Để sao lưu máy tính Windows, bạn có thể sử dụng phần mềm sao lưu Windows chuyên nghiệp như MiniTool ShadowMaker. Với nó, bạn có thể dễ dàng sao lưu Windows, tệp, thư mục, đĩa và phân vùng. Bằng cách định cấu hình lịch sao lưu, bạn có thể bảo vệ PC tốt.
Điều quan trọng là nó cho phép bạn có được phiên bản có khả năng khởi động bằng cách sử dụng Media Builder để tạo ổ USB hoặc CD/DVD có khả năng khởi động để bạn có thể thực hiện khôi phục sau thảm họa trong trường hợp hệ thống ngừng hoạt động.
Bây giờ, hãy tải xuống MiniTool ShadowMaker để bắt đầu sao lưu.
Bản dùng thử MiniTool ShadowMakerBấm chuột để tải xuống100%Sạch sẽ & An toàn
Bước 1: Chạy MiniTool ShadowMaker trong Windows 10 và vào giao diện chính của nó.
Bước 2: Điều hướng đến Hỗ trợ trang này, bạn có thể thấy chương trình này sao lưu hệ thống theo mặc định. Chỉ cần chọn đường dẫn đích để lưu hình ảnh hệ thống. Nếu bạn cần sao lưu tập tin, hãy truy cập Nguồn > Thư mục và Tệp để chọn các mục. Sau đó, cũng chọn đường dẫn để lưu file sao lưu.
Bước 3: Nhấp vào Sao lưu ngay để thực hiện nhiệm vụ sao lưu ngay lập tức.
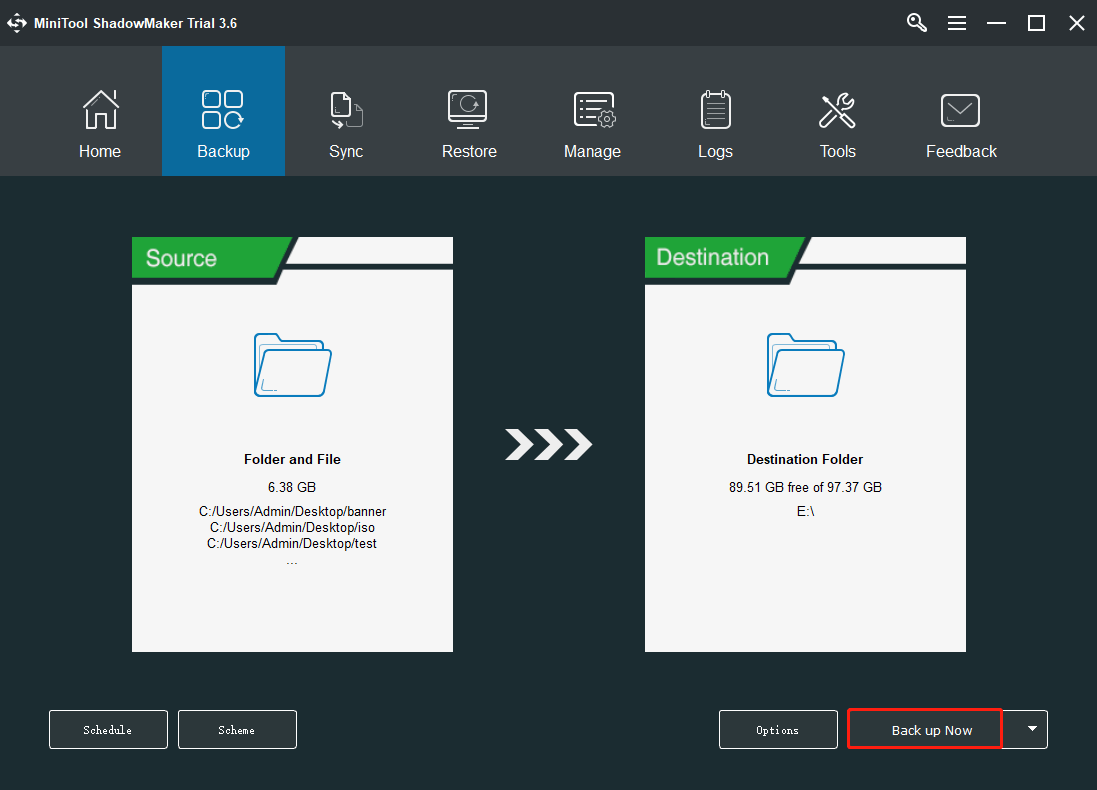
Bài viết liên quan: Phần mềm chống virus có cần thiết cho Windows 10/8/7 không? Nhận câu trả lời ngay bây giờ!
Cách gỡ cài đặt Malwarebytes Mac
Nếu bạn đang sử dụng máy Mac và muốn loại bỏ Malwarebytes khỏi PC thì nên làm gì? Bạn có thể thực hiện tác vụ gỡ cài đặt theo 2 cách.
Gỡ cài đặt Malwarebytes Mac thông qua Thanh Menu Chương trình
Hoạt động rất dễ dàng và làm theo các hướng dẫn sau.
Bước 1: Bấm vào Đi từ menu ở đầu màn hình. Nếu bạn không thể thấy tùy chọn này, hãy đi tới Trình tìm kiếm > Máy tính để bàn thay vì.
Bước 2: Bấm vào Các ứng dụng từ menu thả xuống Go và sau đó nhấp vào biểu tượng ứng dụng Malwarebytes để mở chương trình này.
Bước 3: Nhấp vào Giúp đỡ ở đầu màn hình máy tính và chọn Gỡ cài đặt Malwarebytes .
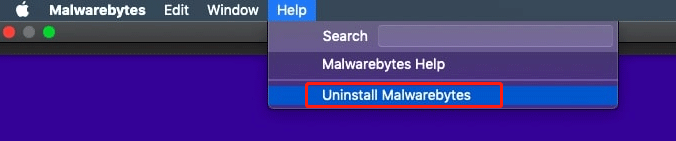
Bước 4: Nhấp vào Đúng để đảm bảo loại bỏ hoàn toàn phần mềm Malwarebytes.
Bước 5: Nhập mật khẩu bạn sử dụng để đăng nhập vào tài khoản quản trị viên của máy Mac và nhấp vào ĐƯỢC RỒI .
Bước 6: Bấm vào Đi một lần nữa rồi chạm vào Đi tới thư mục .
Bước 7: Nhập vào ~/Thư viện và nhấp vào Đi .
Bước 8: Nhấp vào thanh tìm kiếm ở phía trên bên phải cửa sổ Thư viện, nhập Malwarebytes rồi đánh Trở lại .
Bước 9: Bấm vào Thư viện tab, chọn bất kỳ tệp nào có phần mềm độc hại trong tiêu đề của nó, nhấp vào Biên tập và sau đó Di chuyển vào thùng rác .
Bước 10: Dọn sạch Thùng rác và khởi động lại máy Mac của bạn để hoàn tất quá trình gỡ cài đặt.
Đây là một cách dễ dàng để gỡ cài đặt Malwarebytes. Tất cả các thành phần liên quan đến chương trình này đều bị loại bỏ. Mọi tệp bổ sung sẽ không còn trong hệ thống của bạn.
Gỡ cài đặt Malwarebytes Mac thông qua Tập lệnh gỡ cài đặt
Ngoài ra, bạn có thể thử một cách khác để xóa chương trình chống vi-rút này – sử dụng tập lệnh gỡ cài đặt. Công cụ này được cung cấp bởi nhóm Malwarebytes. Nó cho phép bạn xóa phần mềm Malwarebytes khỏi máy Mac và sau đó tự động cài đặt lại chương trình. Để chạy công cụ này, máy của bạn phải chạy Mac OSX v10.10.x trở lên.
Làm cách nào để xóa Malwarebytes bằng Mac Gỡ cài đặt Script? Làm theo các hướng dẫn này.
Bước 1: Tải xuống công cụ này từ trang web chính thức.
Bước 2: Sau khi tải xuống tệp chứa tập lệnh gỡ cài đặt, hãy đi tới Tải xuống thư mục và giải nén tập tin này. Sau đó, chạy tập lệnh.
Bước 3: Một thông báo hiện ra, bạn bấm vào Mở nút để tiếp tục.
Bước 5: Một cửa sổ mới hiện ra hỏi bạn có muốn gỡ bỏ phiên bản nào của chương trình Malwarebytes không. Chỉ ấn ĐƯỢC RỒI tiến hành với.
Bước 6: Nhập mật khẩu tài khoản.
Bước 7: Sau khi xóa Malwarebytes cho Mac, sẽ có tùy chọn cài đặt lại ứng dụng. Nếu bạn muốn cài đặt phiên bản mới nhất, hãy nhấp vào Đúng . Để hoàn tất việc gỡ cài đặt, hãy nhấp vào KHÔNG .
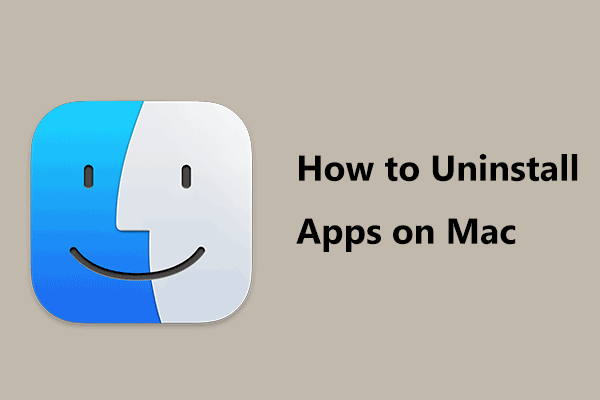 Làm cách nào để gỡ cài đặt ứng dụng trên Mac? 5 cách để bạn xóa ứng dụng!
Làm cách nào để gỡ cài đặt ứng dụng trên Mac? 5 cách để bạn xóa ứng dụng!Làm cách nào để gỡ cài đặt ứng dụng trên Mac? Nếu bạn đang tìm cách xóa ứng dụng trên Mac thì bài đăng này rất hữu ích cho bạn và bạn có thể tìm thấy nhiều phương pháp hữu ích.
Đọc thêmCách gỡ cài đặt Malwarebytes Android
Nếu bạn cài đặt Malwarebytes trên điện thoại Android và muốn gỡ bỏ nó, hãy làm theo các cách ở phần này.
Cách xóa Malwarebytes qua Cửa hàng Google Play
- Khởi chạy ứng dụng Cửa hàng Google Play và nhập Malwarebytes dành cho Android trong hộp tìm kiếm.
- Nhấn vào Malwarebytes từ kết quả.
- Nhấn vào GỠ CÀI ĐẶT cái nút.
- Nhấp chuột ĐƯỢC RỒI để gỡ cài đặt ứng dụng này.
Cách gỡ cài đặt Malwarebytes trong chính ứng dụng
- Chạy Malwarebytes trên điện thoại Android của bạn.
- Nhấp vào biểu tượng menu ở phía trên bên trái màn hình và đi đến Chung > Gỡ cài đặt Malwarebytes .
- Khi được hỏi tại sao bạn xóa Malwarebytes, hãy chọn lý do chính đáng để tiếp tục.
- Gõ vào Gỡ cài đặt và nhấp vào ĐƯỢC RỒI để xác nhận hoạt động.
Cách gỡ cài đặt Malwarebytes iOS
Nếu bạn đang sử dụng điện thoại Apple, hãy làm theo các bước sau để xóa Malwarebytes.
- Chạm và giữ ứng dụng Malwarebytes trên màn hình chính cho đến khi biểu tượng bắt đầu lắc lư.
- Bạn có thể nhìn thấy x biểu tượng ở góc trên. Sau đó nhấn vào Xóa > Xóa ứng dụng > Xong .
Gỡ cài đặt Malwarebytes bị kẹt
Đôi khi bạn gỡ cài đặt Malwarebytes trong Windows, quá trình này sẽ bị kẹt. Vậy bạn nên làm gì nếu Malwarebytes không gỡ cài đặt? Một số lời khuyên dành cho bạn.
- Trước khi bắt đầu gỡ cài đặt chương trình này, hãy đóng mọi ứng dụng đang chạy, bao gồm mọi chương trình chống vi-rút khác đang hoạt động trên hệ thống của bạn.
- Đảm bảo rằng bạn đăng nhập vào máy tính của mình với quyền quản trị trước khi thực hiện thao tác gỡ cài đặt.
- Sử dụng công cụ gỡ cài đặt chính thức – Công cụ hỗ trợ Malwarebytes.
- Nếu bạn vẫn gặp sự cố, hãy liên hệ với công ty Malwarebytes để được trợ giúp.
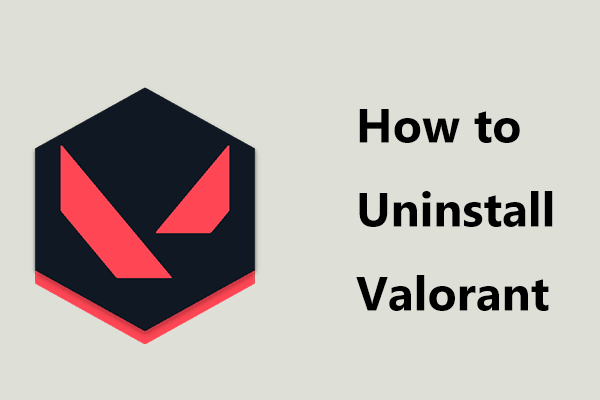 Làm cách nào để gỡ cài đặt Valorant trên Windows 11/10? Hãy làm theo hướng dẫn!
Làm cách nào để gỡ cài đặt Valorant trên Windows 11/10? Hãy làm theo hướng dẫn!Làm cách nào để gỡ bỏ hoàn toàn Valorant trên Windows 11/10? Đó là một điều đơn giản nếu bạn làm theo hướng dẫn ở đây và hãy xem bạn nên làm gì.
Đọc thêmTừ cuối cùng
Khi cần xóa Malwarebytes, bạn có thể làm theo các phương pháp trên để gỡ cài đặt chương trình diệt virus này khỏi nhiều nền tảng bao gồm Windows, Mac, Android và iOS. Để bảo vệ sự an toàn dữ liệu của bạn, bạn nên sao lưu các tập tin trên thiết bị của mình.
Nếu bạn có bất kỳ ý tưởng nào về việc gỡ cài đặt Malwarebytes, hãy cho chúng tôi biết bằng cách gửi email tới Chúng ta hoặc để lại bình luận bên dưới. Hy vọng rằng hướng dẫn này hữu ích cho bạn.



![4 giải pháp cho lỗi thư mục của bạn không thể chia sẻ Windows 10 [Tin tức MiniTool]](https://gov-civil-setubal.pt/img/minitool-news-center/97/4-solutions-error-your-folder-can-t-be-shared-windows-10.png)
![Bộ chuyển đổi USB sang HDMI là gì (Định nghĩa và Nguyên tắc hoạt động) [MiniTool Wiki]](https://gov-civil-setubal.pt/img/minitool-wiki-library/85/what-is-usb-hdmi-adapter-definition.jpg)







![Thẻ nhớ Nano là gì, một thiết kế của Huawei (Hướng dẫn đầy đủ) [Tin tức MiniTool]](https://gov-civil-setubal.pt/img/minitool-news-center/53/what-is-nano-memory-card.jpg)

![Đã sửa lỗi: Tên mạng được chỉ định không còn lỗi nữa [Tin tức về MiniTool]](https://gov-civil-setubal.pt/img/minitool-news-center/11/fixed-specified-network-name-is-no-longer-available-error.png)

![GIẢI QUYẾT! ERR_NETWORK_ACCESS_DENIED Windows 10/11 [Mẹo MiniTool]](https://gov-civil-setubal.pt/img/news/48/solved-err-network-access-denied-windows-10/11-minitool-tips-1.png)

