Lập chỉ mục Windows 10 không chạy? Những cách hữu ích cho bạn
Lap Chi Muc Windows 10 Khong Chay Nhung Cach Huu Ich Cho Ban
Dịch vụ lập chỉ mục rất hữu ích cho chúng tôi khi chúng tôi cố gắng xác định một thứ gì đó. Nhưng một số người báo cáo rằng đã xảy ra sự cố với dịch vụ lập chỉ mục. Để tìm ra vấn đề này, bài viết này trên Trang web MiniTool sẽ cho bạn biết cách giải quyết sự cố lập chỉ mục Windows 10 không chạy.
Lập chỉ mục tìm kiếm là gì?
Trong cơ sở dữ liệu quan hệ, chỉ mục là một cấu trúc lưu trữ vật lý, duy nhất sắp xếp các giá trị trong một hoặc nhiều cột của bảng cơ sở dữ liệu. Nó là một tập hợp các giá trị trong một hoặc nhiều cột của bảng và một danh sách tương ứng các Con trỏ logic đến trang dữ liệu trong bảng để xác định vật lý các giá trị đó.
Khi có một số lượng lớn dữ liệu, phương pháp tìm kiếm thông tin đầu tiên là tìm kiếm bảng đầy đủ lấy ra từng bản ghi một, so sánh chúng với các điều kiện truy vấn và trả về các bản ghi đáp ứng các điều kiện, lượng lớn thời gian hệ thống và gây ra một số lượng lớn các hoạt động vào / ra đĩa.
Phương pháp thứ hai là tạo chỉ mục trong bảng, sau đó tìm giá trị chỉ mục phù hợp với tiêu chí truy vấn trong chỉ mục, cuối cùng tìm bản ghi tương ứng trong bảng thông qua ROWID (tương đương với số trang) được lưu trong chỉ mục.
Với sự trợ giúp của lập chỉ mục tìm kiếm, bạn có thể nhận được kết quả hợp lệ và cập nhật nhất trong vài giây; nếu không, quá trình tìm kiếm có thể mất vài phút để hoàn thành cùng một thao tác.
Nhưng đồng thời, lập chỉ mục tìm kiếm có một số nhược điểm mà bạn có thể chú ý:
1. Quá trình lập chỉ mục có thể chiếm dung lượng trống nếu có nhiều tệp có kích thước nhỏ. Kích thước chỉ mục sẽ tăng đáng kể tương ứng với kích thước của tệp.
2. Khi dữ liệu trong bảng được thêm, xóa và sửa đổi, chỉ mục cũng cần được duy trì động, điều này làm giảm tốc độ duy trì dữ liệu.
Bài viết liên quan: [Giải quyết] Tìm kiếm File Explorer không hoạt động trong Windows 10
Có nghĩa là gì nếu chỉ mục không chạy?
Vì lập chỉ mục liên quan đến tìm kiếm, khi bạn gặp sự cố lập chỉ mục không chạy, bạn có thể thấy tìm kiếm của mình có thể mất nhiều thời gian hơn 10 lần so với lập chỉ mục hoặc trực tiếp không chạy.
Những lý do đằng sau điều này rất phức tạp. Điều đó có thể được kích hoạt bởi một số sự cố tìm kiếm, lỗi cấu hình ứng dụng nhẹ hoặc tệp cài đặt Windows trong máy tính của bạn bị hỏng.
Để nhắm mục tiêu những vấn đề này, bạn có thể làm theo các phương pháp tiếp theo và vấn đề lập chỉ mục Windows của bạn sẽ được giải quyết.
Khắc phục: Lập chỉ mục Windows 10 không chạy
Khắc phục 1: Xây dựng lại chỉ mục một cách mạnh mẽ
Trước khi bạn bắt đầu các phương pháp khác, có thể lập chỉ mục có thể đang hoạt động nhưng các tùy chọn của nó có thể bị hỏng. Trong tình huống đó, việc sửa chữa sẽ dễ dàng hơn nhiều. Trước tiên, bạn có thể cố gắng xây dựng lại chỉ mục một cách cưỡng bức bằng cách làm theo các bước tiếp theo.
Bước 1: Nhấn nút Cửa sổ chìa khóa để mở Bắt đầu menu và sau khi nhấp vào Cài đặt , đi đến Tìm kiếm .
Bước 2: Trong Tìm kiếm Windows , cuộn xuống từ bảng bên phải và nhấp vào Cài đặt Trình chỉ mục Tìm kiếm Nâng cao Dưới Thêm Cài đặt Trình lập chỉ mục Tìm kiếm .

Bước 3: Trong cửa sổ bật lên, nhấp vào Nâng cao hiện ở cuối cửa sổ.
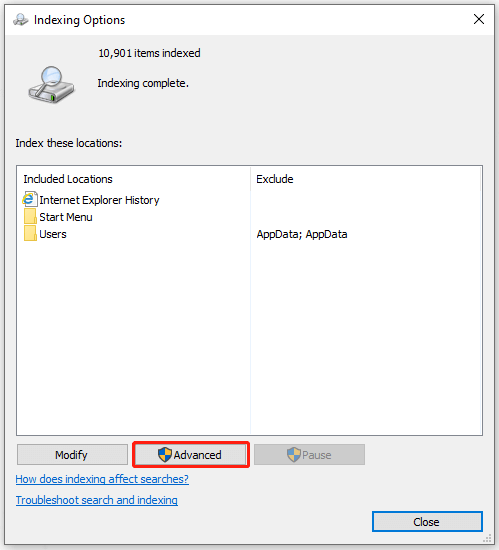
Bước 4: Dưới Xử lý sự cố , nhấp vào tùy chọn của Xây dựng lại . Sau đó nhấp vào ĐƯỢC RỒI xác nhận.
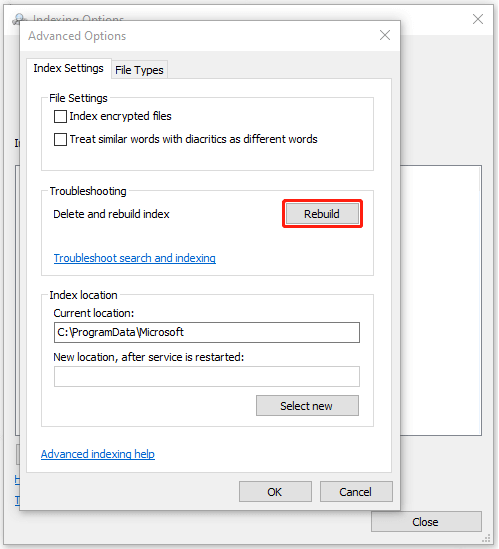
Quá trình này sẽ mất một thời gian. Khi quá trình kết thúc, bạn có thể kiểm tra xem sự cố lập chỉ mục của Windows đã được khắc phục chưa.
Khắc phục 2: Kiểm tra trạng thái tìm kiếm của Windows
Dịch vụ tìm kiếm của Windows được sử dụng để quản lý các hoạt động tìm kiếm. Bạn cần đảm bảo dịch vụ chạy tốt trên máy tính của mình nếu không sẽ ảnh hưởng đến hoạt động lập chỉ mục bình thường, dẫn đến dịch vụ lập chỉ mục bị thiếu trong Windows 10.
Bước 1: Mở hộp thoại Run bằng cách nhấn các cửa sổ + R và gõ services.msc nhập.
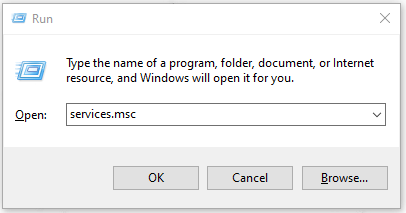
Bước 2: Sau đó cuộn xuống để xác định vị trí Tìm kiếm trên Windows . Nhấp chuột phải vào nó và chọn Đặc tính .
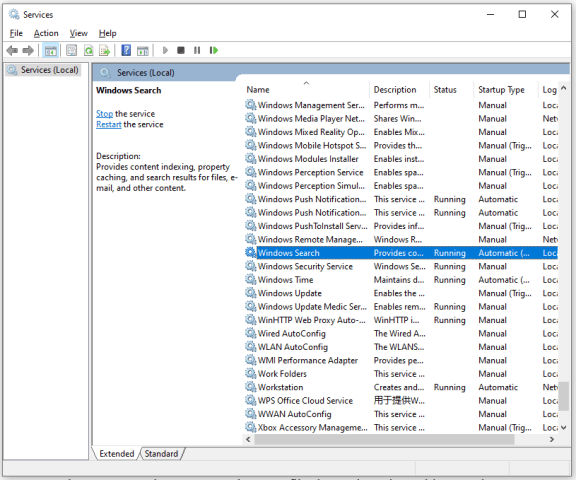
Bước 3: Trong cửa sổ bật lên, chọn kiểu khởi động là Tự động . Nếu dịch vụ bị vô hiệu hóa, vui lòng nhấp vào Bắt đầu và sau đó chọn Ứng dụng để lưu các thay đổi của bạn.
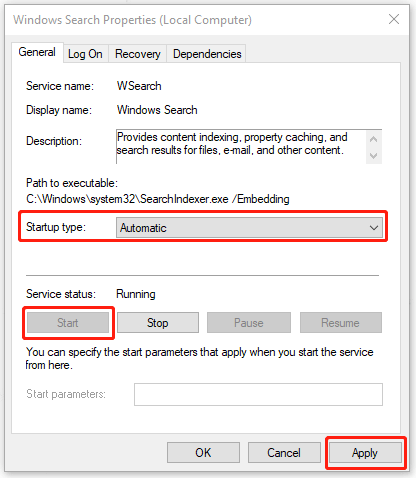
Ghi chú : Nếu trạng thái dịch vụ đang chạy, trước tiên bạn có thể dừng nó và nhấp vào Bắt đầu để khởi động lại nó.
Khởi động lại hoàn toàn máy tính của bạn và kiểm tra xem sự cố mà trình chỉ mục tìm kiếm ngừng hoạt động đã được giải quyết chưa.
Khắc phục 3: Tắt Cortana
Theo kiểm tra của một số người dùng, việc tắt Cortana có thể là một sửa chữa hữu ích. Cortana là một trợ lý ảo được tích hợp với tính năng tìm kiếm của Windows. Bạn nên tắt tính năng lập chỉ mục hỗ trợ Cortana.
Bước 1: Mở Cài đặt Trong Bắt đầu và đi đến Ứng dụng .
Bước 2: Cuộn xuống từ bảng bên phải và nhấp vào Cortana và sau đó Tùy chọn nâng cao .
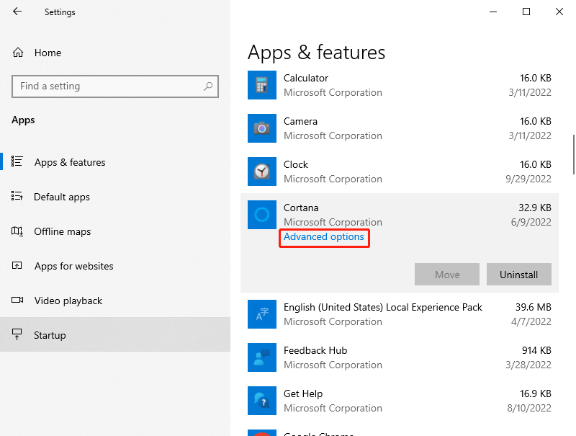
Bước 3: Cuộn xuống để chọn Chấm dứt để chấm dứt ngay ứng dụng này và quy trình liên quan của nó.
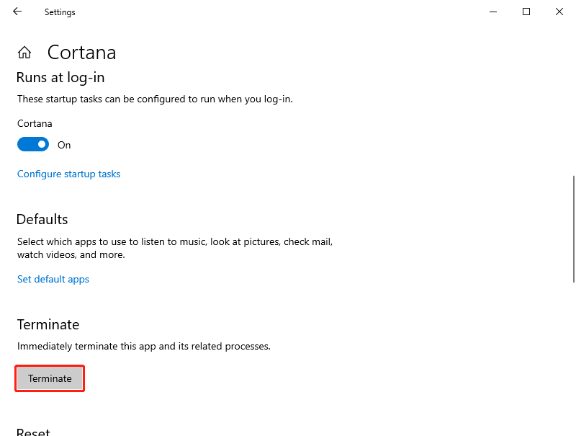
Sau đó, bạn có thể khởi động lại máy tính của mình và thử lập chỉ mục lại các tệp của mình.
Khắc phục 4: Thay đổi giá trị sổ đăng ký
Nếu trình chỉ mục tìm kiếm đã bị đóng, bạn có thể khởi động lại toàn bộ mô-đun Tìm kiếm của Windows bằng cách thay đổi giá trị đăng ký trên máy tính của mình. Điều đó sẽ giúp bạn khởi động lại việc lập chỉ mục các tệp của mình.
Đối với phương pháp này, tốt hơn bạn nên đảm bảo sổ đăng ký của mình có kế hoạch dự phòng. Dù sao, việc thay đổi giá trị đăng ký có thể dẫn đến kết quả nghiêm trọng và phương pháp này thường không được sử dụng nhẹ nhàng.
Bước 1: Mở hộp thoại Run bằng cách nhấn các cửa sổ và R các phím với nhau và đầu vào regedit nhập.
Bước 2: Sau đó, trong sổ đăng ký, hãy theo dõi vị trí tiếp theo để tìm mục tiêu.
Máy tính \ HKEY_LOCAL_MACHINE \ SOFTWARE \ Microsoft \ Windows Search \ FileChangeClientConfigs
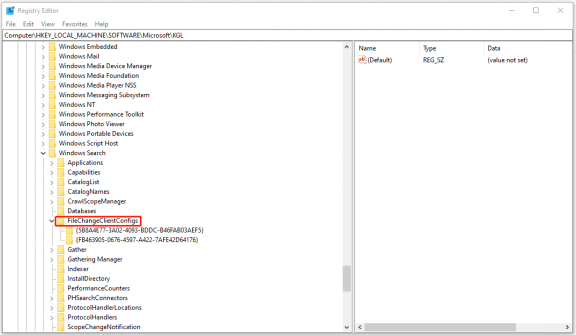
Bước 3: Bạn có thể đổi tên thư mục bằng cách thêm vào cuối cùng. Chỉ cần nhấp chuột phải vào thư mục và chọn Đổi tên từ danh sách.
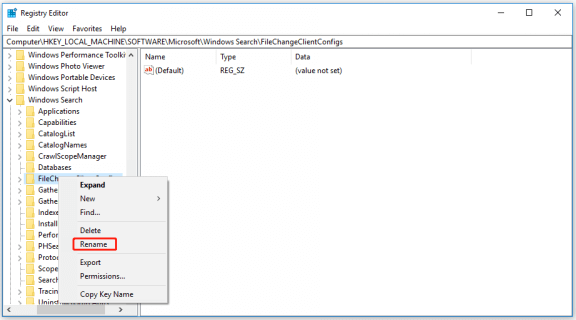
Sau đó, bạn có thể khởi động lại máy tính của mình và thử lại bản sửa lỗi 2 để xem sự cố còn tiếp diễn hay không.
Cách khắc phục 5: Xóa. BLF và. Tệp REGTRANS-MS
Nếu mô-đun lập chỉ mục của bạn bị hỏng hoặc giá trị đăng ký bị thiếu, thì tính năng lập chỉ mục của Windows 10 sẽ không chạy. Bạn có thể xóa một số tệp hệ thống để máy tính cảm nhận sự khác biệt và tạo lại các tệp, làm mới toàn bộ mô-đun và bắt đầu lập chỉ mục lại.
Bước 1: Mở của bạn Chương trình quản lý dữ liệu và điều hướng đến vị trí tệp sau:
C: \ windows \ system32 \ config \ TxR
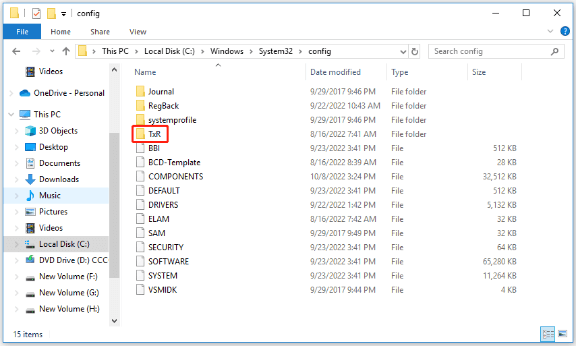
Bước 2: Sau đó, chuyển đến Lượt xem tab và nhấp vào Tùy chọn .
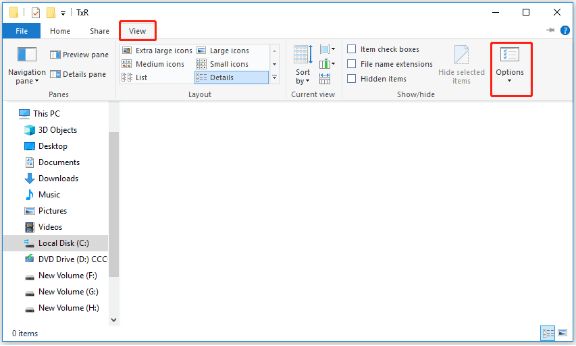
Bước 3: Trong cửa sổ bật lên, chuyển sang Lượt xem và cuộn xuống để bỏ chọn tùy chọn Ẩn các tệp hệ điều hành được bảo vệ (Khuyến nghị) . Sau đó nhấp vào Đúng để xác nhận lựa chọn của bạn khi cảnh báo xuất hiện.
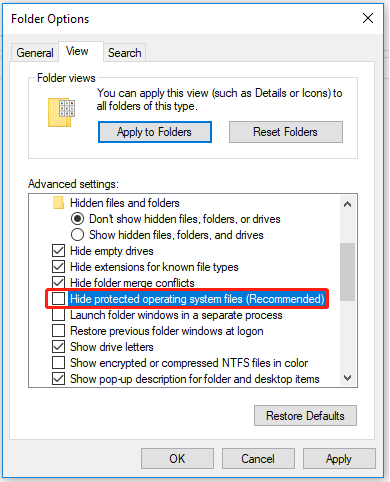
Bước 4: Nhấp vào Ứng dụng để lưu các thay đổi của bạn và sau đó ĐƯỢC RỒI .
Bước 5: Sau đó, trong thư mục TxR của bạn, xóa tất cả các tệp có phần mở rộng REGTRANS-MS và BLF.
Bước 6: Sau đó, khởi động lại máy tính của bạn và kiểm tra xem tính năng lập chỉ mục của Windows 10 có đang chạy hay không.
Khắc phục 6: Chạy Trình gỡ rối tìm kiếm & lập chỉ mục
Các kỹ thuật khắc phục sự cố khác nhau có trong Windows 10 và bạn cũng có thể tìm thấy các cách khắc phục sự cố liên quan để tìm kiếm và lập chỉ mục.
Bước 1: Đi tới Cài đặt Trong Bắt đầu và nhấp vào Cập nhật & Bảo mật .
Bước 2: Trong Khắc phục sự cố từ menu bên trái, nhấp vào Trình gỡ rối bổ sung .
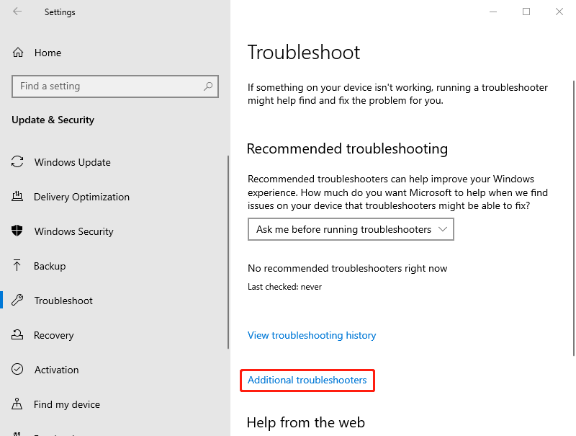
Bước 3: Cuộn xuống và chọn Tìm kiếm và Lập chỉ mục và sau đó Chạy trình gỡ rối .
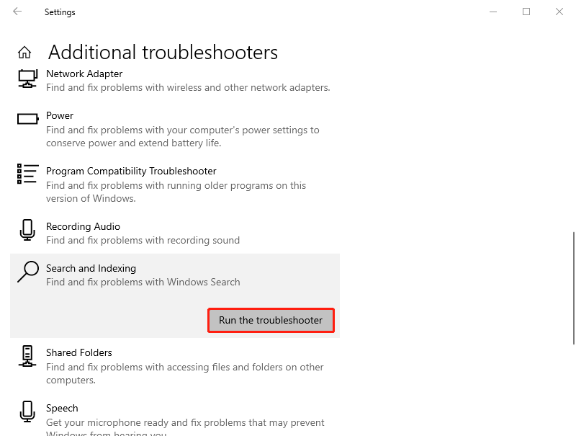
Sau đó đợi một lúc, nó sẽ bắt đầu quá trình và bạn sẽ thấy một cửa sổ hỏi bạn những vấn đề bạn gặp phải. Chỉ cần chọn các tùy chọn có liên quan đến vấn đề của bạn và nhấp vào ĐƯỢC RỒI . Sau khi quá trình phát hiện kết thúc, bạn có thể mô tả thêm vấn đề của mình và làm theo hướng dẫn trên màn hình.
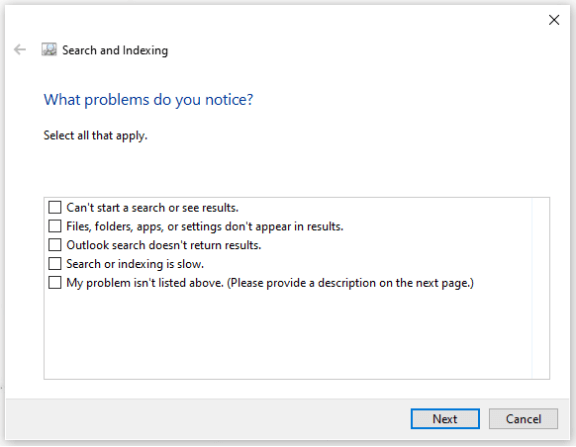
Khắc phục 7: Kiểm tra quyền của thư mục LocalState
Bạn có thể khắc phục sự cố lập chỉ mục của Windows bằng cách bật quyền đối với thư mục LocalState. Thực hiện các bước sau để đảm bảo các quyền đối với thư mục đã được áp dụng.
Bước 1: Mở File Explorer và hiển thị các tệp và thư mục ẩn bằng cách chọn tùy chọn Các mặt hàng ẩn Bên dưới Lượt xem chuyển hướng.
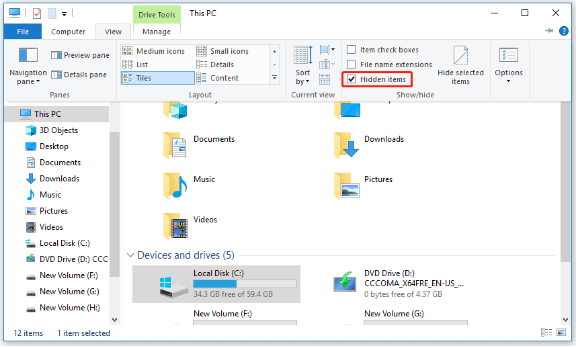
Bước 2: Điều hướng đến vị trí sau:
C: \ Users \ username \ AppData \ Local \ Packages \ windows.immersivecontrolpanel_cw5n1h2txyewy \ LocalState
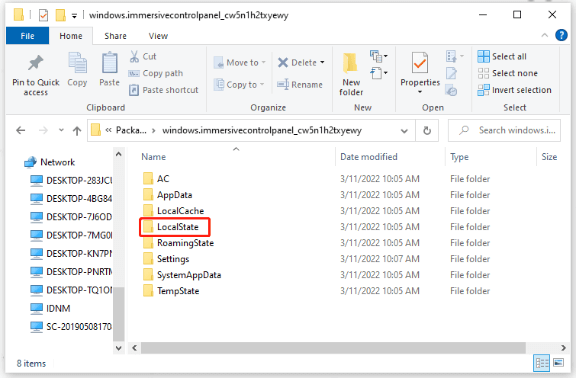
Bước 3: Nhấp chuột phải vào thư mục LocalState và chọn Đặc tính .
Bước 4: Nhấp vào Nâng cao… để kiểm tra Cho phép các tệp trong thư mục này có nội dung được lập chỉ mục ngoài các thuộc tính tệp .
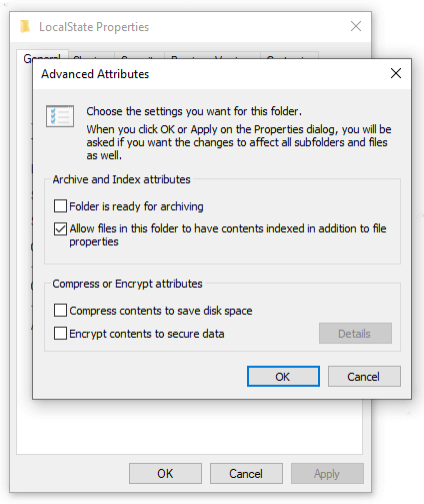
Sau đó nhấp vào ĐƯỢC RỒI để lưu nó và thử lập chỉ mục lại.
Khắc phục 8: Sao lưu trước và khôi phục máy tính của bạn
Nếu tất cả các phương pháp trên đã được chứng minh là không có tác dụng, tình huống xấu nhất có thể xảy ra - bạn đã làm hỏng các tệp hệ thống không thể sửa chữa được. Với cách này, cách khắc phục duy nhất là khôi phục máy tính của bạn.
Nếu bạn đã tạo điểm khôi phục hệ thống trước đó, bạn có thể sử dụng khôi phục hệ thống trên Windows 10 cho phép bạn hoàn nguyên máy tính xách tay hoặc máy tính để bàn của mình về điểm trước đó để giải quyết vấn đề mà không làm mất tệp của bạn.
Để biết thêm chi tiết về điều đó, bạn có thể tham khảo bài viết này: Điểm khôi phục hệ thống là gì và cách tạo điểm khôi phục hệ thống? Nhìn đây .
Ngoài ra, bạn nên sao lưu dữ liệu thường xuyên để đề phòng bất kỳ sự cố nào xảy ra. Một chuyên gia sao lưu cam kết - MiniTool ShadowMaker - có thể cung cấp các chức năng khác nhau để sao lưu, sao chép và đồng bộ dữ liệu. Nó có thể là đối tác đáng tin cậy nhất của bạn trong việc sao lưu.
Để tận hưởng các chức năng, bạn có thể tải xuống và cài đặt chương trình và bạn sẽ nhận được phiên bản dùng thử miễn phí trong 30 ngày.
Bước 1: Mở MiniTool ShadowMaker và nhấp vào Tiếp tục dùng thử để vào chương trình.
Bước 2: Đi tới Sao lưu và nhấp vào Nguồn tiết diện. Sau đó, bạn sẽ thấy bốn tùy chọn làm nội dung sao lưu của mình - hệ thống, đĩa, phân vùng, thư mục và tệp, trong đó hệ thống được đặt theo mặc định. Bạn có thể nhấp trực tiếp ĐƯỢC RỒI để lưu nó.
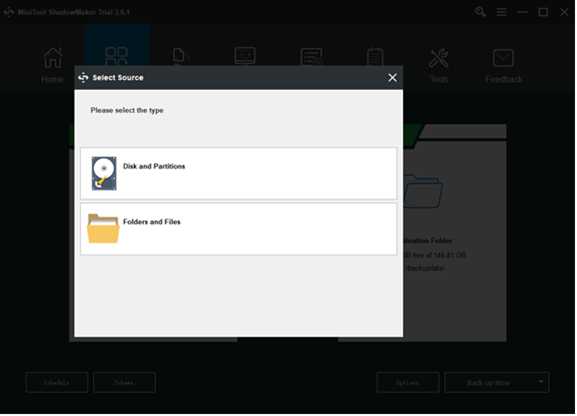
Bước 3: Đi tới Điểm đến một phần và bốn tùy chọn có sẵn để lựa chọn, bao gồm Thư mục tài khoản quản trị viên , Thư viện , Máy tính , và Được chia sẻ . Chọn đường dẫn đích của bạn và nhấp vào ĐƯỢC RỒI để lưu nó.
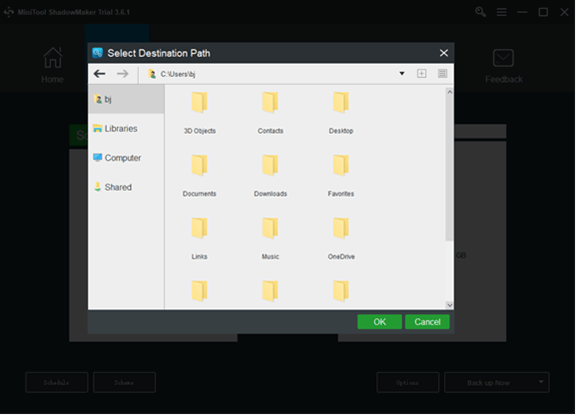
Bước 4: Nhấp vào Sao lưu ngay tùy chọn để bắt đầu quá trình ngay lập tức hoặc Sao lưu sau tùy chọn để trì hoãn việc sao lưu. Nhiệm vụ sao lưu bị trì hoãn là trên Quản lý trang.
Kết luận:
Nội dung trên đã cung cấp cho bạn hướng dẫn từng bước để giải quyết vấn đề lập chỉ mục Windows 10 không hoạt động. May mắn thay, bạn có thể giải quyết vấn đề này bằng cách chỉ cần thay đổi một số cài đặt hoặc một số lỗi không thể khôi phục được yêu cầu bạn khôi phục máy tính của mình. Dù sao, sao lưu trước có thể giúp bỏ qua những rắc rối không cần thiết.
Nếu bạn gặp bất kỳ vấn đề nào khi sử dụng MiniTool ShadowMaker, bạn có thể để lại lời nhắn trong vùng bình luận sau và chúng tôi sẽ trả lời trong thời gian sớm nhất. Nếu cần trợ giúp khi sử dụng phần mềm MiniTool, bạn có thể liên hệ với chúng tôi qua [email được bảo vệ] .
Câu hỏi thường gặp về lập chỉ mục Windows 10
Tại sao lập chỉ mục của Windows tiếp tục tạm dừng?Việc lập chỉ mục bị tạm dừng bởi chính sách tiết kiệm pin cục bộ - theo một số người dùng bị ảnh hưởng, vấn đề này thường được tạo ra bởi chính sách nhóm cục bộ có tên là 'Ngăn lập chỉ mục khi chạy bằng nguồn pin. Nếu chính sách này được bật, chức năng lập chỉ mục sẽ tự động bị tắt khi bạn đang ở chế độ tiết kiệm pin.
Tại sao lập chỉ mục của bạn mất quá nhiều thời gian?Nếu bạn có một máy tính có công suất thấp hơn với ổ cứng cũ hơn, chậm hơn, việc lập chỉ mục có thể gây gánh nặng cho tài nguyên hệ thống, dẫn đến hiệu suất toàn diện cũng chậm hơn. Nếu bạn dành phần lớn thời gian trực tuyến để làm việc với dữ liệu được lưu trữ trên internet, gánh nặng lập chỉ mục sẽ khá nhỏ.
Vô hiệu hóa lập chỉ mục có tốt không?Việc tắt lập chỉ mục sẽ làm tăng thời gian Windows và các ứng dụng khác trả về kết quả tìm kiếm. Vì vậy, nếu bạn có CPU nhanh và ổ cứng tiêu chuẩn, bạn có thể tiếp tục lập chỉ mục. Vì ổ cứng đọc chậm, Windows sẽ mất nhiều thời gian hơn để tìm kiếm các tệp mà không có dữ liệu được lập chỉ mục.
Lập chỉ mục có giống như tìm kiếm không?Chỉ mục là nơi lưu trữ các trang đã khám phá của bạn. Sau khi trình thu thập thông tin tìm thấy một trang, công cụ tìm kiếm sẽ hiển thị trang đó giống như một trình duyệt. Trong quá trình làm như vậy, công cụ tìm kiếm sẽ phân tích nội dung của trang đó. Tất cả thông tin đó được lưu trữ trong chỉ mục của nó.







![Gặp sự cố WiFi Windows 10? Đây là các cách để giải quyết vấn đề [Tin tức MiniTool]](https://gov-civil-setubal.pt/img/minitool-news-center/94/meet-windows-10-wifi-problems.jpg)


![Đĩa khởi động đầy trên máy Mac của bạn | Làm thế nào để xóa đĩa khởi động? [Mẹo MiniTool]](https://gov-civil-setubal.pt/img/data-recovery-tips/81/startup-disk-full-your-mac-how-clear-startup-disk.png)
![SSD mSATA là gì? Tốt hơn SSD khác? Làm thế nào để sử dụng nó? [Mẹo MiniTool]](https://gov-civil-setubal.pt/img/disk-partition-tips/06/what-is-msata-ssd-better-than-other-ssds.jpg)
![Làm thế nào để Fortnite chạy tốt hơn trên PC? 14 Thủ thuật [Mẹo MiniTool]](https://gov-civil-setubal.pt/img/backup-tips/32/how-make-fortnite-run-better-pc.png)





![10 thủ thuật Command Prompt mà mọi người dùng Windows nên biết [Mẹo MiniTool]](https://gov-civil-setubal.pt/img/disk-partition-tips/03/10-command-prompt-tricks-that-every-windows-user-should-know.png)
