Sửa lỗi PDF không mở trong Chrome | Trình xem PDF trên Chrome không hoạt động [Tin tức về MiniTool]
Fix Pdf Not Opening Chrome Chrome Pdf Viewer Not Working
Bản tóm tắt :

Trình duyệt Chrome được tích hợp tính năng xem PDF. Đó là, bạn có thể mở tệp PDF bằng Chrome. Tuy nhiên, nếu PDF không mở trong Chrome, cài đặt trong Chrome có thể không chính xác hoặc có vấn đề gì đó với Chrome của bạn. Để giúp bạn khắc phục sự cố này, Phần mềm MiniTool sẽ chỉ cho bạn một số giải pháp hiệu quả trong bài đăng này.
Bạn có thể sử dụng Chrome để xem các tệp PDF. Đây là một tính năng rất hữu ích và tiện lợi. Nhưng vấn đề trình xem PDF trên Chrome không hoạt động có thể đột ngột xảy ra do một số lý do. Bạn có thể làm gì khi không thể mở PDF trong Chrome? Chúng tôi thu thập một số giải pháp và hiển thị chúng trong bài đăng này.
Cách sửa lỗi PDF không mở trong Chrome?
- Tắt tải xuống PDF trong Chrome
- Sử dụng Chrome ở Chế độ ẩn danh
- Sử dụng tính năng Dọn dẹp trong Chrome
- Nâng cấp Chrome
- Xóa bộ nhớ cache và cookie trong Chrome
- Sử dụng Tăng tốc phần cứng
- Đặt lại Chrome
Phương pháp 1: Tắt tải xuống PDF trong Chrome
Đôi khi, khi bạn muốn xem một tệp PDF bằng Chrome, bạn thấy rằng trình duyệt tải tệp xuống thay vì mở tệp đó. Để khắc phục sự cố này, bạn có thể tắt tính năng tải xuống PDF trong Chrome.
1. Nhấp vào menu ba chấm trong Chrome.
2. Đi tới Cài đặt> Quyền riêng tư và bảo mật> Cài đặt trang web .
3. Cuộn xuống Nội dung và sau đó nhấp vào Cài đặt nội dung bổ sung .
4. Chọn Tài liệu PDF .

5. Tắt công tắc cho Tải xuống tệp PDF thay vì tự động mở chúng trong Chrome .

Tuy nhiên, phương pháp này không hoạt động đối với tất cả các tệp PDF. Bạn có thể phát hiện ra rằng Chrome của mình vẫn tải xuống một số tệp PDF thay vì trực tiếp mở chúng. Nếu nó không thể giúp bạn, bạn có thể tiếp tục thử giải pháp tiếp theo.
Phương pháp 2: Sử dụng Chrome ở Chế độ ẩn danh
Nếu bạn đã cài đặt một số tiện ích mở rộng trong Chrome, bạn nên xem vấn đề này là do một tiện ích mở rộng gây ra. Nếu có nhiều hơn một tiện ích mở rộng, bạn không chắc chắn tiện ích nào là thủ phạm.
Ở đây, chúng tôi cho bạn biết một phương pháp để tìm ra nó.
Trước tiên, bạn có thể sử dụng Chrome ở chế độ ẩn danh để kiểm tra xem đó có phải là vấn đề liên quan đến tiện ích mở rộng hay không. Bạn có thể nhấp vào menu 3 chấm trong Chrome, sau đó chọn Cửa sổ ẩn danh mới . Sau đó, bạn có thể thử mở tệp PDF của mình bằng Chrome để xem liệu nó có thể mở thành công hay không. Nếu có, đó là một tiện ích mở rộng gây ra sự cố trình xem PDF trên Chrome không hoạt động.
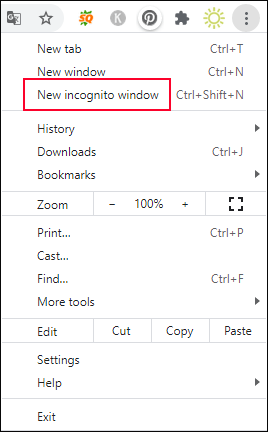
Để tìm ra tiện ích mở rộng đó, bạn có thể tắt tất cả các tiện ích mở rộng trong Chrome rồi bật lại từng tiện ích mở rộng đó. Nếu sự cố xuất hiện lại sau khi bật một tiện ích, thì tiện ích đó phải chịu trách nhiệm cho sự cố này. Nếu cần, bạn có thể xóa tiện ích này khỏi Chrome để giải quyết vấn đề.
Phương pháp 3: Sử dụng tính năng Dọn dẹp trong Chrome
Có một khả năng khác: PDF sẽ không mở trong Chrome ở chế độ ẩn danh. Nếu vậy, máy tính của bạn có thể bị nhiễm vi-rút hoặc phần mềm độc hại. Bạn cần thực hiện các biện pháp xóa máy tính để tìm và loại bỏ virus, phần mềm độc hại. Bạn có thể trực tiếp sử dụng Công cụ dọn dẹp tích hợp sẵn của Chrome để tìm phần mềm có hại trên máy tính của bạn và sau đó xóa phần mềm đó.
- Nhấp vào menu 3 chấm trong Chrome.
- Đi đến Cài đặt> Nâng cao> Đặt lại và dọn dẹp .
- Nhấp chuột Dọn dẹp máy tính .
- Nhấn vào Tìm thấy để kiểm tra phần mềm có hại trên máy tính của bạn.
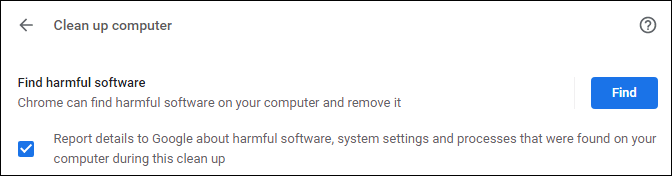
Sẽ mất một lúc để kết thúc toàn bộ quá trình. Bạn nên đợi cho đến khi toàn bộ quá trình kết thúc.
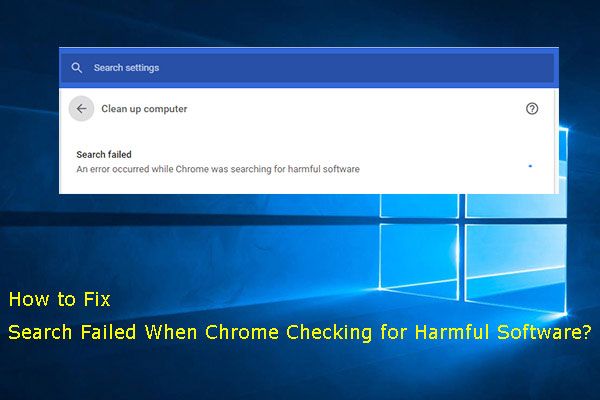 Đã sửa! Tìm kiếm không thành công khi Chrome kiểm tra phần mềm có hại
Đã sửa! Tìm kiếm không thành công khi Chrome kiểm tra phần mềm có hạiTrong bài đăng này, chúng tôi sẽ chỉ cho bạn ba phương pháp có thể được sử dụng để giải quyết lỗi tìm kiếm không thành công khi Chrome đang tìm kiếm phần mềm có hại.
Đọc thêmPhương pháp 4: Nâng cấp Chrome
Nếu bạn chưa cập nhật Chrome của mình, việc PDF không mở được trong Chrome có thể dễ dàng xảy ra. Vì vậy, bạn có thể cập nhật Chrome của mình để xem liệu nó có thể giải quyết được sự cố hay không. Để nâng cấp Chrome, bạn cần nhấp vào menu 3 chấm, sau đó chuyển đến Trợ giúp> Giới thiệu về Google Chrome . Trên trang mới, Chrome có thể thực hiện cập nhật tự động nếu có.

Phương pháp 5: Xóa bộ nhớ cache và cookie trong Chrome
Bộ nhớ cache và cookie đã lỗi thời trong Chrome của bạn cũng có thể khiến tệp PDF không mở được trong Chrome. Do đó, bạn có thể xóa bộ nhớ cache và cookie trong Chrome để dùng thử.
- Nhấp vào menu 3 chấm trong Chrome.
- Đi đến Cài đặt> Quyền riêng tư và bảo mật> Xóa dữ liệu duyệt web .
- Kiểm tra Cookie và dữ liệu trang web khác và Hình ảnh và tệp được lưu trong bộ nhớ cache .
- Nhấn vào Xóa dữ liệu cái nút.
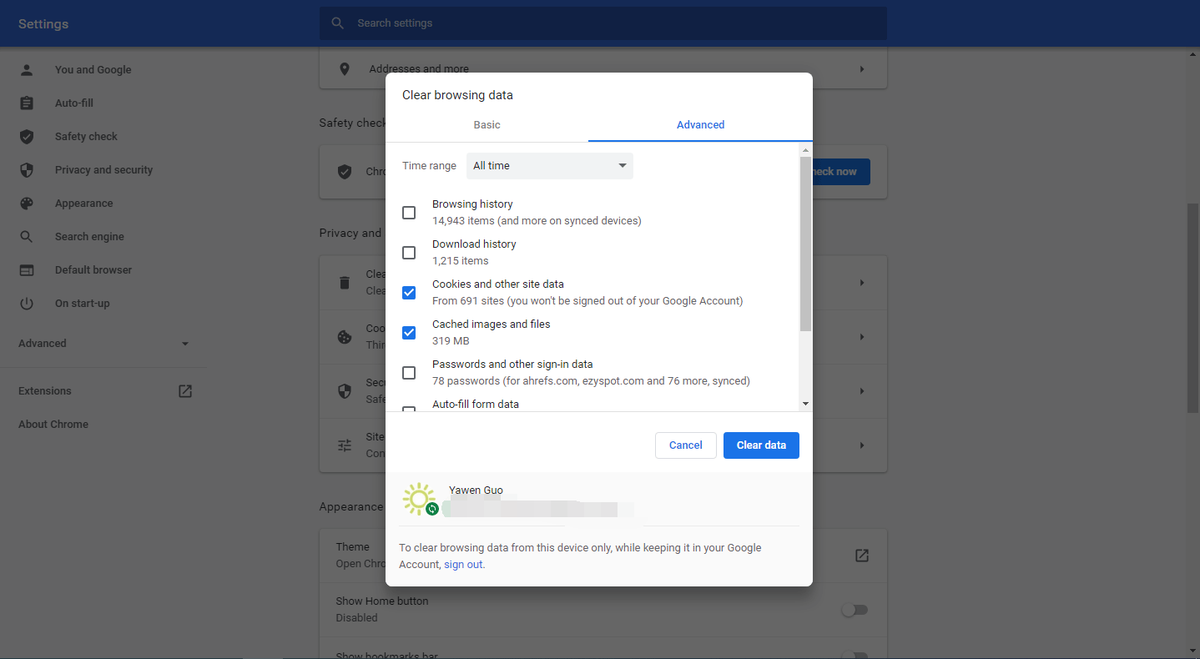
Phương pháp 6: Tắt Tăng tốc phần cứng
Một phương pháp khác để giải quyết việc PDF không mở trong Chrome là tắt Tăng tốc phần cứng. Đây là hướng dẫn:
- Nhấp vào menu 3 chấm.
- Đi đến Cài đặt> Nâng cao> Hệ thống .
- Tắt công tắc cho Sử dụng tính năng tăng tốc phần cứng khi có sẵn .
- Nhấn vào Khởi chạy lại để mở lại Chrome của bạn.

Phương pháp 7: Đặt lại Chrome
Nếu tất cả các phương pháp trên không hiệu quả với bạn, bạn có thể đặt lại Chrome để đặt lại tất cả cài đặt về mặc định. Một số người dùng nói rằng phương pháp này giải quyết được vấn đề của họ. Bạn cũng có thể thử.
- Nhấp vào menu 3 chấm.
- Đi đến Cài đặt> Nâng cao> Đặt lại và dọn dẹp .
- Nhấp vào Khôi phục cài đặt về mặc định ban đầu.
- Nhấp vào nút Đặt lại cài đặt trên giao diện bật lên.
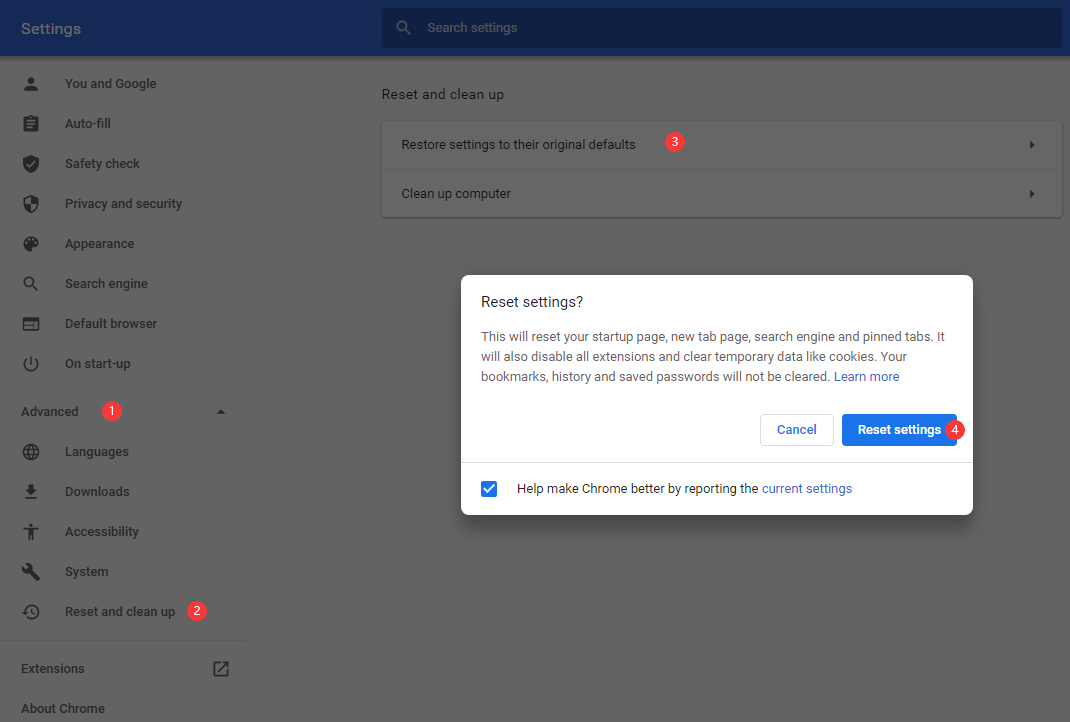
Đây là những phương pháp để giải quyết vấn đề PDF không mở trong Chrome. Chúng tôi hy vọng họ có thể giải quyết vấn đề bạn đang gặp phải.











![Tại sao tài liệu Word của tôi bị đen? | Lý do và giải pháp [Mẹo MiniTool]](https://gov-civil-setubal.pt/img/news/89/why-is-my-word-document-black-reasons-and-solutions-minitool-tips-1.png)
![Thẻ nhớ Nano là gì, một thiết kế của Huawei (Hướng dẫn đầy đủ) [Tin tức MiniTool]](https://gov-civil-setubal.pt/img/minitool-news-center/53/what-is-nano-memory-card.jpg)

![Cách hiển thị / khôi phục tệp ẩn trong USB hoặc thẻ SD [Mẹo MiniTool]](https://gov-civil-setubal.pt/img/data-recovery-tips/63/how-show-recover-hidden-files-usb.jpg)

![Các bản sửa lỗi đầy đủ do không có đủ bộ nhớ hoặc dung lượng đĩa [Mẹo MiniTool]](https://gov-civil-setubal.pt/img/data-recovery-tips/76/full-fixes-there-is-not-enough-memory.png)
![Tải xuống Chrome dừng / bị kẹt? Cách tiếp tục tải xuống bị gián đoạn [MiniTool News]](https://gov-civil-setubal.pt/img/minitool-news-center/23/chrome-downloads-stop-stuck.png)

