Máy tính bị tắt ngẫu nhiên? Đây là 4 giải pháp khả thi [MiniTool News]
Computer Randomly Turns Off
Tóm lược :
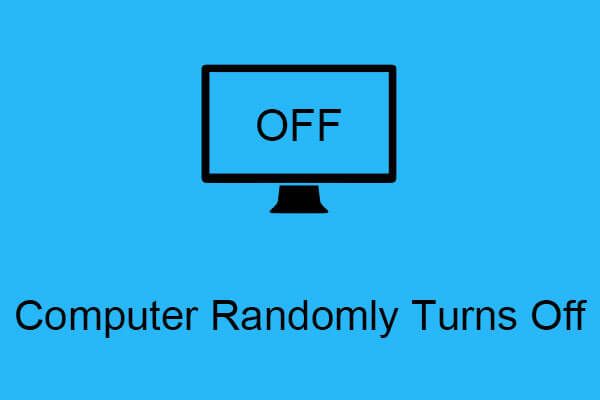
Thật là khó chịu khi máy tính của bạn ngẫu nhiên tắt Windows 10. Vì vậy, nếu bạn đang tìm kiếm phương pháp để giải quyết vấn đề, thì bạn nên đọc bài đăng này. Nó cung cấp cho bạn một số giải pháp khả thi. Nhận các phương pháp này từ MiniTool trang mạng.
Nếu máy tính của bạn tắt ngẫu nhiên, thì có thể có vấn đề gì đó với phần cứng, pin, BIOS, v.v. Vậy làm thế nào để giải quyết vấn đề máy tính liên tục tắt? Đọc kỹ bài đăng này, các giải pháp ở bên dưới.
Giải pháp 1: Kiểm tra nhiệt độ CPU
Nếu CPU máy tính của bạn quá nóng, thì sẽ có nhiều sự cố xuất hiện và một trong số đó là máy tính của bạn tắt ngẫu nhiên. Nhiệt độ an toàn của CPU của bạn phải là 45-50 độ C và nhiệt độ tối đa là 60 độ C.
Do đó, bạn có thể sử dụng các công cụ của bên thứ ba để kiểm tra nhiệt độ CPU. Và nếu nhiệt độ rất cao, bạn có thể thử các phương pháp sau:
- Đặt máy tính của bạn tránh xa những nơi nóng.
- Thay đổi miếng dán nhiệt.
- Sử dụng tấm làm mát aa nếu bạn sử dụng máy tính xách tay.
- Làm sạch khoang quạt trong máy tính xách tay hoặc bộ làm mát CPU trên máy tính để bàn.
Sau khi nhiệt độ CPU không cao lắm, hãy kiểm tra xem máy tính của bạn có tắt ngẫu nhiên hay không.
Giải pháp 2: Kiểm tra trình điều khiển phần cứng
Khi máy tính của bạn ngẫu nhiên tắt Windows 10, điều đầu tiên bạn nên làm để giải quyết vấn đề là kiểm tra trình điều khiển phần cứng. Nếu có vấn đề gì đó với trình điều khiển phần cứng, thì sự cố máy tính liên tục tắt sẽ xuất hiện.
Làm theo hướng dẫn để kiểm tra trình điều khiển phần cứng và sau đó cài đặt trình điều khiển chính hãng mới nhất.
Bước 1: Nhấn Thắng lợi chìa khóa và X chìa khóa cùng nhau để chọn Quản lý thiết bị .
Bước 2: Trong Quản lý thiết bị cửa sổ, tìm Bộ điều hợp hiển thị và sau đó mở rộng nó.
Bước 3: Nhấp chuột phải vào trình điều khiển phần cứng và sau đó chọn Cập nhật driver .
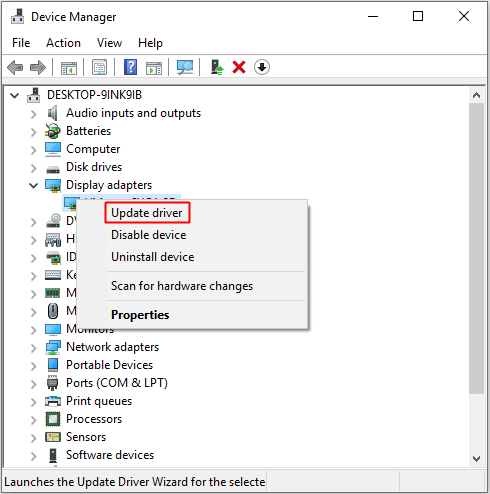
Bước 4: Nhấp vào Tự động tìm kiếm phần mềm trình điều khiển được cập nhật , và sau đó làm theo lời nhắc hiển thị trên màn hình để hoàn tất cập nhật trình điều khiển phần cứng.
Bước 5: Sau khi hoàn thành các bước này, hãy kiểm tra xem máy tính của bạn có tắt ngẫu nhiên hay không.
Giải pháp 3: Tắt Chế độ Ngủ
Nếu bạn bật chế độ ngủ, thì việc máy tính của bạn ngẫu nhiên tắt là điều bình thường. Nhưng đôi khi nó sẽ làm cho máy tính của bạn tắt hoàn toàn trong khi ngủ không chuẩn. Do đó, bạn có thể làm theo các bước để tắt chế độ ngủ:
Bước 1: Nhấn Thắng lợi chìa khóa và Tôi chìa khóa cùng nhau để mở Cài đặt .
Bước 2: Nhấp vào Hệ thống và sau đó đi đến Sức mạnh và giấc ngủ phần.
Bước 3: Đặt cả hai Màn và Ngủ đến Không bao giờ trong bảng điều khiển bên phải.
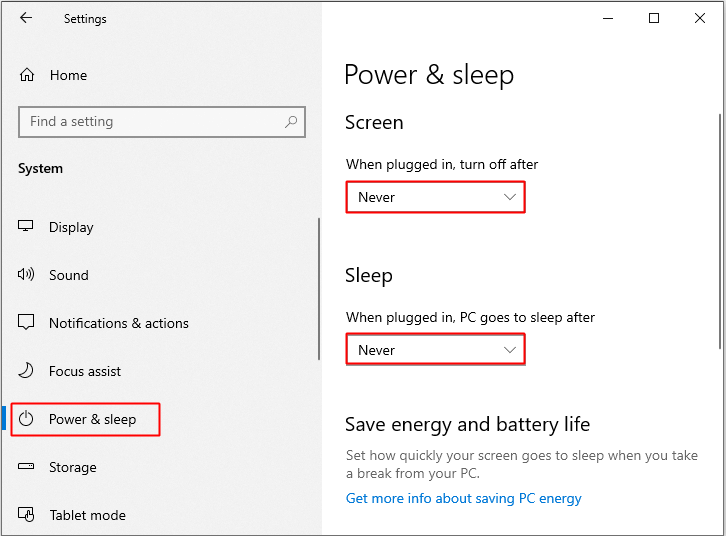
Bước 4: Kiểm tra xem máy tính của bạn có tiếp tục tắt hay không, nếu có, bạn cần tắt khởi động nhanh , quá.
Ghi chú: Nếu không có giải pháp nào giải quyết được vấn đề của bạn, thì bạn cũng có thể thử thực hiện cài đặt lại Windows sạch sẽ .Giải pháp 4: Cập nhật BIOS
Không nên cập nhật BIOS vì nếu bạn không cập nhật BIOS một cách chính xác, thì có rất nhiều vấn đề nghiêm trọng khác sẽ xảy ra. Nhưng nếu BIOS của bạn đã lỗi thời, thì một số vấn đề cũng sẽ xuất hiện chẳng hạn như máy tính của bạn ngẫu nhiên tắt Windows 10.
Do đó, bạn có thể hỏi nhà sản xuất máy tính của mình cách cập nhật BIOS hoặc mang máy tính đến cửa hàng sửa chữa để cập nhật BIOS.
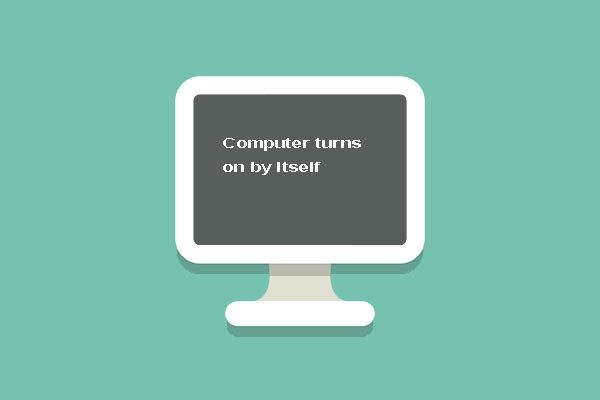 5 giải pháp hàng đầu để bật máy tính bằng chính Windows 10
5 giải pháp hàng đầu để bật máy tính bằng chính Windows 10 Không biết cách khắc phục sự cố máy tính tự bật. Bài đăng này chỉ cho bạn 5 bản sửa lỗi để PC tự bật.
Đọc thêmKết luận
Từ bài đăng này, bạn có thể tìm thấy một số giải pháp hữu ích và hiệu quả để giải quyết vấn đề máy tính của bạn tắt Windows 10 ngẫu nhiên, vì vậy khi bạn gặp sự cố, hãy thử các giải pháp được đề cập ở trên.



![4 giải pháp cho lỗi thư mục của bạn không thể chia sẻ Windows 10 [Tin tức MiniTool]](https://gov-civil-setubal.pt/img/minitool-news-center/97/4-solutions-error-your-folder-can-t-be-shared-windows-10.png)
![Bộ chuyển đổi USB sang HDMI là gì (Định nghĩa và Nguyên tắc hoạt động) [MiniTool Wiki]](https://gov-civil-setubal.pt/img/minitool-wiki-library/85/what-is-usb-hdmi-adapter-definition.jpg)






![Làm thế nào để xóa tệp nhật ký Win trong Windows 10? Đây là 4 cách! [Tin tức MiniTool]](https://gov-civil-setubal.pt/img/minitool-news-center/57/how-delete-win-log-files-windows-10.png)






