Ứng dụng bị chặn do chính sách của công ty, cách bỏ chặn [Tin tức về MiniTool]
App Blocked Due Company Policy
Tóm lược :
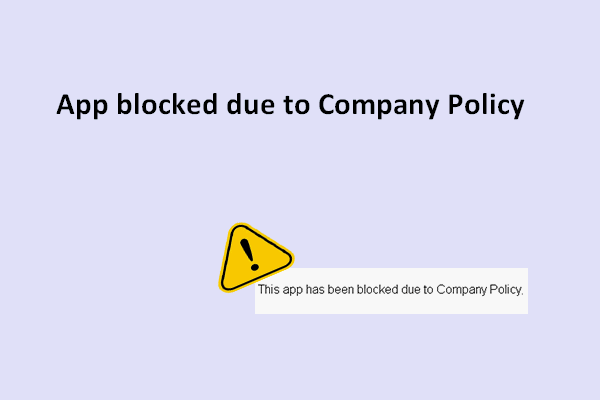
Nếu bạn cần thêm ứng dụng ngoài những ứng dụng được cài đặt sẵn trên Windows, bạn nên truy cập Microsoft Store và tải xuống chỉ trong vài cú nhấp chuột. Tuy nhiên, sự cố có thể xảy ra trong quá trình này khiến bạn không thể tải xuống thành công phần mềm. Ứng dụng bị chặn do Chính sách công ty là một trong những lỗi phổ biến.
Lỗi: Ứng dụng bị chặn do chính sách của công ty
Nói chung, thật dễ dàng để tải xuống một ứng dụng từ Windows Store, phải không? Tuy nhiên, tai nạn có thể xảy ra trong quá trình tải xuống, cuối cùng dẫn đến thất bại. Ví dụ, nhiều người nói rằng họ bắt gặp ứng dụng bị chặn do Chính sách công ty vấn đề: 'Ứng dụng này đã bị chặn do Chính sách của công ty'. Bằng cách này, họ không thể tải thành công phần mềm từ Windows Store.
- Một số người cho biết họ đã hoàn thành nhiệm vụ và sau đó thử lại nhưng không may mắn.
- Một số thậm chí thực hiện khôi phục sửa chữa, nhưng vẫn không hoạt động.
Vậy bạn nên giải quyết vấn đề như thế nào?
Trên thực tế, lỗi nội bộ trong hệ điều hành, giới hạn miền, thay đổi Local Group Policy không phù hợp, Windows Store bị quản trị viên chặn và nhiều yếu tố khác có thể là nguyên nhân dẫn đến thông báo lỗi Windows Store như vậy.
Phần tiếp theo mình sẽ đưa ra một số giải pháp hữu ích giúp bạn gỡ ứng dụng bị chặn.
Phải làm gì khi bạn không thể tải xuống ứng dụng trên Windows Store
Trước tiên, bạn có thể tắt thiết bị và khởi động lại để xem nó có hoạt động hay không. Thứ hai, bạn cần đảm bảo rằng máy tính của bạn hoàn toàn sạch sẽ (không có phần mềm độc hại hoặc vi rút). Thứ ba, bạn nên cố gắng hết sức để xác định nguyên nhân của vấn đề. Cuối cùng, bạn có thể đi xem để biết liệu các bản cập nhật Windows gần đây đã được cài đặt trên thiết bị của bạn hay chưa.
Tiền boa: Vui lòng bấm vào để xem chính sách phòng chống phần mềm độc hại và làm thế nào để khôi phục các tập tin bị vi rút tấn công xóa .Các phương pháp sửa lỗi
Phương pháp 1: Kiểm tra các bản cập nhật Windows.
Một số người nói rằng họ đã sửa lỗi ứng dụng bị chặn bằng cách cập nhật Windows của họ. Vì vậy, bạn nên kiểm tra và tải xuống các bản cập nhật (không có gì khó cả).
- nhấn các cửa sổ phím trên bàn phím.
- Lựa chọn Cài đặt từ menu bắt đầu.
- Bấm vào Cập nhật & Bảo mật trong cửa sổ Cài đặt.
- cập nhật hệ điều hành Window sẽ được chọn theo mặc định.
- Bây giờ, bạn nên nhấp vào Kiểm tra cập nhật trong bảng điều khiển bên phải.
- Bấm vào Cài đặt ngay nếu có các bản cập nhật có sẵn cho bạn.
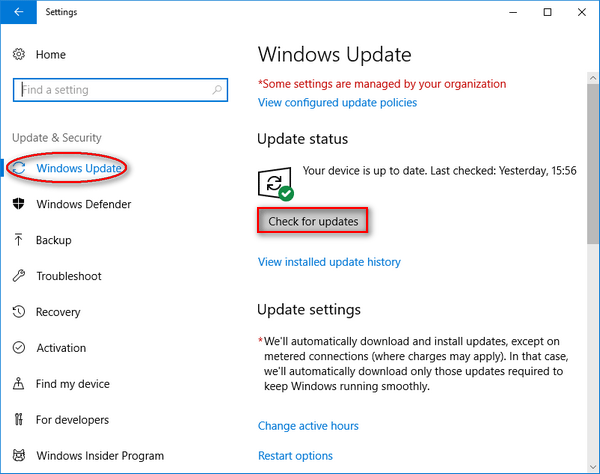
Điều gì sẽ xảy ra nếu bạn bị mất các tệp quan trọng sau khi cập nhật? Xin vui lòng nhấp để xem cách khôi phục tệp sau khi Windows Update .
Phương pháp 2: Chạy trình gỡ rối Ứng dụng Windows Store.
Công cụ tích hợp này được thiết kế để giải quyết tất cả các loại sự cố ứng dụng UWP, vì vậy bạn có thể sử dụng nó khi gặp lỗi ứng dụng bị chặn.
- Lặp lại bước một đến bước ba được đề cập trong phương pháp trước.
- Lựa chọn Khắc phục sự cố từ bảng điều khiển bên trái.
- Bấm vào Ứng dụng Windows Store từ bảng điều khiển bên phải và một nút sẽ xuất hiện sau đó.
- Bấm vào Chạy trình gỡ rối cái nút.
- Chờ quá trình phát hiện sự cố.
- Làm như những gì trình khắc phục sự cố Windows Store Apps đề xuất bạn làm khi kết thúc quá trình quét.
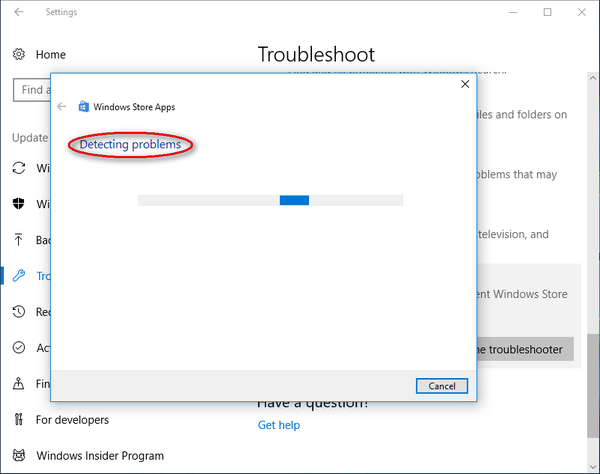
Phương pháp 3: Thay đổi tài khoản người dùng.
Bạn nên cố gắng đăng nhập Windows bằng một tài khoản người dùng khác mà bạn có và sau đó tải xuống lại ứng dụng.
- Lặp lại bước một và bước hai được đề cập trong phương pháp 1 để mở cửa sổ Cài đặt.
- Bấm vào Tài khoản tùy chọn ở đây.
- Chuyển sang Gia đình và những người khác từ Thông tin của bạn trong bảng điều khiển bên trái.
- Chọn Thêm người khác vào PC này Lựa chọn.
- Bấm vào Tôi không có thông tin đăng nhập của người này trong cửa sổ tài khoản Microsoft.
- Bấm vào Thêm người dùng không có tài khoản Microsoft tùy chọn ở dưới cùng.
- Tạo tài khoản mới bằng cách nhập thông tin bắt buộc và nhấp vào Kế tiếp cái nút.
- Thiết lập tài khoản mới và sau đó khởi động lại máy tính của bạn.
- Đăng nhập vào Windows bằng tài khoản người dùng mới.
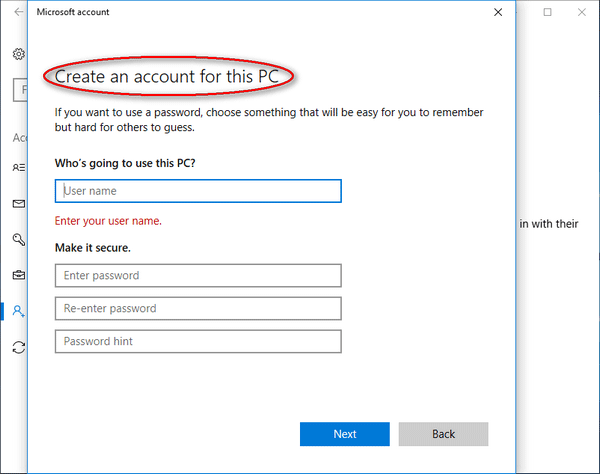


![Cách khôi phục ảnh đã xóa từ thẻ SD một cách nhanh chóng [Mẹo MiniTool]](https://gov-civil-setubal.pt/img/data-recovery-tips/12/how-recover-deleted-photos-from-sd-card-quickly.jpg)




![Giới thiệu về USB Hub là gì và nó có thể làm gì [MiniTool Wiki]](https://gov-civil-setubal.pt/img/minitool-wiki-library/28/an-introduction-what-is-usb-hub.jpg)
![Điều gì đã xảy ra khi máy tính của bạn liên tục tự tắt [Mẹo MiniTool]](https://gov-civil-setubal.pt/img/data-recovery-tips/26/what-happened-when-your-computer-keeps-shutting-down-itself.png)

![Macrium Reflect có an toàn không? Đây là câu trả lời và thay thế của nó [Mẹo MiniTool]](https://gov-civil-setubal.pt/img/backup-tips/90/is-macrium-reflect-safe.png)


![[Đã giải quyết!] Thư mục mới của Windows 10 đóng băng File Explorer? [Tin tức MiniTool]](https://gov-civil-setubal.pt/img/minitool-news-center/83/windows-10-new-folder-freezes-file-explorer.png)




![Đã giải quyết - 5 giải pháp cho vấn đề gỉ sét không phản hồi [Cập nhật năm 2021] [Tin tức MiniTool]](https://gov-civil-setubal.pt/img/minitool-news-center/53/solved-5-solutions-rust-not-responding.png)