Cách sửa lỗi thiết lập Windows không thể cấu hình lỗi Windows [MiniTool News]
How Fix Windows Setup Could Not Configure Windows Error
Tóm lược :
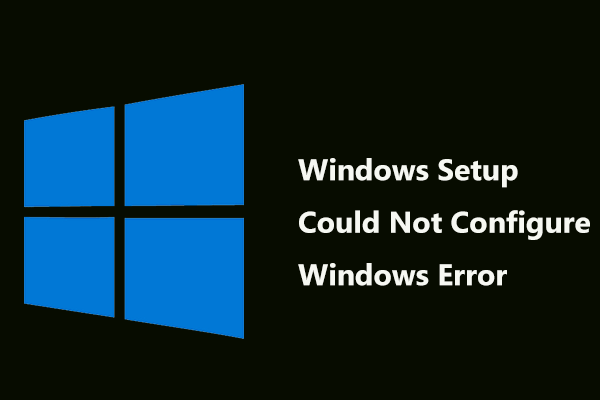
Khi cài đặt hoặc nâng cấp Windows, có rất nhiều lỗi mà bạn có thể gặp phải. Trong hướng dẫn này, Giải pháp MiniTool sẽ thảo luận về một vấn đề phổ biến - Thiết lập Windows không thể định cấu hình Windows để chạy trên phần cứng của máy tính này. Và một số giải pháp để khắc phục nó được đưa ra ở đây.
Lỗi Windows 10 này không cho phép bạn tiếp tục cài đặt. Nếu bạn khởi động lại cài đặt, bạn vẫn gặp lỗi tương tự khi kết thúc quá trình cài đặt. Điều này có nghĩa là cấu hình máy tính của bạn bị sai.
Nếu bạn đang gặp phải lỗi Thiết lập Windows, hãy thử các giải pháp sau để loại bỏ lỗi này.
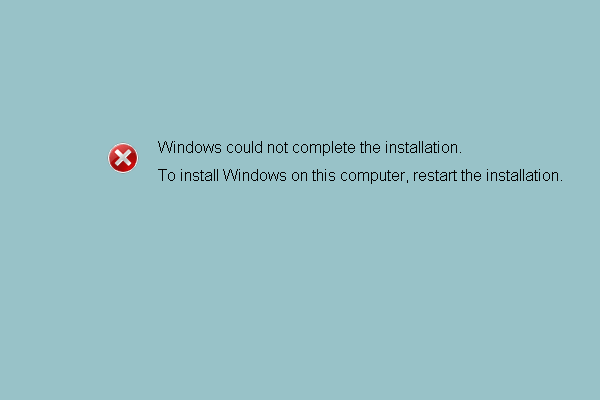 [SOLVED] Windows không thể hoàn thành cài đặt + hướng dẫn
[SOLVED] Windows không thể hoàn thành cài đặt + hướng dẫn Một số người phàn nàn rằng họ gặp phải vấn đề Windows không thể hoàn tất cài đặt sau khi cập nhật. Bài đăng này cho bạn thấy các giải pháp.
Đọc thêmPhương pháp 1: Chạy Command Prompt
Hóa ra, giải pháp này khá hữu ích đối với một số lượng người dùng đã vật lộn với lỗi này trong nhiều tháng. Trên thực tế, rất dễ dàng để chạy một tinh chỉnh Command Prompt để sửa lỗi Thiết lập Windows không thể cấu hình Windows cho phần cứng này.
Đây là cách để làm điều đó:
1. Khi bạn nhận được Windows Setup không thể cấu hình Windows để chạy trên lỗi phần cứng của máy tính này trong quá trình cập nhật Windows 10, thiết bị cài đặt vẫn được kết nối với máy tính của bạn. Bạn có thể trực tiếp nhấn Shift + F10 để hiển thị Command Prompt trên màn hình thiết lập Windows.
2. Nhập lần lượt các lệnh sau và nhấn Đi vào sau mỗi cái:
CD C: windows system32 oobe
msoobe
Tiền boa: C đề cập đến ký tự ổ đĩa nơi Windows 10 được cài đặt. Chỉ cần thay thế nó bằng một ký tự khác nếu bạn không cài đặt hệ thống vào ổ C.3. Quá trình cài đặt sẽ tiếp tục. Làm theo hướng dẫn trên màn hình để hoàn tất quá trình.
Phương pháp 2: Thay đổi một số cài đặt BIOS
Các lý do khiến Thiết lập Windows không thể định cấu hình Windows trên phần cứng của máy tính này là khác nhau và một yếu tố là một số cài đặt BIOS nhất định có thể hoạt động tốt trên các phiên bản cũ của hệ thống Windows. Nhưng chúng hoạt động kém trong Windows 10 và thậm chí dẫn đến vấn đề được thảo luận ở đây.
Để loại bỏ lỗi này, hãy làm theo các bước ngay bây giờ:
1. Khởi động lại máy tính của bạn và nhấn một phím cụ thể để vào BIOS. Đây, bài đăng này - Cách vào BIOS Windows 10/8/7 (HP / Asus / Dell / Lenovo, bất kỳ PC nào) có thể là một trong những bạn cần.
2. Xác định vị trí SATA tùy chọn trong BIOS. Mục này có thể nằm dưới các tab khác nhau tùy thuộc vào các nhà sản xuất khác nhau và thông thường chúng có thể là tab Nâng cao, Thiết bị ngoại vi tích hợp, v.v.
3. Sau khi tìm thấy nó, hãy đổi nó thành IDE hoặc AHCI và lưu thay đổi.
4. Sau đó, hãy thử cài đặt bản cập nhật Windows để xem sự cố của bạn đã được khắc phục chưa.
Tiền boa: Nhớ thay đổi cài đặt trở lại trạng thái ban đầu sau khi kết thúc quá trình cập nhật Windows 10.Phương pháp 3: Tải xuống trình điều khiển thích hợp cho ổ cứng của bạn
Để thực hiện việc này, hãy làm theo các bước chi tiết:
- Tải xuống trình điều khiển cho ổ đĩa cứng của bạn từ liên kết .
- Lưu trình điều khiển vào ổ đĩa flash USB hoặc ổ cứng ngoài.
- Kết nối thiết bị với máy tính mà bạn đang cài đặt Windows.
- Bắt đầu cài đặt hệ thống, để ý Tải trình điều khiển và nhấp vào tùy chọn này.
- Sau khi tải xong trình điều khiển, hãy tiến hành cài đặt Windows. Quá trình sẽ được hoàn thành thành công.
Kết luận
Bạn có gặp lỗi “Thiết lập Windows không thể định cấu hình Windows để chạy trên phần cứng của máy tính này” trong khi cài đặt bản cập nhật không? Bây giờ, bạn nên đã khắc phục sự cố này sau khi thử các giải pháp ở trên.
![Cách thoát khỏi mã lỗi Amazon CS11 trên iPhone / Android [Mẹo MiniTool]](https://gov-civil-setubal.pt/img/news/0B/how-to-get-rid-of-the-amazon-cs11-error-code-on-iphone/android-minitool-tips-1.png)











![Không thể đặt Chrome làm trình duyệt mặc định trong Windows 10: Đã giải quyết [Tin tức về MiniTool]](https://gov-civil-setubal.pt/img/minitool-news-center/51/can-t-make-chrome-default-browser-windows-10.png)
![Sao lưu cấp tệp là gì? [Ưu và nhược điểm]](https://gov-civil-setubal.pt/img/news/A9/what-is-file-level-backup-pros-and-cons-1.png)




![Làm thế nào để kích hoạt các phiên bản trước trong Windows 10 để khôi phục dữ liệu? [Tin tức MiniTool]](https://gov-civil-setubal.pt/img/minitool-news-center/51/how-enable-previous-versions-windows-10.jpg)
