Cách kích hoạt Microsoft Office 365/2021/2019/2016/2013
How Activate Microsoft Office 365 2021 2019 2016 2013
Bài đăng này hướng dẫn bạn cách kích hoạt Microsoft Office. Kiểm tra cách kích hoạt Microsoft Office miễn phí và cách kích hoạt MS Office 365/2021/2019/2016/2013 bằng mã khóa sản phẩm, KMS, v.v. Nếu bạn muốn khôi phục tài liệu Office bị xóa hoặc bị mất, bạn có thể sử dụng khôi phục dữ liệu miễn phí chương trình – Phục hồi dữ liệu nguồn MiniTool .
Trên trang này :- Cách kích hoạt Microsoft Office 365/2021/2019/2016, v.v.
- Cách kiểm tra xem MS Office của bạn đã được kích hoạt hay chưa
- Nhược điểm của việc không kích hoạt Microsoft Office
- Cách khôi phục miễn phí tài liệu văn phòng đã bị xóa/mất
- Phần kết luận
Microsoft Office bao gồm các công cụ phổ biến như Word, Excel, PowerPoint, Outlook, Access, v.v. Tùy thuộc vào cách nhận hoặc mua Office, quy trình kích hoạt Office có thể khác nhau. Bài đăng này hướng dẫn bạn cách kích hoạt Microsoft Office 365/2021/2019/2016/2013 bằng nhiều cách khác nhau. Công cụ khôi phục tệp Office miễn phí cũng được cung cấp để giúp bạn khôi phục các tài liệu Office bị xóa hoặc bị mất một cách dễ dàng.
Cũng đọc: Tìm hiểu những mẹo và thủ thuật hay nhất để khôi phục dữ liệu ổ cứng trên Windows 11/10/8/7.
Cách kích hoạt Microsoft Office 365/2021/2019/2016, v.v.
Cách kích hoạt Microsoft Office miễn phí
Nếu bạn mua máy tính xách tay có cài đặt sẵn HĐH Windows 11/10 và Microsoft Office cũng như có giấy phép OEM thì bạn có thể kích hoạt Microsoft Office miễn phí. Hướng dẫn kích hoạt thường được đính kèm trong gói máy tính hoặc trên màn hình máy tính để bàn sau khi bạn kích hoạt HĐH Windows 10/11 của mình. Bạn có thể được yêu cầu đăng nhập vào Office bằng tài khoản Microsoft để kích hoạt bộ Office của mình. Nếu chưa có tài khoản Microsoft, bạn có thể làm theo hướng dẫn để tạo tài khoản Microsoft.
Bạn cũng có thể kích hoạt Office miễn phí nếu bạn bắt đầu dùng thử miễn phí 1 tháng Gia đình Microsoft 365 . Bạn có thể dùng thử phiên bản Office đã kích hoạt trong một tháng. Nếu đăng ký gói Microsoft 365 thì bạn có thể tải xuống, cài đặt và sử dụng các công cụ Microsoft Office miễn phí.
 Tải xuống/Thiết lập iCloud trên Windows 10/11 PC, Mac, iOS, Android
Tải xuống/Thiết lập iCloud trên Windows 10/11 PC, Mac, iOS, AndroidTìm hiểu cách tải xuống iCloud cho Windows 10/11, cách thiết lập iCloud trên Mac/iPhone/iPad/Windows/Android và cách tải ảnh từ iCloud xuống PC hoặc Mac.
Đọc thêmCách kích hoạt MS Office bằng mã khóa sản phẩm
1. Nếu bạn đã cài đặt Office
Nếu bạn đã cài đặt thành công bộ Microsoft Office trên PC và đã mua khóa sản phẩm Office, bạn có thể làm theo hướng dẫn bên dưới để kích hoạt bộ Office của mình.
- Mở một trong các ứng dụng Office như Word, Excel, v.v. trên PC của bạn.
- Trong cửa sổ Chào mừng bật lên, nhấp vào Đăng nhập để nhập thông tin xác thực tài khoản Microsoft của bạn để đăng nhập vào Office.
- Nhấp chuột Tệp -> Tài khoản .
- Nhấp chuột Kích hoạt sản phẩm .
- Nhấp chuột Sử dụng một tài khoản khác lựa chọn.
- Nhấp chuột Tôi có mã khóa sản phẩm liên kết.
- Sau đó, bạn có thể nhập mã khóa sản phẩm để kích hoạt sản phẩm Microsoft Office của mình. Sau khi kích hoạt, bạn có thể thấy thông báo Đã kích hoạt Sản phẩm cùng với phiên bản Office trên trang Tài khoản.
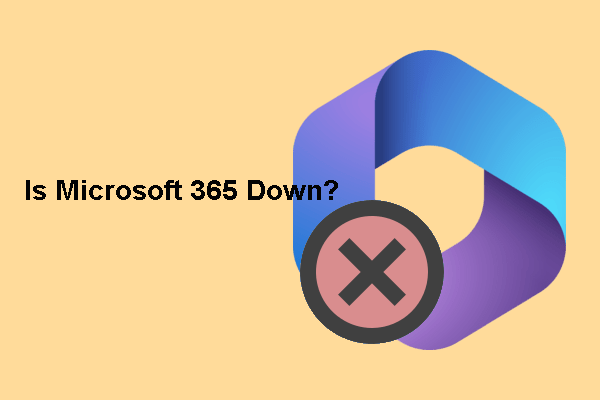 Làm cách nào để kiểm tra xem Microsoft 365 có bị hỏng không? Đây là 3 cách
Làm cách nào để kiểm tra xem Microsoft 365 có bị hỏng không? Đây là 3 cáchTrong bài đăng này, chúng tôi sẽ hướng dẫn bạn cách kiểm tra tình trạng dịch vụ của Microsoft 365 và cho bạn biết Microsoft 365 hiện đang ngừng hoạt động.
Đọc thêm2. Nếu bạn chưa cài đặt Office
Nếu mua Microsoft 365 hoặc Microsoft Office đi kèm với khóa sản phẩm, bạn có thể làm theo hướng dẫn bên dưới để kích hoạt Office và cài đặt các sản phẩm Office trên máy tính Windows 11/10 của mình.
Đối với Microsoft 365 và Office 2021/2019/2016/2013, bạn có thể truy cập https://setup.office.com/ , nhấn vào Đăng nhập để đăng nhập bằng tài khoản Microsoft của bạn. Nếu bạn không có, bạn có thể nhấp vào Tạo tài khoản mới nút để tạo tài khoản Microsoft. Nhập mã khóa sản phẩm của bạn vào cửa sổ bật lên. Sau đó, bạn có thể tải xuống và cài đặt sản phẩm Office của mình.
Nếu bạn đã mua bộ Microsoft Office hoặc Microsoft 365 từ Microsoft Store, bạn có thể truy cập https://www.microsoft.com/en-us/store/b/sale , nhấp chuột Đăng nhập ở góc trên bên phải để đăng nhập bằng tài khoản Microsoft mà bạn đã sử dụng để mua Office. Sau đó, bạn có thể nhấp vào tên của mình ở góc trên bên phải và nhấp vào lịch sử đơn hàng . Tìm giao dịch mua Office của bạn và bấm vào Cài đặt văn phòng để xem khóa sản phẩm của bạn.
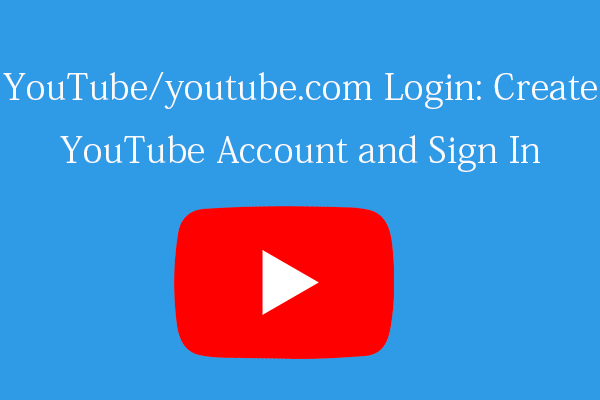 Đăng nhập hoặc đăng ký YouTube/youtube.com: Hướng dẫn từng bước
Đăng nhập hoặc đăng ký YouTube/youtube.com: Hướng dẫn từng bướcHướng dẫn đăng nhập YouTube/youtube.com này giúp bạn dễ dàng tạo tài khoản YouTube và đăng nhập vào YouTube để tận hưởng các tính năng khác nhau của YouTube.
Đọc thêmCách kích hoạt Microsoft Office bằng KMS Activator
Đối với trường học, công ty hoặc tổ chức khác, bạn có thể sử dụng sản phẩm phần mềm KMS để tự động kích hoạt các sản phẩm Office mà không cần nhập mã cấp phép. Dịch vụ quản lý khóa (KMS) là dịch vụ kích hoạt cho phép các tổ chức kích hoạt các hệ thống trong mạng riêng của họ. Máy khách KMS có thể tìm kiếm máy chủ KMS cục bộ và kích hoạt phần mềm như hệ điều hành Windows hoặc các sản phẩm Office trong 180 ngày. Sau 180 ngày, bạn có thể cần kích hoạt lại Office bằng công cụ KMS.
Các trình kích hoạt Microsoft Office KMS hàng đầu bao gồm KMSpico, MicroKMS, Microsoft Toolkit Activator, KMSAuto, v.v.
Để biết thêm thông tin về kích hoạt KMS, bạn có thể truy cập hướng dẫn chính thức từ Microsoft:
Kích hoạt bằng Dịch vụ quản lý khóa
Khóa sản phẩm và kích hoạt ứng dụng khách Dịch vụ quản lý khóa (KMS)
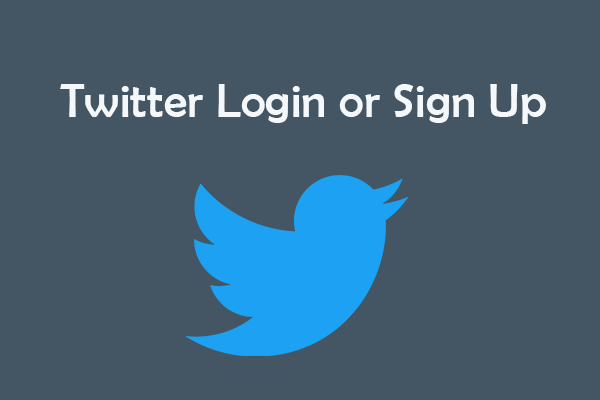 Đăng nhập hoặc đăng ký Twitter: Hướng dẫn từng bước
Đăng nhập hoặc đăng ký Twitter: Hướng dẫn từng bướcLàm cách nào để đăng ký tài khoản Twitter để đăng nhập Twitter? Bài đăng này cung cấp 3 cách với hướng dẫn từng bước.
Đọc thêmCách kiểm tra xem MS Office của bạn đã được kích hoạt hay chưa
Bạn có thể mở bất kỳ chương trình Microsoft Office nào như ứng dụng Word và nhấp vào Tệp -> Tài khoản . Bạn có thể xem liệu Microsoft Office của mình có được kích hoạt trong Thông tin sản phẩm hay không.
Nhược điểm của việc không kích hoạt Microsoft Office
Bạn có thể sử dụng Microsoft Office miễn phí và không kích hoạt nó, nhưng nó có một số hạn chế.
- Bạn sẽ luôn có thông báo về sản phẩm ở đầu ứng dụng. Đó là thanh màu vàng cho biết Word chưa được kích hoạt. Để tiếp tục sử dụng Word mà không bị gián đoạn, hãy kích hoạt trước ngày đó. Nút Kích hoạt nằm bên cạnh tin nhắn.
- Nếu bạn không kích hoạt Office của mình trước ngày nó hiển thị trong cảnh báo, bạn sẽ không thể sử dụng nhiều tính năng của ứng dụng Microsoft Office. Mọi tính năng chỉnh sửa của Office đều bị tắt.
- Nếu bạn đi tới Tệp -> Tài khoản trong chương trình Microsoft Office, bạn cũng sẽ thấy thông báo cho biết Yêu cầu kích hoạt.
Bấm để Tweet
Cách khôi phục miễn phí tài liệu văn phòng đã bị xóa/mất
Nếu bạn xóa nhầm một số tài liệu Microsoft Office như tệp Word, tệp Excel, tệp PPT, v.v., trước tiên bạn có thể tìm kiếm và tìm các tệp mục tiêu trong Thùng rác Windows. Nếu bạn đã dọn sạch Thùng rác thì bạn cần sử dụng phần mềm khôi phục dữ liệu chuyên nghiệp để khôi phục các tài liệu Office đã xóa. Tuy nhiên, nếu bạn xóa một số tệp khỏi ổ flash USB, chúng cũng sẽ bị xóa vĩnh viễn. Bạn vẫn cần một công cụ khôi phục dữ liệu để giúp bạn khôi phục những file đã xóa trong USB.
MiniTool Power Data Recovery, được phát triển đặc biệt để giúp người dùng khôi phục dữ liệu, cho phép bạn dễ dàng khôi phục các tệp, ảnh, video, v.v. đã bị xóa hoặc bị mất từ nhiều thiết bị lưu trữ khác nhau.
Bạn có thể sử dụng MiniTool Power Data Recovery để dễ dàng khôi phục các tệp MS Office đã bị xóa/bị mất hoặc bất kỳ loại tệp nào khác từ PC hoặc máy tính xách tay Windows. Bạn cũng có thể sử dụng nó để khôi phục dữ liệu từ USB, thẻ SD/thẻ nhớ, ổ cứng ngoài, SSD, v.v.
Dịch vụ khôi phục dữ liệu này giúp bạn xử lý các tình huống mất dữ liệu khác nhau. Bạn có thể sử dụng nó để khôi phục dữ liệu từ ổ cứng được định dạng, khôi phục dữ liệu từ ổ cứng bị hỏng, khôi phục dữ liệu khi PC không khởi động, v.v.
Tải xuống và cài đặt phần mềm khôi phục dữ liệu miễn phí này trên máy tính Windows của bạn. Kiểm tra cách sử dụng nó để khôi phục các tài liệu Microsoft Office bị xóa hoặc bị mất từ PC hoặc USB của bạn bên dưới.
Phục hồi dữ liệu điện MiniTool miễn phíBấm chuột để tải xuống100%Sạch sẽ & An toàn
- Chạy ứng dụng MiniTool Power Data Recovery. Nếu bạn định khôi phục các tập tin từ ổ flash USB, bạn nên cắm USB vào cổng USB của PC trước.
- Trên giao diện người dùng chính, bạn có thể chọn ổ đĩa đích chứa tài liệu đã xóa/bị mất của mình và nhấp vào Quét. Nếu bạn không biết nên chọn ổ đĩa nào, bạn có thể nhấp vào tab Thiết bị và chọn toàn bộ đĩa hoặc thiết bị rồi nhấp vào Quét .
- Sau khi quét, bạn có thể kiểm tra kết quả quét để tìm xem các tệp bạn cần có ở đó không, nếu có, hãy kiểm tra chúng và nhấp vào nút Cứu Chọn đích mới để lưu trữ các tệp Office đã khôi phục.
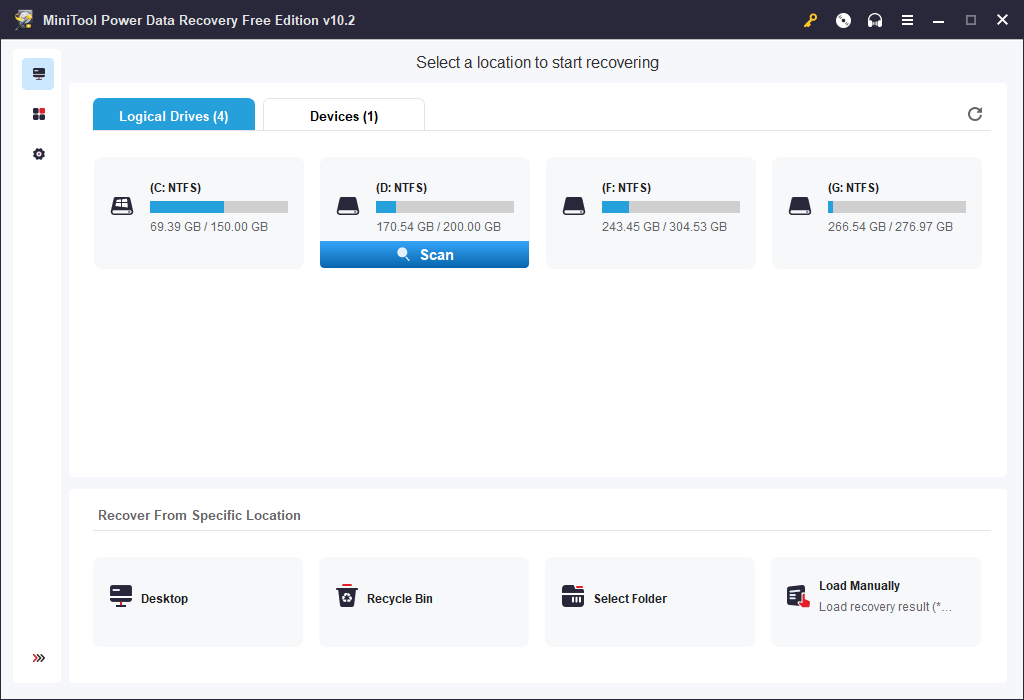
Mẹo: Nếu bạn muốn quét nhanh một loại tệp Office cụ thể như tệp Word, bạn có thể nhấp vào nút Cài đặt quét biểu tượng ở bảng điều khiển bên trái. Tại đây bạn có thể chọn loại tệp bạn muốn quét. Nếu bạn chỉ muốn quét và khôi phục file Word, bạn có thể chọn Tài liệu và chỉ chọn Tài liệu Office Word (*.doc) loại tệp. Nhấp chuột ĐƯỢC RỒI để lưu cài đặt quét.
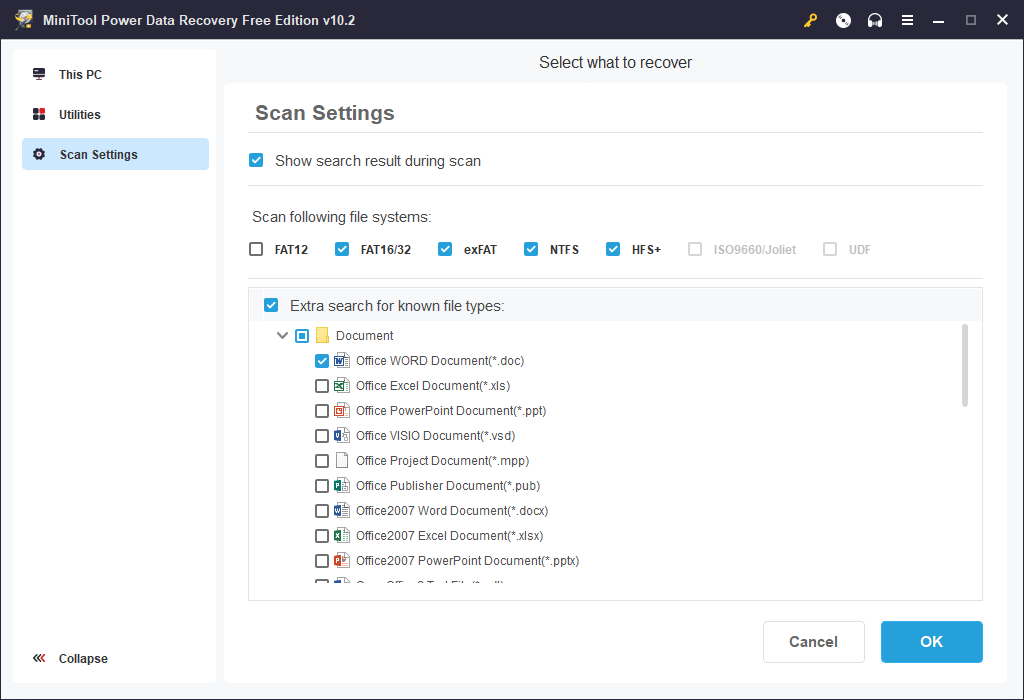
Công cụ tạo bóng MiniTool cho phép bạn chọn bất kỳ tệp và thư mục nào để sao lưu vào một nơi khác trên PC hoặc sao lưu chúng vào ổ cứng ngoài, ổ flash USB, v.v. Bạn cũng có thể chọn một phân vùng hoặc một số phân vùng để sao lưu phân vùng. Bạn thậm chí có thể chọn toàn bộ nội dung đĩa để sao lưu.
Ngoài việc sao lưu tệp, bạn cũng có thể sử dụng MiniTool ShadowMaker để sao lưu và khôi phục hệ thống Windows của mình. Điều này rất hữu ích khi máy tính của bạn gặp sự cố và bạn muốn đưa máy tính của mình về trạng thái khỏe mạnh trước đó.
Chương trình này cũng cung cấp một phương pháp sao lưu khác – Đồng bộ hóa tệp – để giúp bạn dễ dàng tạo bản sao lưu. Nếu muốn sao lưu thường xuyên, bạn có thể đặt lịch sao lưu tự động dữ liệu đã chọn. Để chỉ giữ lại phiên bản sao lưu mới nhất, bạn có thể đặt sơ đồ sao lưu gia tăng.
Bản dùng thử MiniTool ShadowMakerBấm chuột để tải xuống100%Sạch sẽ & An toàn
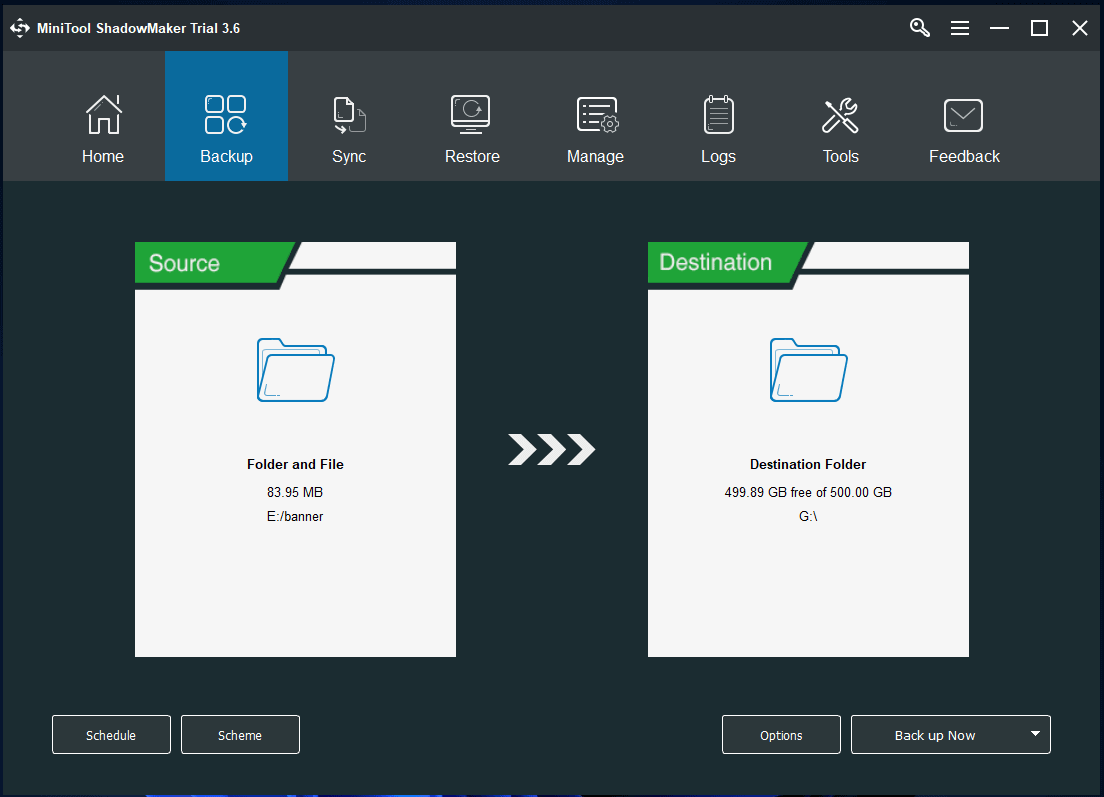
Phần kết luận
Bài đăng này cung cấp hướng dẫn về cách kích hoạt Microsoft Office 365/2021/2019/2016/2013 và cung cấp hướng dẫn khôi phục dữ liệu miễn phí để giúp bạn khôi phục các tài liệu Office bị xóa hoặc bị mất. Hy vọng nó giúp.
Nếu bạn quan tâm đến các sản phẩm khác của Phần mềm MiniTool, bạn có thể tìm thấy Trình hướng dẫn phân vùng MiniTool, MiniTool MovieMaker, Trình chuyển đổi video MiniTool, Sửa chữa video MiniTool, v.v. từ trang web chính thức của Phần mềm MiniTool.
Trình hướng dẫn phân vùng MiniTool cho phép bạn dễ dàng tự mình quản lý đĩa cứng và phân vùng. Nó cung cấp một bộ đầy đủ các tính năng quản lý đĩa.
MiniTool MovieMaker cho phép bạn chỉnh sửa video và tạo video được cá nhân hóa để tải lên YouTube, TikTok, v.v.
MiniTool Video Converter cho phép bạn chuyển đổi mọi định dạng video hoặc âm thanh, tải video YouTube, ghi lại màn hình máy tính Windows (có âm thanh), v.v.
MiniTool Video Repair giúp bạn sửa chữa miễn phí các tệp video MP4 /MOV bị hỏng.
Nếu bạn gặp vấn đề khi sử dụng bất kỳ sản phẩm Phần mềm MiniTool nào, vui lòng liên hệ Chúng ta .

![Cách khắc phục: Bản cập nhật không áp dụng cho lỗi máy tính của bạn [Mẹo MiniTool]](https://gov-civil-setubal.pt/img/backup-tips/15/how-fix-update-is-not-applicable-your-computer-error.jpg)
![[HƯỚNG DẪN] Cách Sử Dụng Ổ Cứng Làm RAM Trên Windows 10 [Tin Tức MiniTool]](https://gov-civil-setubal.pt/img/minitool-news-center/00/how-use-hard-drive.jpg)

![Cách kiểm tra Windows 10 có phải là chính hãng hay không? Những cách tốt nhất [Tin tức về MiniTool]](https://gov-civil-setubal.pt/img/minitool-news-center/21/how-check-if-windows-10-is-genuine.jpg)






![Cách kiểm tra xem máy tính của bạn có Bluetooth trên Windows hay không? [Tin tức MiniTool]](https://gov-civil-setubal.pt/img/minitool-news-center/36/how-check-if-your-computer-has-bluetooth-windows.jpg)
![4 cách sửa chữa miễn phí các tệp RAR / ZIP bị hỏng / bị hỏng [MiniTool News]](https://gov-civil-setubal.pt/img/minitool-news-center/09/4-ways-repair-corrupted-damaged-rar-zip-files.jpg)




![4 cách để sửa lỗi 0xc00d5212 khi phát video AVI [Tin tức về MiniTool]](https://gov-civil-setubal.pt/img/minitool-news-center/30/4-ways-fix-error-0xc00d5212-when-playing-avi-video.png)

![Có thể khôi phục dữ liệu từ iPhone bị mất / bị đánh cắp không? Đúng! [Mẹo MiniTool]](https://gov-civil-setubal.pt/img/ios-file-recovery-tips/59/is-it-possible-recover-data-from-lost-stolen-iphone.jpg)