DiskPart vs Disk Management: Sự khác biệt giữa chúng là gì? [Mẹo MiniTool]
Diskpart Vs Disk Management Su Khac Biet Giua Chung La Gi Meo Minitool
Disk Management và DiskPart là các công cụ quản lý phân vùng / ổ đĩa được tích hợp sẵn trong Windows. Nhưng bạn có thể không rõ lắm về sự khác biệt của chúng. Bài đăng này từ MiniTool giới thiệu DiskPart vs Disk Management cho bạn từ khía cạnh của các tính năng.
Quản lý đĩa là gì?
Disk Management (DM) là một tiện ích hệ thống áp dụng cho Windows 10, Windows 8.1, Windows 7, Windows Server 2019, Windows Server 2016, Windows Server 2012 R2 và Windows Server 2012.
Bạn có thể nhấn “ Windows + R ', loại hình ' diskmgmt.msc ', và hãy nhấn đi vào để mở công cụ này. Với công cụ này, bạn có thể thực hiện các tác vụ lưu trữ nâng cao. Ví dụ:
- Khởi tạo một đĩa mới.
- Chuyển đổi đĩa trống sang MBR / GPT. Nhấp chuột MBR so với GPT để biết thêm chi tiết.
- Chuyển đổi đĩa cơ bản thành đĩa động và chuyển đổi đĩa động sang đĩa cơ bản bằng cách xóa tất cả các ổ đĩa động. Nhấp chuột đĩa cơ bản và động để biết thêm chi tiết.
- Tạo và xóa một phân vùng cơ bản hoặc một khối lượng động như khối lượng đơn giản, khối lượng kéo dài, khối lượng loại bỏ, khối lượng nhân bản và khối lượng RAID-5.
- Mở rộng / thu nhỏ một phân vùng cơ bản hoặc một ổ đĩa đơn giản / ổ đĩa kéo dài (hệ thống tệp phải là NTFS).
- Định dạng một phân vùng cơ bản hoặc một ổ đĩa động để NTFS, FAT32 / FAT hoặc exFAT .
- Thêm, thay đổi và xóa ký tự ổ đĩa.
- Đánh dấu phân vùng là Hoạt động hoặc Không hoạt động.
- Phá vỡ âm lượng được phản chiếu cũng như thêm / xóa nhân bản.
- Tạo, đính kèm và tháo VHD (Đĩa cứng ảo).
- Nó cũng cung cấp các tính năng nhỏ khác như Mở , nhà thám hiểm , và Dọn đĩa tính năng dưới Tập tin > Tùy chọn .

Đã giải quyết: Quản lý đĩa không thể kết nối với dịch vụ đĩa ảo
DiskPart là gì?
DiskPart là trình thông dịch lệnh chế độ văn bản áp dụng cho Windows Server 2022, Windows 10, Windows 8.1, Windows 8, Windows 7, Windows Server 2019, Windows Server 2016, Windows Server 2012 R2, Windows Server 2012 và Windows Server 2008 R2, và Windows Server 2008.
Công cụ này cho phép bạn quản lý đĩa, phân vùng, khối lượng hoặc đĩa cứng ảo bằng cách sử dụng các tập lệnh hoặc nhập liệu trực tiếp tại dấu nhắc lệnh. Để mở công cụ này, bạn chỉ cần nhấn “ Windows + R ', loại hình ' diskpart ', và hãy nhấn đi vào .
Với công cụ này, bạn có thể thực hiện những việc sau:
- Chuyển đổi một đĩa cơ bản trống thành MBR / GPT (khởi tạo đĩa sử dụng cùng một lệnh).
- Chuyển đổi đĩa cơ bản thành đĩa động và chuyển đổi đĩa động trống thành đĩa cơ bản.
- Chuyển đổi một phân vùng từ FAT32 sang NTFS mà không làm mất dữ liệu.
- Tạo phân vùng chính / mở rộng / logic / EFI / MSR hoặc một khối lượng động như khối lượng đơn giản, khối lượng kéo dài, khối lượng bị loại bỏ, khối lượng được nhân đôi và khối lượng RAID-5.
- Mở rộng / thu nhỏ một phân vùng cơ bản hoặc một ổ đĩa động đơn giản / kéo dài (hệ thống tệp phải là NTFS).
- Định dạng phân vùng hoặc ổ đĩa động thành FAT, FAT32, NTFS, exFAT, ReFS hoặc UDF.
- Xóa một đĩa đơn / phân vùng cơ bản / ổ đĩa động hoặc xóa tất cả các phân vùng cơ bản trên đĩa cùng một lúc.
- Thêm, thay đổi và xóa ký tự ổ đĩa.
- Đánh dấu phân vùng là Hoạt động hoặc Không hoạt động.
- Phá vỡ âm lượng được phản chiếu cũng như thêm / xóa nhân bản.
- Tạo, đính kèm, thu gọn, mở rộng, hợp nhất và tách VHD (Đĩa cứng ảo).
- Sửa chữa ổ đĩa RAID-5 bằng cách thay thế vùng đĩa bị lỗi bằng đĩa động được chỉ định.
- Khôi phục thông tin có thể đọc được từ một đĩa xấu hoặc bị lỗi.
- Thay đổi ID loại phân vùng, là một giá trị byte nhằm chỉ định hệ thống tệp mà phân vùng chứa hoặc để gắn cờ các phương thức truy cập đặc biệt được sử dụng để truy cập các phân vùng này.
- Hiển thị hoặc đặt mã định danh bảng phân vùng GUID (GPT) hoặc chữ ký bản ghi khởi động chính (MBR) cho đĩa cơ bản hoặc đĩa động.
- Nhập nhóm đĩa ngoại vào nhóm đĩa của máy tính cục bộ.
- Hiển thị, thiết lập hoặc xóa các thuộc tính của đĩa hoặc phân vùng (chỉ đọc hoặc không, ẩn hoặc không, v.v.).
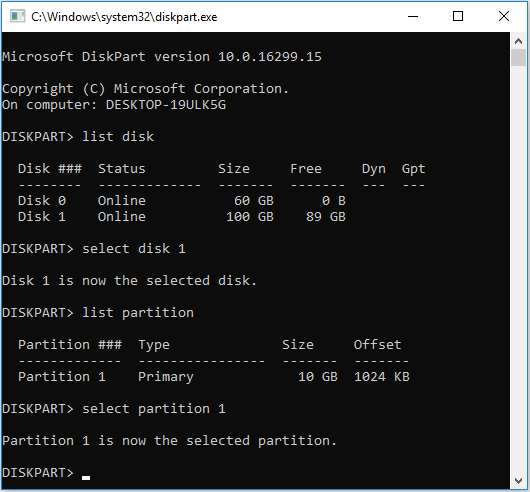
ReFS và NTFS: Sự khác biệt giữa chúng là gì?
DiskPart vs Disk Management
Sau khi đọc nội dung trên, chắc hẳn trong đầu bạn đã biết được một số điểm khác biệt giữa DiskPart và Disk Management. Trong phần này, tôi sẽ tóm tắt chúng.
1. Disk Management thuận tiện hơn DiskPart.
Như bạn có thể thấy, Disk Management cung cấp GUI. Do đó, bạn có thể quản lý đĩa của mình một cách dễ dàng chỉ với một vài cú nhấp chuột. Tuy nhiên, nếu bạn sử dụng DiskPart để quản lý đĩa của mình, bạn cần phải nhập lệnh.
Học lệnh là một công việc khó khăn, đặc biệt nếu một số lệnh có thể khác nhau khi chúng liên quan chặt chẽ đến loại và thuộc tính của phân vùng. Ngoài ra, mỗi khi chuyển đổi đối tượng hoạt động, bạn cần liệt kê đĩa, chọn đĩa, liệt kê phân vùng và chọn phân vùng. Điều này sẽ khiến bạn mất nhiều thời gian hơn.
2. DiskPart là một công cụ mạnh hơn Disk Management.
Như bạn có thể thấy, DiskPart cung cấp nhiều tùy chọn quản lý hơn để tạo ra các phần phức tạp. Nó cho phép bạn quản lý đĩa của mình một cách tự do hơn. Ngoài ra, DiskPart có thể hoạt động trong môi trường WinPE trong khi Disk Management thì không. Để tìm hiểu các lệnh DiskPart, bạn có thể vào Trang DiskPart của Microsoft .
Windows PE là gì và cách tạo phương tiện WinPE có thể khởi động
MiniTool Partition Wizard - Một giải pháp thay thế cho DiskPart và Disk Management
Có công cụ quản lý đĩa nào kết hợp tính năng dễ sử dụng với chức năng không? Có, có. MiniTool Partition Wizard, một công cụ quản lý phân vùng và đĩa tất cả trong một, có thể đáp ứng nhu cầu của bạn.
Giống như Disk Management, MiniTool Partition Wizard cung cấp cho bạn một GUI đơn giản, cho phép bạn quản lý đĩa và phân vùng / khối lượng chỉ với một vài cú nhấp chuột. Bấm chuột phải vào một đối tượng và menu ngữ cảnh sẽ liệt kê tất cả các thao tác bạn có thể thực hiện với đối tượng. Ngoài ra còn có một số tính năng được liệt kê trên thanh công cụ và bảng hành động.
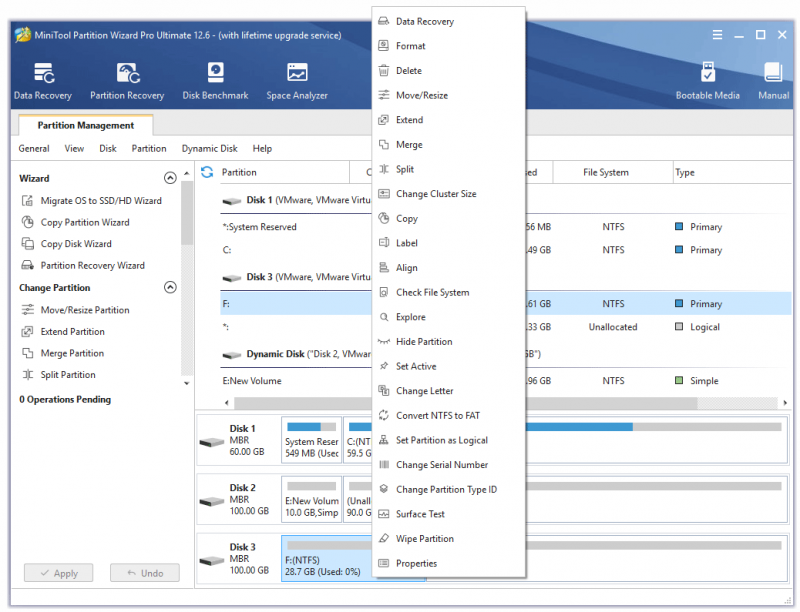
Với MiniTool Partition Wizard, bạn có thể thực hiện các thao tác sau:
- Tạo phân vùng chính / hợp lý hoặc một khối lượng động như khối lượng đơn giản, khối lượng kéo dài, khối lượng loại bỏ, khối lượng nhân bản và khối lượng RAID-5.
- Định dạng phân vùng thành FAT, FAT32, exFAT, NTFS, Ex2, Ext3, Ext4 hoặc Linux Swap. Định dạng một ổ đĩa động thành FAT, FAT32, exFAT hoặc NTFS.
- Di chuyển / Thay đổi kích thước một phân vùng cơ bản hoặc một ổ đĩa đơn giản / mở rộng / nhân đôi / sọc (hệ thống tệp phải là NTFS hoặc FAT32). Tính năng Thay đổi kích thước bằng với tính năng mở rộng cộng với tính năng thu nhỏ trong DM và DiskPart. Tính năng Move có thể di chuyển vị trí của một phân vùng không có sẵn trong DM và DiskPart.
- Mở rộng phân vùng NTFS / FAT32. Tính năng này cho phép bạn mở rộng một phân vùng bằng cách trực tiếp lấy không gian từ các phân vùng khác hoặc không gian chưa được phân bổ không liền kề. Bạn có thể muốn biết cách mở rộng phân vùng Windows 11 .
- Hợp nhất 2 phân vùng NTFS liền kề. Bạn có thể muốn biết cách hợp nhất ổ C và ổ D .
- Chia một phân vùng NTFS hoặc FAT32.
- Sao chép toàn bộ đĩa hoặc phân vùng cơ bản / ổ đĩa động. Nó chỉ yêu cầu không gian đích lớn hơn không gian đã sử dụng của đĩa / phân vùng / ổ đĩa gốc.
- Thêm, thay đổi và xóa ký tự ổ đĩa.
- Đánh dấu phân vùng là Hoạt động hoặc Không hoạt động.
- Ẩn hoặc hiện một phân vùng.
- Thay đổi kích thước cụm của một phân vùng cơ bản hoặc một ổ đĩa động mà không cần định dạng.
- Thay đổi số sê-ri của một phân vùng mà không cần định dạng.
- Kiểm tra và sửa chữa hệ thống tệp của một phân vùng cơ bản hoặc một ổ đĩa động.
- Chuyển đổi một phân vùng từ FAT32 sang NTFS mà không bị mất dữ liệu hoặc ngược lại.
- Chuyển đổi một phân vùng từ chính sang lôgic mà không làm mất dữ liệu hoặc ngược lại.
- Căn chỉnh một phân vùng hoặc tất cả các phân vùng cùng một lúc thành 4K, điều này có thể cải thiện tốc độ đọc và ghi của đĩa.
- Xóa một phân vùng cơ bản / ổ đĩa động hoặc xóa tất cả các phân vùng cơ bản trên đĩa cùng một lúc.
- Chuyển đổi một đĩa động thành một đĩa cơ bản mà không xóa các ổ đĩa đơn giản (nếu một ổ đĩa trải dài từ hai đĩa trở lên, bạn nên xóa nó hoặc chuyển đổi nó thành một ổ đĩa đơn giản).
- Chuyển đổi đĩa cơ bản sang MBR / GPT mà không xóa phân vùng.
- Xây dựng lại MBR của đĩa MBR.
- Chạy Kiểm tra bề mặt trên toàn bộ đĩa hoặc một phân vùng duy nhất, thao tác này sẽ kiểm tra các thành phần xấu.
- Xóa toàn bộ đĩa hoặc một phân vùng.
- Di chuyển hệ điều hành sang đĩa khác. Bạn có thể chọn chỉ di chuyển hệ điều hành hoặc toàn bộ đĩa. Nó cho phép bạn di chuyển HĐH sang đĩa nhỏ hơn miễn là đĩa đích lớn hơn dung lượng đã sử dụng của đĩa gốc. Nếu đĩa gốc là đĩa MBR, nó cũng cho phép bạn di chuyển nó sang đĩa GPT.
- Khôi phục các phân vùng đã xóa hoặc bị mất khỏi ổ đĩa đầy đủ, dung lượng chưa được phân bổ hoặc một phạm vi được chỉ định.
- Khôi phục dữ liệu đã xóa hoặc bị mất từ toàn bộ đĩa cơ bản / động, phân vùng cơ bản / ổ đĩa động hiện có, phân vùng cơ bản đã xóa / ổ đĩa động, không gian chưa được phân bổ và một vị trí cụ thể như Máy tính để bàn, Thùng rác hoặc một thư mục đã chọn. Nhưng nó chỉ có thể khôi phục dữ liệu từ phân vùng / ổ đĩa FAT, FAT32, exFAT, NTFS hoặc HFS +.
- Đánh giá điểm chuẩn cho một phân vùng hoặc một đĩa.
- Phân tích một phân vùng hoặc một thư mục đã chọn để xóa các tệp lớn không cần thiết.
- Tạo phương tiện có thể khởi động, cho phép bạn sử dụng Trình hướng dẫn phân vùng MiniTool ngay cả khi PC không khởi động. Do đó, bạn có thể khắc phục một số vấn đề khởi động.
- Nó cũng cung cấp một số tính năng nhỏ như Thuộc tính để hỗ trợ bạn quản lý đĩa hoặc phân vùng tốt hơn.
MiniTool Partition Wizard không thể tạo VHD, nhưng nó có thể quản lý VHD như một đĩa thực.
10 phần mềm đĩa cứng hàng đầu bạn cần (phân vùng, phục hồi, v.v.)
Chọn cái nào?
Như bạn có thể thấy, DM và DiskPart là những công cụ tích hợp sẵn của Windows, nhưng DM dễ sử dụng hơn. Do đó, nếu bạn không quen với các dòng lệnh hoặc bạn chỉ muốn thực hiện một số thao tác đơn giản trên đĩa hoặc phân vùng, tôi khuyên bạn nên sử dụng DM.
Tuy nhiên, nếu bạn muốn thực hiện một số thao tác nâng cao hơn và bạn đã thành thạo với các dòng lệnh, bạn có thể thử sử dụng DiskPart.
Nếu bạn không quen với các dòng lệnh nhưng vẫn muốn thực hiện một số thao tác nâng cao, tôi khuyên bạn nên sử dụng MiniTool Partition Wizard, cung cấp các tính năng mạnh mẽ và GUI duyên dáng. Ngoài ra, nó cũng cung cấp một số tính năng không có trên DM và DiskPart.
Mặt khác, MiniTool Partition Wizard là một công cụ mạnh mẽ và dễ sử dụng, nhưng nó yêu cầu tải xuống và cài đặt thêm.
Sau khi đọc nội dung trên, bạn có thể chọn một công cụ tùy theo trường hợp của mình.
7 cách để sửa lỗi - DiskPart không thể xóa các thuộc tính trên đĩa
Kết luận
DM và DiskPart là các công cụ tích hợp sẵn của Windows. Bạn có thể tìm thấy chúng trong thư mục C: \ Windows \ System32. Bài đăng này giới thiệu sự khác biệt của chúng và đề xuất MiniTool Partition Wizard.
Bài viết này có hữu ích cho bạn không? Bạn có ý kiến khác về DiskPart vs Disk Management không? Bạn có muốn biết thêm về MiniTool Partition Wizard? Để lại bình luận ở khu vực sau và tôi sẽ đánh giá rất cao điều đó.
Ngoài ra, nếu bạn gặp sự cố khi sử dụng MiniTool Partition Wizard, vui lòng liên hệ với chúng tôi qua [email được bảo vệ] . Chúng tôi sẽ liên hệ lại với bạn trong thời gian sớm nhất.

![Cài đặt bảo mật hoặc tường lửa có thể chặn kết nối [Tin tức về MiniTool]](https://gov-civil-setubal.pt/img/minitool-news-center/52/security-firewall-settings-might-be-blocking-connection.png)




![850 EVO so với 860 EVO: Sự khác biệt là gì (Tập trung vào 4 khía cạnh) [Tin tức MiniTool]](https://gov-civil-setubal.pt/img/minitool-news-center/37/850-evo-vs-860-evo-what-s-difference.png)


![Các bản sửa lỗi cho Windows PowerShell vẫn xuất hiện khi khởi động Win11 / 10 [Mẹo MiniTool]](https://gov-civil-setubal.pt/img/backup-tips/EB/fixes-for-windows-powershell-keeps-popping-up-on-startup-win11/10-minitool-tips-1.png)


![Khắc phục - Bạn không thể cài đặt Windows 10 trên ổ USB bằng thiết lập [MiniTool News]](https://gov-civil-setubal.pt/img/minitool-news-center/71/fix-you-can-t-install-windows-10-usb-drive-using-setup.png)

![3 cách hàng đầu để khởi động trình quản lý không tìm thấy bộ tải hệ điều hành [Mẹo MiniTool]](https://gov-civil-setubal.pt/img/backup-tips/55/top-3-ways-boot-manager-failed-find-os-loader.png)
![6 phương pháp khắc phục lỗi cập nhật 0x80072EE2 trên Windows 10 [MiniTool News]](https://gov-civil-setubal.pt/img/minitool-news-center/72/6-methods-fix-update-error-0x80072ee2-windows-10.png)
![USB nghĩ rằng đó là một ổ CD? Lấy lại dữ liệu và khắc phục sự cố ngay! [Mẹo MiniTool]](https://gov-civil-setubal.pt/img/data-recovery-tips/78/usb-thinks-it-s-cd-drive.png)
![[ĐÃ CỐ ĐỊNH] Windows không thể truy cập thiết bị, đường dẫn hoặc tệp được chỉ định [Mẹo MiniTool]](https://gov-civil-setubal.pt/img/backup-tips/70/windows-cannot-access-specified-device.jpg)

