Làm cách nào để tắt UAC trong Windows 10? Đây là bốn cách đơn giản! [Tin tức MiniTool]
How Disable Uac Windows 10
Tóm lược :

Mặc dù vô hiệu hóa UAC là một ý tưởng khủng khiếp, động thái này là cần thiết nếu UAC ngăn một số ứng dụng chạy bình thường. MiniTool sẽ chỉ cho bạn cách vô hiệu hóa UAC Windows 10. Ngoài ra, một số mẹo về cách thay đổi UAC để người dùng tiêu chuẩn tự động từ chối yêu cầu độ cao UAC cũng được giới thiệu một cách đơn giản.
UAC là gì trong Windows 10
UAC, viết tắt của User Account Control, là một thành phần của hệ thống bảo mật của Microsoft Windows. Nó có thể giúp giảm thiểu tác động của phần mềm độc hại bằng cách ngăn ứng dụng thực hiện các thay đổi không mong muốn trên PC.
Windows 10 sẽ bật lên hộp thoại xác nhận UAC để yêu cầu bạn xác nhận thay đổi hay không khi một số phần mềm cố gắng thay đổi các phần liên quan đến hệ thống của hệ thống tệp hoặc Windows Registry. Nói một cách đơn giản, UAC có thể cung cấp một môi trường bảo mật đặc biệt, bảo vệ tốt tài khoản người dùng có quyền truy cập hạn chế của bạn.
Tuy nhiên, việc bật UAC đôi khi ngăn các chương trình chạy tốt. Sau đó, một giải pháp là vô hiệu hóa UAC trong Windows 10. Trong bài đăng này, chúng tôi sẽ giới thiệu bốn phương pháp.
Tiền boa: Bật UAC có thể là một mẹo bảo vệ bổ sung để ngăn chặn các ứng dụng và vi rút nguy hiểm. Vô hiệu hóa nó mà không có lý do là một ý tưởng khủng khiếp! Vì vậy, hãy thận trọng với điều này.Bài viết liên quan: Cách bảo vệ máy tính của bạn khỏi vi-rút
Cách tắt UAC Windows 10
Tùy chọn 1: Tắt UAC qua Bảng điều khiển
Bước 1: Nhập bảng điều khiển trong thanh tìm kiếm của Windows 10 và nhấp vào ứng dụng này trong kết quả để mở nó.
Bước 2: Đi tới Tài khoản người dùng> Thay đổi cài đặt Kiểm soát tài khoản người dùng .
Bước 3: Kéo điều khiển thanh trượt sang Không bao giờ thông báo và bấm vào đồng ý để áp dụng thay đổi.
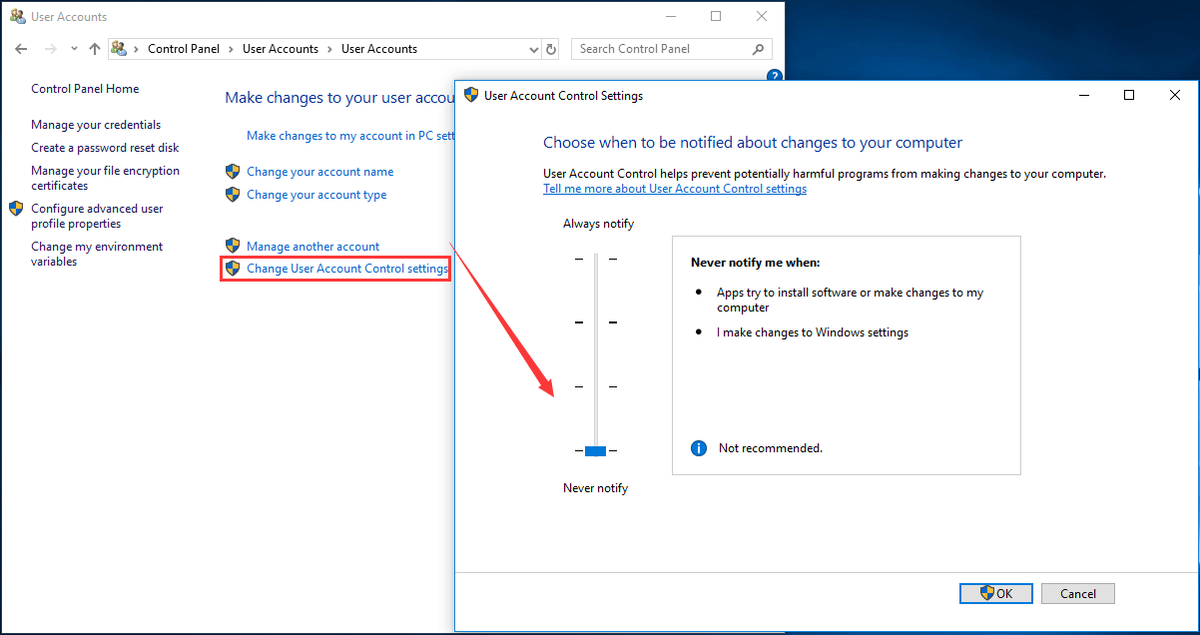
Bằng cách này, UAC bị vô hiệu hóa và bạn sẽ không nhận được bất kỳ thông báo nào. Nhưng điều này sẽ không vô hiệu hóa hoàn toàn Kiểm soát tài khoản người dùng vẫn đang hoạt động trong nền.
Tùy chọn 2: Tắt dòng lệnh UAC Windows 10
Bước 1: Chạy Command Prompt với tư cách quản trị viên.
Bước 2: Để tắt UAC Windows 10, hãy nhập lệnh sau và nhấn Đi vào :
reg.exe THÊM HKLM SOFTWARE Microsoft Windows CurrentVersion Policies System / v EnableLUA / t REG_DWORD / d 0 / f .
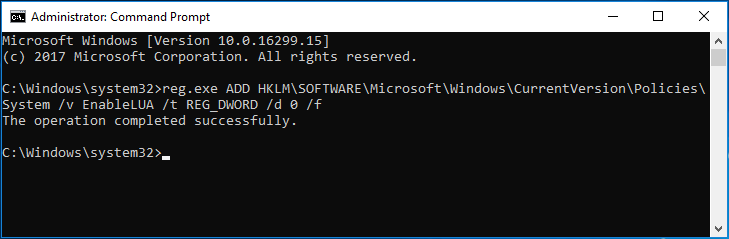
Bước 3: Khởi động lại máy tính của bạn để thay đổi có hiệu lực.
Tùy chọn 3: Tắt chính sách nhóm UAC
Bước 1: Đầu vào Trình chỉnh sửa chính sách trong hộp tìm kiếm Windows 10 và nhấp vào Chỉnh sửa chính sách nhóm .
Bước 2: Đi tới Cấu hình máy tính> Cài đặt Windows> Cài đặt bảo mật> Chính sách cục bộ> Tùy chọn bảo mật .
Bước 3: Kéo xuống dưới cùng để tìm Kiểm soát tài khoản người dùng: Chạy tất cả quản trị viên trong Chế độ phê duyệt của quản trị viên và nhấp đúp vào nó, chọn Tàn tật và bấm vào đồng ý .
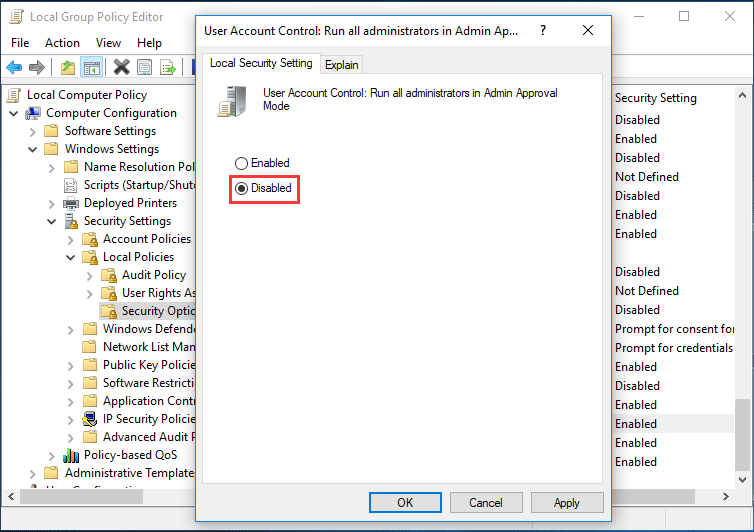
Tùy chọn 4: Tắt UAC Windows 10 Registry Key
Ghi chú: Trước khi thay đổi Windows Registry, chúng tôi khuyên bạn nên sao lưu sổ đăng ký để tránh tai nạn hệ thống.Bước 1: Nhấn Thắng lợi hơn R để khởi chạy hộp thoại Run.
Bước 2: Đầu vào regedit.exe và bấm vào đồng ý .
Bước 3: Đi tới đường dẫn:
HKEY_LOCAL_MACHINE SOFTWARE Microsoft Windows CurrentVersion Policies System
Bước 4: Nhấp đúp vào khóa - EnableLUA và thay đổi Dữ liệu giá trị đến 0 .
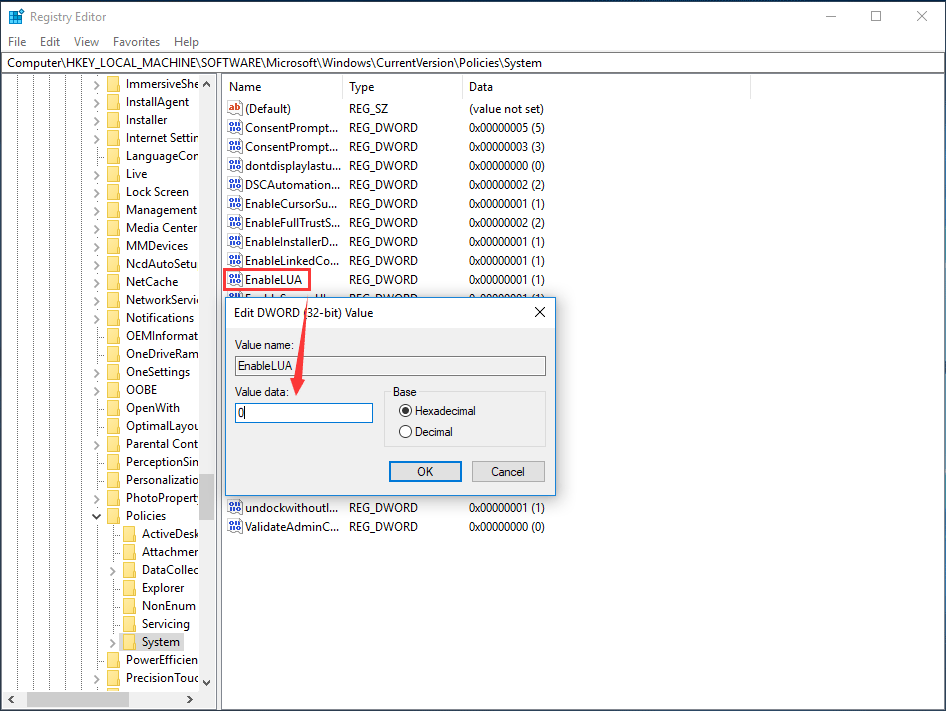
Bước 5: Lưu thay đổi và khởi động lại máy tính của bạn.
Bây giờ, chúng tôi đã hướng dẫn bạn cách vô hiệu hóa UAC Windows 10 một cách chi tiết. Ngoài ra, bạn có thể muốn đặt UAC để tự động từ chối yêu cầu nâng cao từ người dùng có thông tin đăng nhập cấp tiêu chuẩn để tránh bị nhắc nhập thông tin đăng nhập quản trị viên để xác nhận mọi lúc khi chạy chương trình yêu cầu quyền nâng cao.
Cách tự động từ chối yêu cầu nâng cao UAC
Bạn có thể thực hiện công việc này thông qua Windows Registry hoặc Group Policy.
Trong Chính sách Nhóm, đi tới Cấu hình máy tính / Cài đặt Windows / Cài đặt bảo mật / Chính sách cục bộ / Tùy chọn bảo mật , nhấp đúp vào Kiểm soát tài khoản người dùng: Hành vi của lời nhắc nâng cao cho người dùng tiêu chuẩn và lựa chọn Tự động từ chối yêu cầu độ cao .
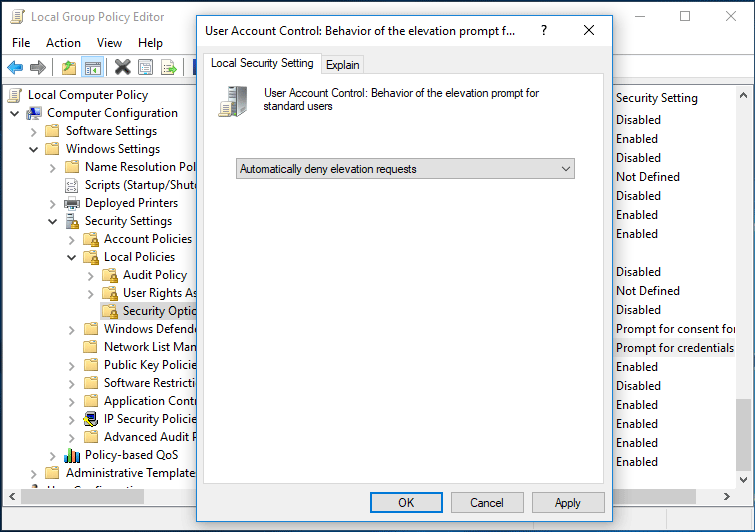
Trong cửa sổ Registry Editor, điều hướng đến HKEY_LOCAL_MACHINE SOFTWARE Microsoft Windows CurrentVersion Policies System , bấm đúp vào ConsentPromptBehaviorUser chìa khóa và thay đổi nó Dữ liệu giá trị đến 0 để bạn có thể tự động từ chối yêu cầu độ cao UAC.
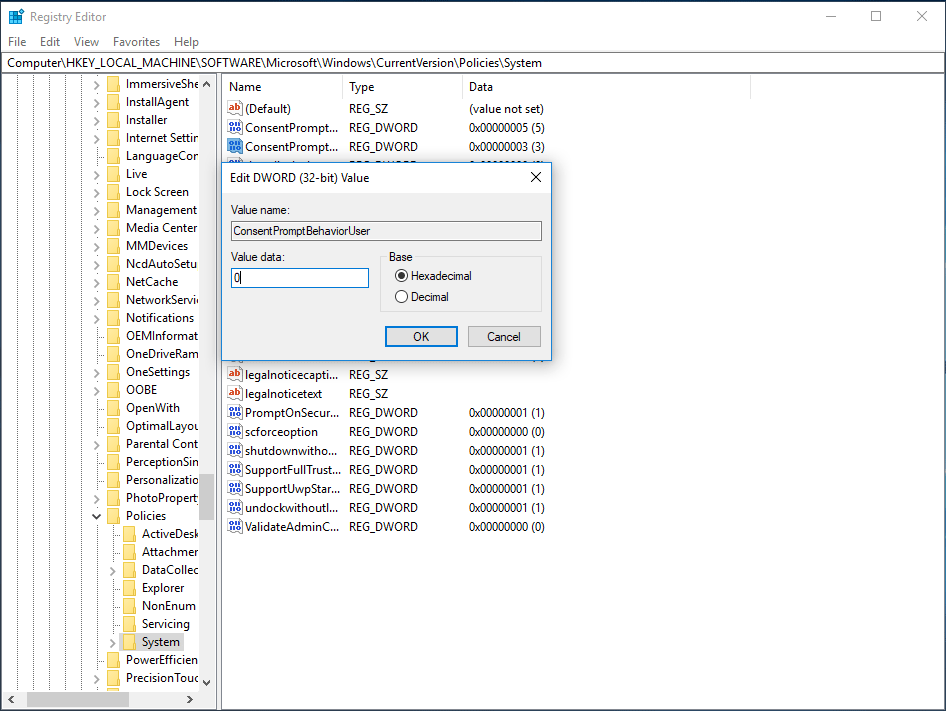
Kết thúc
Sau khi đọc bài đăng này, bạn sẽ biết rõ ràng về cách tắt UAC Windows 10 và cách thay đổi UAC cho người dùng tiêu chuẩn để tự động từ chối yêu cầu độ cao. Chỉ cần thử các phương pháp ở trên dựa trên nhu cầu của bạn để thực hiện các thao tác này đối với Kiểm soát tài khoản người dùng.
![Thanh tác vụ Windows 10 không hoạt động - Làm thế nào để khắc phục? (Giải pháp cuối cùng) [Tin tức MiniTool]](https://gov-civil-setubal.pt/img/minitool-news-center/23/windows-10-taskbar-not-working-how-fix.png)




![Làm thế nào để đặt Màn hình thành 144Hz Windows 10/11 nếu không? [Mẹo MiniTool]](https://gov-civil-setubal.pt/img/news/00/how-to-set-monitor-to-144hz-windows-10/11-if-it-is-not-minitool-tips-1.png)





![Làm thế nào để sửa lỗi nhạy cảm mic trên Windows 10? Làm theo các phương pháp này! [Tin tức MiniTool]](https://gov-civil-setubal.pt/img/minitool-news-center/59/how-fix-mic-sensitivity-windows-10.png)
![Máy tính để bàn VS Máy tính xách tay: Cái nào nên mua? Xem Ưu và Nhược điểm để Quyết định! [Mẹo MiniTool]](https://gov-civil-setubal.pt/img/backup-tips/81/desktop-vs-laptop-which-one-get.jpg)






