Gói tính năng phương tiện không hiển thị Windows 11 10? 3 bản sửa lỗi!
Media Feature Pack Not Showing Windows 11 10 3 Fixes
Tại sao Gói tính năng đa phương tiện không hiển thị? Tìm Gói tính năng phương tiện ở đâu để cài đặt trên phiên bản N của Windows 11/10? Đây Công cụ nhỏ tổng hợp một số giải pháp hữu ích giúp bạn dễ dàng khắc phục vấn đề nhàm chán này. Bây giờ, chúng ta hãy xem qua các bản sửa lỗi này.Gói tính năng phương tiện không hiển thị Windows 11/10
Gói tính năng đa phương tiện là một chức năng rất quan trọng trong Windows 11 và 10 và cần thiết nếu bạn muốn chạy Skype, Voice Recorder và các ứng dụng khác. Mặc dù điều này rất quan trọng nhưng một số người dùng Windows đã báo cáo sự cố: thiếu Gói tính năng phương tiện. Vậy tại sao Media Feature Pack không hiển thị?
Thủ phạm chính là gói này không được cài đặt trên PC của bạn và thiếu đặc quyền quản trị viên. Bạn nên biết rằng gói này được thiết kế cho phiên bản N của Windows 11 và 10. Phiên bản N không bao gồm Trình nghe nhạc của windows và một số ứng dụng liên quan đến truyền thông khác để tuân thủ luật pháp Châu Âu.
Vậy thì, làm thế nào để khắc phục vấn đề này? Hãy bình tĩnh và bạn có thể tìm ra một số cách.
Lời khuyên: Các vấn đề về Windows luôn xảy ra thỉnh thoảng. Để bảo vệ PC của mình, bạn có thể chọn sao lưu hệ thống hoặc tệp để giảm thời gian ngừng hoạt động hoặc khôi phục dữ liệu bị mất. MiniTool ShadowMaker là phần mềm sao lưu tốt nhất để giúp bạn tạo bản sao lưu máy tính. Nếu bạn quan tâm đến nó, hãy tải công cụ này ngay bây giờ.Bản dùng thử MiniTool ShadowMaker Bấm chuột để tải xuống 100% Sạch sẽ & An toàn
Cách khắc phục gói tính năng phương tiện Windows 11/10 không hiển thị
Cài đặt Gói tính năng đa phương tiện thông qua Cài đặt
Nếu bạn đang chạy Windows 11/10 N, hãy làm theo các bước bên dưới để cài đặt gói này thông qua Cài đặt.
Lời khuyên: Trước khi cài đặt, tốt nhất bạn nên bật một tính năng trong Tính năng của Windows. Hoặc nếu không, Gói tính năng đa phương tiện không hiển thị trong Tính năng tùy chọn có thể xảy ra trên PC.Bước 1: Nhập Tính năng Windows vào hộp tìm kiếm và nhấp vào Bật hoặc tắt các tính năng của Windows .
Bước 2: Xác định vị trí Tính năng phương tiện , sau đó kiểm tra nó và Trình nghe nhạc của windows . Tiếp theo, nhấp vào ĐƯỢC RỒI .
Bước 3: Sau đó, vào Cài đặt > Ứng dụng > Ứng dụng & tính năng và nhấp vào Tính năng tùy chọn trong Windows 10. Trong Windows 11, hãy đi tới Cài đặt > Ứng dụng > Tính năng tùy chọn .
Bước 4: Chạm vào Thêm một tính năng (Windows 10) hoặc nhấp vào Xem tính năng dưới Thêm một tính năng tùy chọn (Windows 11).
Bước 5: Nhập gói tính năng truyền thông vào hộp tìm kiếm để tìm gói này, chọn nó và cài đặt nó.
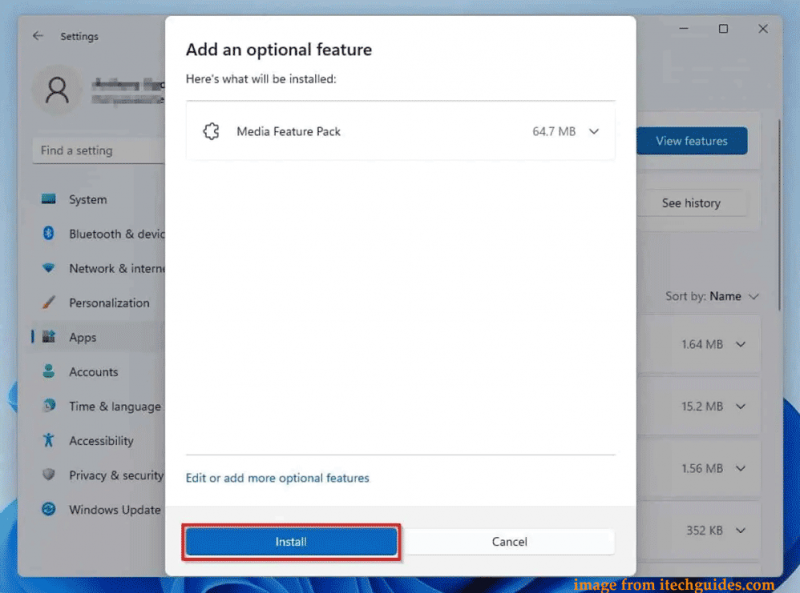
Đăng nhập với tư cách quản trị viên
Đôi khi bạn gặp phải tình trạng – Gói tính năng phương tiện không hiển thị trong Tính năng tùy chọn khi cố gắng cài đặt nó trên Windows 11/10. Nguyên nhân có thể là do bạn không sử dụng tài khoản quản trị viên. Chỉ cần đăng nhập vào hệ thống với tư cách quản trị viên để phá vỡ giới hạn.
Bước 1: Đăng xuất khỏi tài khoản hiện tại của bạn.
Bước 2: Đăng nhập vào Windows bằng tài khoản có quyền quản trị viên.
Bước 3: Thử cài đặt lại Gói tính năng phương tiện trong Cài đặt.
Bài liên quan: Cách tạo tài khoản quản trị viên trong Windows 10
Tải xuống Gói tính năng phương tiện theo cách thủ công để cài đặt (Dành cho Windows 10)
Nếu bạn đang sử dụng Windows 10, bạn có thể tải xuống gói này theo cách thủ công từ trang web của Microsoft và cài đặt nó trên PC khi Gói tính năng phương tiện không hiển thị.
Bước 1: Truy cập trang này trên trình duyệt của bạn – https://www.microsoft.com/en-us/software-download/mediafeaturepack.
Bước 2: Kéo xuống phần Tải xuống phần, chọn một phiên bản và nhấp vào Xác nhận .
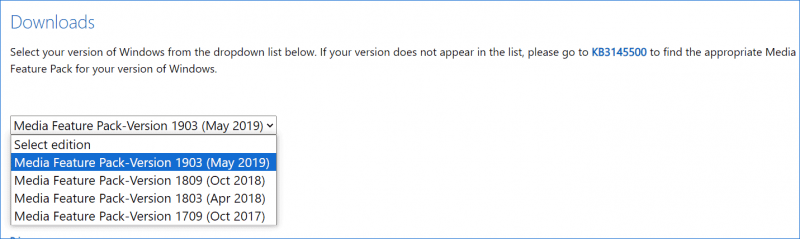
Bước 3: Nhấp vào Tải xuống 32-bit hoặc Tải xuống 64-bit để lấy tệp .msu.
Bước 4: Chạy tệp và làm theo hướng dẫn trên màn hình để cài đặt tệp này.
Đây là các bản sửa lỗi phổ biến để giải quyết Gói tính năng phương tiện Windows 11/10 không hiển thị trên PC. Hãy chọn một cách để thử. Hy vọng bài viết này có thể giúp ích cho bạn nhiều.







![Tại sao tài liệu Word của tôi bị đen? | Lý do và giải pháp [Mẹo MiniTool]](https://gov-civil-setubal.pt/img/news/89/why-is-my-word-document-black-reasons-and-solutions-minitool-tips-1.png)

![Cấp phép quá mức cho SSD (OP) là gì? Cách thiết lập OP trên SSD? [Mẹo MiniTool]](https://gov-civil-setubal.pt/img/disk-partition-tips/92/what-is-ssd-over-provisioning.png)

![[SOLVED] Windows 10 không thể hoàn tất cài đặt + Hướng dẫn [Mẹo MiniTool]](https://gov-civil-setubal.pt/img/backup-tips/35/windows-10-could-not-complete-installation-guide.png)

![Làm cách nào để ngăn Google Chrome đăng xuất tôi: Hướng dẫn cơ bản [Tin tức về MiniTool]](https://gov-civil-setubal.pt/img/minitool-news-center/12/how-do-i-stop-google-chrome-from-signing-me-out.png)
![[SOLVED] Bạn gặp sự cố về trình tải CTF trên Windows 10? Khắc phục sự cố ngay bây giờ [Tin tức MiniTool]](https://gov-civil-setubal.pt/img/minitool-news-center/16/come-across-ctf-loader-issue-windows-10.png)


![[Đã giải quyết] macOS không thể xác minh rằng ứng dụng này không có phần mềm độc hại](https://gov-civil-setubal.pt/img/news/21/solved-macos-cannot-verify-that-this-app-is-free-from-malware-1.png)
![Tỷ lệ GPU [Định nghĩa, Loại chính, Ưu và Nhược điểm, Bật và tắt] [Wiki MiniTool]](https://gov-civil-setubal.pt/img/minitool-wiki-library/07/gpu-scaling-definition.jpg)
![2 cách hiệu quả để tắt bảo vệ thông tin xác thực Windows 10 [MiniTool News]](https://gov-civil-setubal.pt/img/minitool-news-center/61/2-effective-ways-disable-credential-guard-windows-10.png)