Khắc phục - Bạn không thể cài đặt Windows 10 trên ổ USB bằng thiết lập [MiniTool News]
Fix You Can T Install Windows 10 Usb Drive Using Setup
Tóm lược :
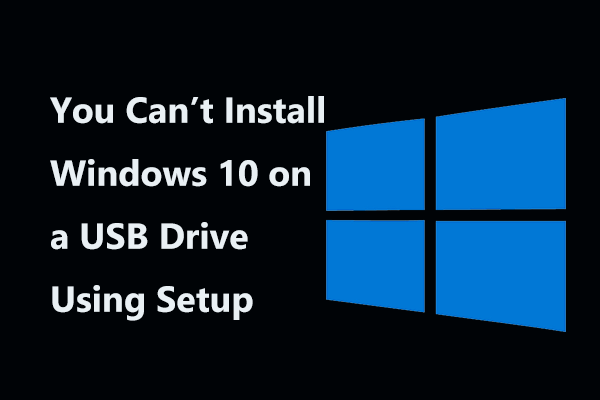
Khi nâng cấp từ phiên bản Windows cũ hơn lên Windows 10, bạn sẽ được nhắc “bạn không thể cài đặt Windows trên ổ USB flash bằng Thiết lập”. Lý do là gì? Làm thế nào bạn có thể khắc phục sự cố này? Bây giờ, hãy đọc bài viết này từ Giải pháp MiniTool và bạn sẽ biết một số phương pháp hữu ích.
Không thể cài đặt Windows 10 trên USB Stick
Thông thường, bạn tải xuống tệp ISO và ghi vào ổ USB flash để nâng cấp Windows 10. Trong quá trình cài đặt, Thiết lập sẽ kiểm tra từng ràng buộc có liên quan gián tiếp hoặc trực tiếp đến việc nâng cấp. Nếu một yếu tố duy nhất không phù hợp với hành vi mong đợi, Thiết lập sẽ không thể thực hiện nâng cấp.
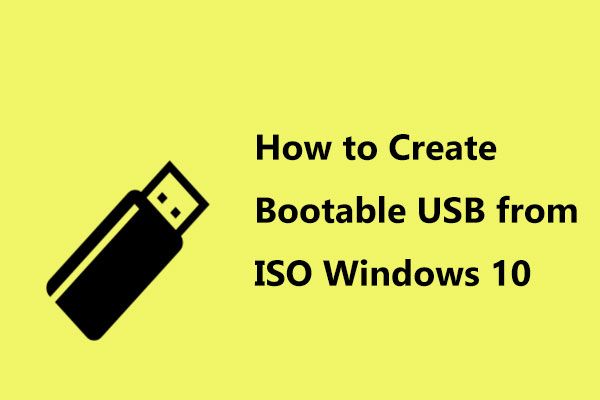 Cách tạo USB có thể khởi động từ ISO Windows 10 để cài đặt sạch?
Cách tạo USB có thể khởi động từ ISO Windows 10 để cài đặt sạch? Làm cách nào bạn có thể tạo USB khởi động từ ISO trong Windows 10 để cài đặt sạch? Bài đăng này sẽ chỉ cho bạn công cụ USB Windows 10 cho ISO sang USB.
Đọc thêmTheo báo cáo, lỗi xảy ra khi nâng cấp phiên bản Windows cũ hơn lên Windows 10. Thông báo lỗi cho biết “PC này không thể chạy Windows 10. Bạn không thể cài đặt Windows trên ổ USB flash bằng Thiết lập”. Hoặc đôi khi, câu đầu tiên là “Không thể cài đặt Windows…”
Đôi khi lỗi xuất hiện ngay cả khi bạn nâng cấp PC của mình qua Windows Update mà không có ổ USB có cài đặt phương tiện khôi phục Windows.
Tại sao bạn không thể cài đặt Windows 10 trên ổ USB? Điều này là do khóa đăng ký bị lỗi có thể đánh lừa hệ thống của bạn nghĩ rằng đó là phiên bản di động, dẫn đến lỗi được mô tả trong bài đăng này. Bên cạnh đó, phân vùng bạn muốn cài đặt HĐH không được đánh dấu là đang hoạt động.
Phải làm gì nếu PC không cài đặt Windows 10 trên USB? Bây giờ, hãy làm theo các giải pháp dưới đây.
Cách khắc phục “Bạn không thể cài đặt Windows 10 trên ổ USB Flash bằng thiết lập”
Giải pháp 1: Thay đổi mục đăng ký
Một số người dùng đã báo cáo việc thay đổi giá trị đăng ký có thể hữu ích để khắc phục sự cố. Nếu bạn thấy mình không thể cài đặt Windows 10 trên USB, hãy thử cách này.
Cảnh báo: Việc chỉnh sửa sổ đăng ký rất nguy hiểm vì những sai sót có thể ảnh hưởng xấu đến hệ thống của bạn. Do đó, bạn nên cẩn thận và tạo một bản sao lưu các khóa đăng ký hoặc tạo một điểm khôi phục hệ thống trước khi bạn tiếp tục.- Mở Trình chỉnh sửa sổ đăng ký bằng cách nhập liệu regedit vào hộp tìm kiếm và nhấp vào kết quả.
- Đi đến đường dẫn: HKEY_LOCAL_MACHINE System CurrentControlSet Control .
- Tìm mục nhập có tên PortableOperatingSystem từ bảng điều khiển bên phải. Nếu bạn không thể tìm thấy khóa này, hãy nhấp chuột phải vào chỗ trống và chọn Mới> Giá trị DWORD (32-bit) để tạo ra nó.
- Nhấp đúp vào nó và đặt dữ liệu giá trị của nó từ 1 đến 0 .
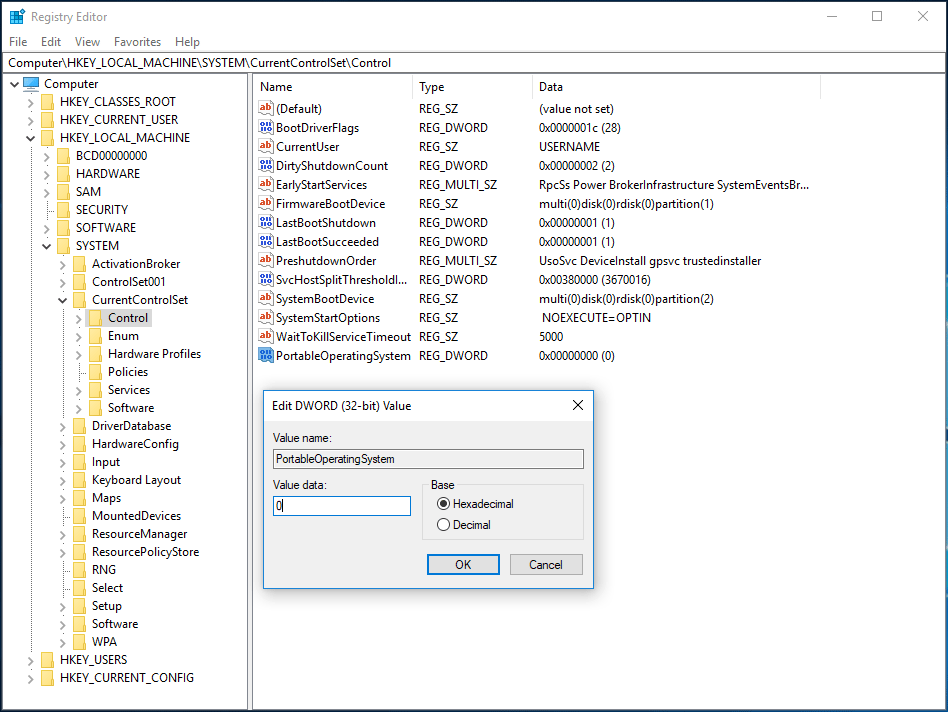
Sau khi hoàn tất việc thay đổi khóa đăng ký, bạn nên khởi động lại PC và kiểm tra xem bạn có thể cài đặt Windows trên ổ USB hay không.
Giải pháp 2: Đánh dấu phân vùng hoạt động
Nếu bạn cố gắng cài đặt một bản Windows mới trên PC của mình, giải pháp này rất hữu ích. Làm theo các bước sau để đặt phân vùng mà bạn cần cài đặt hệ thống là đang hoạt động.
- Click chuột phải PC này và lựa chọn Quản lý để mở Disk Management.
- Nhấp chuột phải vào phân vùng chính đích và chọn Đánh dấu phân vùng hoạt động .
- Xác nhận hoạt động. Sau đó, khởi động lại PC của bạn và xem lỗi “bạn không thể cài đặt Windows trên ổ USB flash bằng Thiết lập” có được khắc phục hay không.
Kết thúc
Bạn đã gặp lỗi 'bạn không thể cài đặt Windows trên ổ USB flash bằng Thiết lập'? Nếu PC không cài đặt Windows 10 trên ổ USB, bây giờ hãy làm theo hai phương pháp ở trên và bạn có thể dễ dàng khắc phục sự cố này.




![Cài đặt bảo mật hoặc tường lửa có thể chặn kết nối [Tin tức về MiniTool]](https://gov-civil-setubal.pt/img/minitool-news-center/52/security-firewall-settings-might-be-blocking-connection.png)


![Làm thế nào để khắc phục “Đã xảy ra lỗi khi áp dụng thuộc tính vào tệp”? [Tin tức MiniTool]](https://gov-civil-setubal.pt/img/minitool-news-center/51/how-fix-an-error-occurred-applying-attributes-file.png)
![Cách sửa lỗi Outlook không thể giải quyết tên [Tin tức MiniTool]](https://gov-civil-setubal.pt/img/minitool-news-center/48/how-fix-name-cannot-be-resolved-outlook-error.png)






![Tại Sao Mic Của Tôi Không Hoạt Động, Cách Khắc Phục Nhanh Chóng [Tin Tức MiniTool]](https://gov-civil-setubal.pt/img/minitool-news-center/42/why-is-my-mic-not-working.png)


![[Đã giải quyết] Làm thế nào để phát hai video YouTube cùng một lúc?](https://gov-civil-setubal.pt/img/youtube/99/how-play-two-youtube-videos-once.jpg)
