Cách nhập đĩa nước ngoài mà không làm mất dữ liệu [Cập nhật năm 2021] [Mẹo MiniTool]
How Import Foreign Disk Without Losing Data
Bản tóm tắt :

Khi di chuyển một đĩa động từ máy tính này sang máy tính khác, rất nhiều người dùng nhận thấy rằng đĩa của họ được đánh dấu là Nước ngoài. Một là gì đĩa động nước ngoài ? Làm thế nào để nhập đĩa nước ngoài mà không làm mất dữ liệu? Bây giờ, hãy cùng khám phá câu trả lời với MiniTool.
Điều hướng nhanh:
Nhiều người dùng Windows nhận thấy rằng đĩa động của họ được đánh dấu là Nước ngoài trong Quản lý đĩa. Đây là một ví dụ thực tế trên diễn đàn superuser.com:
Tôi có một ổ cứng phụ (NTFS) được đính kèm vào hệ thống có Windows XP SP3 với một số dữ liệu quan trọng trên đó. Khi tôi vào phần quản lý đĩa, đĩa phụ được hiển thị dưới dạng đĩa ngoại mà không hiển thị bất kỳ phân vùng nào. Nhập đĩa nước ngoài có an toàn không? Làm thế nào để nhập đĩa nước ngoài mà không làm mất dữ liệu? Làm ơn giúp tôi!https://superuser.com/questions/30664/import-foreign-disks
Đĩa động nước ngoài là gì

- Trường hợp 1: Đĩa động đã được chuyển đến máy tính cài đặt Windows XP 64-bit Home Edition, Windows XP Professional, Windows 2000 hoặc Windows Server 2003 hệ điều hành gia đình.
- Trường hợp 2: Bạn di chuyển đĩa động sang máy tính khởi động kép hoặc máy tính di động đã cài đặt Windows XP Home Edition và một hệ điều hành khác, chẳng hạn như Windows 2000 Professional.
 Có đáng mua SSD không DRAM không? Có câu trả lời ở đây
Có đáng mua SSD không DRAM không? Có câu trả lời ở đâyRất nhiều người đang bối rối khi mua SSD không có DRAM. DRAMless SSD là gì? Nó có đáng mua không? Bài đăng này sẽ trả lời những câu hỏi này một cách chi tiết.
Đọc thêmNhập một đĩa nước ngoài có phá hủy dữ liệu không
Khi đĩa động của bạn được gắn cờ là Nước ngoài trong Quản lý đĩa, dữ liệu trên đĩa vẫn ở đây nhưng ẩn. Để truy cập dữ liệu trên đĩa động, bạn cần nhập đĩa ngoại. Tuy nhiên, nhiều người dùng lo lắng về việc nhập một đĩa nước ngoài sẽ phá hủy dữ liệu. Dữ liệu sẽ hoàn toàn nguyên vẹn chỉ khi bạn thêm đĩa vào cấu hình hệ thống hỗ trợ đĩa động.
Làm thế nào để nhập đĩa nước ngoài? Nếu hệ thống Windows của bạn hỗ trợ đĩa động, bạn có thể trực tiếp sử dụng Nhập đĩa nước ngoài. Tuy nhiên, nếu bạn đang sử dụng hệ thống không hỗ trợ đĩa động như Windows XP, bạn không thể sử dụng tính năng này. Để giúp bạn nhập đĩa nước ngoài mà không bị mất dữ liệu, chúng tôi tóm tắt các phương pháp sau dựa trên 2 tình huống. Hãy tiếp tục đọc.
Cách nhập đĩa nước ngoài mà không làm mất dữ liệu
Nếu máy tính Windows của bạn hỗ trợ đĩa động, bạn có thể sử dụng trực tiếp tính năng Nhập đĩa trước của Disk Management hoặc Diskpart. Đảm bảo bạn thêm đĩa vào cấu hình hệ thống của máy tính và làm theo hướng dẫn bên dưới:
Phương pháp 1. Nhập đĩa nước ngoài qua Disk Management
Phương pháp dễ nhất và nhanh chóng là sử dụng Nhập khẩu Đĩa nước ngoài tính năng thông qua Disk Management. Ở đây chúng tôi lấy Windows 10 làm ví dụ.
Bước 1. nhấn Thắng + R chìa khóa để mở Chạy hộp thoại. Sau đó nhập diskmgmt.msc trong hộp văn bản và nhấp vào VÂNG để mở Quản lý đĩa.
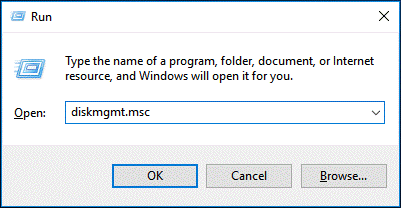
Bước 2. Nhấp chuột phải vào đĩa động nước ngoài và chọn Nhập đĩa nước ngoài tùy chọn từ menu ngữ cảnh.

Sau đó, tất cả các ổ hiện có trên đĩa động nước ngoài sẽ hiển thị và có thể truy cập được.
Phương pháp 2. Nhập đĩa nước ngoài qua Diskpart
Diskpart là một công cụ tích hợp sẵn khác của Windows có thể giúp bạn nhập các đĩa nước ngoài. Hãy xem cách sử dụng nó.
Bước 1. Thể loại diskpart trong hộp tìm kiếm, sau đó bấm chuột phải vào diskpart ứng dụng và chọn Chạy như quản trị viên từ menu ngữ cảnh.

Bước 2. Trong dấu nhắc lệnh nâng cao, nhập lần lượt các lệnh sau và nhấn Vào sau khi gõ mỗi lệnh.
- đĩa danh sách
- chọn đĩa * (thay thế * bằng số đĩa động mà bạn đang di chuyển)
- nhập [noerr]

2 phương pháp trên có thể hoạt động khi máy tính Windows của bạn hỗ trợ đĩa động. Tuy nhiên, một số người dùng báo cáo rằng Nhập đĩa nước ngoài tùy chọn chuyển sang màu xám. Bạn có thể làm gì nếu máy tính không thể hỗ trợ đĩa động? Chúng ta hãy chuyển sang phần sau.
Cách thực hiện nếu bạn không thể nhập đĩa nước ngoài
Nếu bạn đang sử dụng máy tính có hệ điều hành Windows cũ, chẳng hạn như Windows XP và Windows 2003 Server, thì bạn không thể sử dụng đĩa bằng cách chọn Nhập đĩa nước ngoài . Để truy cập dữ liệu trên đĩa động ngoại một cách suôn sẻ, bạn phải chuyển đổi nó thành một đĩa cơ bản . Làm thế nào để làm điều đó? Có 2 lựa chọn chính cho bạn:
Tùy chọn 1. Sử dụng Quản lý đĩa
Có 2 công cụ tích hợp trong Windows - Disk Management và Diskpart có thể giúp bạn chuyển đổi đĩa động sang cơ bản. Nhưng cả 2 công cụ này đều yêu cầu bạn xóa tất cả các ổ trên đĩa để chuyển đổi. Vì vậy, rất khuyến khích bạn tạo một bản sao lưu cho tất cả các dữ liệu quan trọng trước đó.
Ở đây chúng tôi sẽ hướng dẫn bạn cách chuyển đổi sang đĩa cơ bản thông qua Disk Management.
Bước 1. Mở Quản lý đĩa bằng cách chạy diskmgmt.msc lệnh trong Chạy hộp thoại.
Bước 2. Nhấp chuột phải vào một ổ đĩa trên đĩa động và chọn Xóa âm lượng .

Bước 3. Nếu bạn đã sao lưu tất cả dữ liệu quan trọng trên ổ đĩa, bạn có thể nhấp vào đúng để xác nhận hoạt động này.
Bước 4. Nói lại Bước 2 và Bước 3 cho đến khi bạn xóa tất cả các khối lượng trên đĩa

Bước 5. Khi tất cả các ổ trên đĩa đã bị xóa, bạn sẽ thấy đĩa động đã được chuyển đổi thành cơ bản.

Tùy chọn 2. Sử dụng Diskpart
Bạn có thể sử dụng Diskpart để chuyển đổi một đĩa động thành cơ bản. Nếu bạn đã sao lưu tất cả dữ liệu quan trọng trên đĩa, hãy làm theo các bước bên dưới để bắt đầu chuyển đổi.
Bước 1. Mở Diskpart nhắc lại lệnh theo loại diskpart trong hộp tìm kiếm.
Bước 2. Nhập lần lượt các lệnh sau và nhấn Vào sau khi gõ mỗi lệnh.
- đĩa danh sách
- chọn đĩa * (thay thế * bằng số đĩa động mà bạn muốn chuyển đổi)
- đĩa chi tiết
- chọn âm lượng * (thay thế * bằng số tập bạn sẽ xóa)
- xóa khối lượng (bạn cần lặp lại 2 lệnh trên cho mỗi ổ trên đĩa)
- chọn đĩa * (cái mà bạn muốn chuyển đổi thành cơ bản)
- chuyển đổi cơ bản


Mặc dù bạn có thể chuyển đổi đĩa động sang cơ bản thông qua Disk Management hoặc Diskpart, nhưng bạn phải xóa tất cả các ổ đĩa. Có cách nào để chuyển đổi đĩa động sang cơ bản mà không bị mất dữ liệu không? Chuyển sang phần tiếp theo và xem phương pháp.
Tùy chọn 3. Sử dụng thuật sĩ phân vùng MiniTool
Ngoài việc sử dụng Disk Management hoặc Diskpart, MiniTool Partition Wizard cung cấp cho bạn một cách dễ dàng hơn để chuyển đổi đĩa động sang cơ bản mà không làm mất dữ liệu. Đây là một trình quản lý phân vùng mạnh mẽ được sử dụng rộng rãi trên Windows 10/8/7, Quang cảnh và XP. Với phần mềm này, bạn có thể chuyển đổi NTFS sang FAT, chuyển đổi MBR sang GPT , khôi phục dữ liệu bị mất, di chuyển hệ điều hành sang SSD / HD , xây dựng lại MBR, v.v.
Hãy xem cách chuyển đổi sang đĩa cơ bản bằng MiniTool Partition Wizard
Bước 1. Mở trình chuyển đổi đĩa động này để vào giao diện chính của nó.
Bước 2. Chọn đĩa động mà bạn muốn chuyển đổi từ bản đồ đĩa và nhấp vào Chuyển đổi đĩa động sang cơ bản từ bảng hành động. Ngoài ra, bạn có thể nhấp chuột phải vào đĩa động và chọn Chuyển đổi đĩa động sang cơ bản từ menu ngữ cảnh.
Bước 3. Bây giờ, bạn có thể xem trước đĩa động này trở thành cơ bản và tất cả các ổ đĩa trên nó được chuyển thành các phân vùng chính. Để thực hiện chuyển đổi này, hãy đảm bảo rằng bạn nhấp vào Áp dụng .
Mẹo: Nếu bạn đang xử lý đĩa hệ thống, bạn sẽ được yêu cầu khởi động lại máy tính để hoàn tất quá trình chuyển đổi. 
Bây giờ, đĩa động nước ngoài sẽ được chuyển đổi thành đĩa cơ bản và bạn có thể truy cập dữ liệu trên đó.
 [Đã sửa] Hình ảnh PBR gần đầy và bạn có thể xóa nó không
[Đã sửa] Hình ảnh PBR gần đầy và bạn có thể xóa nó khôngNhiều người dùng Dell tìm thấy hình ảnh PBR gần như đầy trên máy tính của họ. PBR Image là gì? Bạn có thể xóa nó đi? Bây giờ, bạn sẽ nhận được câu trả lời từ bài đăng này.
Đọc thêmPhần thưởng: Cách khôi phục dữ liệu từ đĩa động
Một số người dùng xóa tất cả các ổ trên đĩa động để chuyển đổi sang đĩa cơ bản khi họ không thể nhập đĩa ngoại. Trong tình huống này, bạn có thể mất dữ liệu quan trọng. May mắn thay, có một cách để khôi phục dữ liệu bị mất - sử dụng MiniTool Partition Wizard, một công cụ khôi phục dữ liệu chuyên nghiệp có thể giúp bạn khôi phục dữ liệu.
Bước 1. Trong giao diện chính, nhấp chuột phải vào đĩa động mà bạn bị mất dữ liệu và chọn Phục hồi phân vùng từ menu ngữ cảnh.

Bước 2. Chọn phạm vi quét dựa trên nhu cầu của bạn. Ở đây bạn có thể chọn Đĩa đầy đủ , Không gian chưa được phân bổ , và Phạm vi được chỉ định và bật đồng hồ Kế tiếp để tiếp tục.

Bước 3. Chọn một phương pháp quét để quét đĩa và nhấp vào Kế tiếp . Nếu bạn muốn quét đĩa với thời gian ít hơn, bạn có thể chọn Quét nhanh Lựa chọn.

Bước 4. Chờ một lúc cho đến khi quá trình quét hoàn tất. Sau khi hoàn tất, hãy đảm bảo rằng bạn kiểm tra tất cả các phân vùng bao gồm các phân vùng hiện có và các phân vùng bị xóa / bị mất, và nhấp vào Hoàn thành cái nút.

Bây giờ, các tập đã xóa sẽ được phục hồi. Đối với các ổ đĩa đã phục hồi, bạn có thể gán ký tự ổ đĩa cho chúng
Gần đây, tôi đã di chuyển một đĩa động sang một máy tính mới nhưng tôi không thể truy cập dữ liệu trên đó. Khi mở Disk Management, tôi thấy đĩa này được đánh dấu là Đĩa nước ngoài. May mắn thay, bài đăng này đã giúp tôi khắc phục sự cố.Nhấp để tweet
Ý kiến của bạn là gì
Đĩa động nước ngoài là gì? Làm thế nào để nhập đĩa nước ngoài mà không làm mất dữ liệu? Sau khi đọc bài viết này, chúng tôi tin rằng bạn đã có câu trả lời. Nếu bạn không thể nhập các đĩa nước ngoài, bạn có thể sử dụng MiniTool Partition Wizard để chuyển đổi đĩa động thành cơ bản mà không làm mất dữ liệu.
Nếu bạn có bất kỳ ý kiến nào về chủ đề này, bạn có thể viết chúng trong phần bình luận. Nếu có bất kỳ khó khăn nào khi sử dụng chương trình MiniTool, bạn có thể gửi email cho chúng tôi tới Chúng ta
Câu hỏi thường gặp về đĩa động nước ngoài
Điều gì sẽ xảy ra nếu bạn chuyển đổi sang đĩa động? Sau khi bạn chuyển đổi một đĩa cơ bản sang động bằng Disk Management, bạn sẽ không chuyển đổi nó trở lại thành một đĩa cơ bản trừ khi bạn xóa tất cả các ổ trên đĩa. Vì vậy, chuyển đổi một đĩa cơ bản thành một động là một hoạt động bán vĩnh viễn. Nếu bạn muốn chuyển đổi đĩa động sang cơ bản, bạn có thể sử dụng trình chuyển đổi chuyên nghiệp. Sự khác biệt giữa đĩa cơ bản và đĩa động là gì? Đĩa cơ bản là mô hình lưu trữ truyền thống sử dụng phân vùng để quản lý dữ liệu và một phân vùng không thể chia sẻ và phân chia dữ liệu với các phân vùng khác, trong khi đĩa động sử dụng cơ sở dữ liệu để theo dõi thông tin về tất cả các ổ trên đĩa. Để biết thêm thông tin chi tiết, bạn có thể tham khảo tại bài này . Làm thế nào để kích hoạt lại một đĩa động?Nếu bạn thấy đĩa động được đánh dấu là Ngoại tuyến hoặc Không hợp lệ, bạn có thể làm theo các bước bên dưới để kích hoạt lại nó:
- Nhấp chuột phải vào Bắt đầu ở cuối cửa sổ của bạn và chọn Quản lý đĩa .
- Nhấp chuột phải vào đĩa động và chọn Kích hoạt lại đĩa . Sau đó, đĩa này sẽ được đánh dấu là Trực tuyến . Nếu bạn gặp phải sự cố đĩa động không hợp lệ, bạn có thể sửa chữa nó bằng bài này .
![Làm thế nào để thoát khỏi tình trạng hư hỏng cấu trúc nghiêm trọng của Windows? [Mẹo MiniTool]](https://gov-civil-setubal.pt/img/data-recovery-tips/87/how-get-rid-windows-critical-structure-corruption.jpg)
![4 cách để giải quyết các hoạt động được yêu cầu đòi hỏi độ cao [Tin tức MiniTool]](https://gov-civil-setubal.pt/img/minitool-news-center/27/4-ways-solve-requested-operation-requires-elevation.png)

![Cố gắng sửa lỗi 1722? Đây là một số phương pháp khả dụng! [Tin tức MiniTool]](https://gov-civil-setubal.pt/img/minitool-news-center/83/try-fix-error-1722.png)




![Hướng dẫn chi tiết - Cách sao lưu hồ sơ người dùng Windows 10? [Mẹo MiniTool]](https://gov-civil-setubal.pt/img/backup-tips/1A/detailed-guide-how-to-back-up-user-profile-windows-10-minitool-tips-1.png)

![Top 8 bộ chuyển đổi FLAC sang MP3 tốt nhất và miễn phí [Mẹo MiniTool]](https://gov-civil-setubal.pt/img/video-converter/37/top-8-best-free-flac-mp3-converters.png)
![Cách sửa lỗi cập nhật Windows Defender không thành công trên Windows 10 [MiniTool News]](https://gov-civil-setubal.pt/img/minitool-news-center/14/how-fix-that-windows-defender-update-failed-windows-10.jpg)





![Cách ghép nối thiết bị Bluetooth trên Windows 11/10 / 8.1 / 7? [Mẹo MiniTool]](https://gov-civil-setubal.pt/img/news/4C/how-to-pair-a-bluetooth-device-on-windows-11/10/8-1/7-minitool-tips-1.jpg)

![[2020] Các công cụ sửa lỗi khởi động Windows 10 hàng đầu mà bạn nên biết [Mẹo MiniTool]](https://gov-civil-setubal.pt/img/data-recovery-tips/05/top-windows-10-boot-repair-tools-you-should-know.jpg)