Cách kiểm tra các bản cập nhật Windows trên Windows 10 [MiniTool News]
How Check Windows Updates Windows 10
Tóm lược :
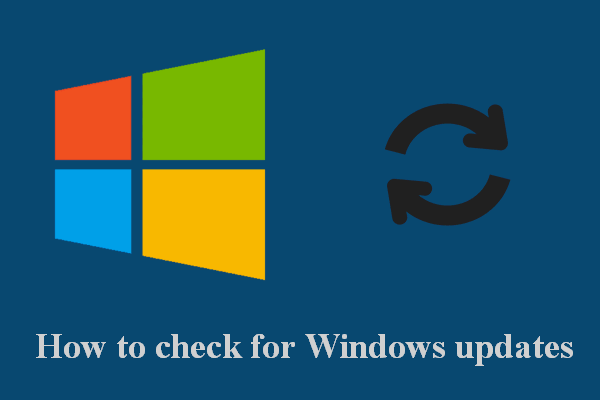
Microsoft cho phép bạn đặt máy tính Windows của mình để kiểm tra các bản cập nhật tự động hoặc thủ công. Bài đăng này trên MiniTool sẽ chỉ cho bạn cách kiểm tra các bản cập nhật Windows trên máy tính Windows 10 theo cả hai cách. Bên cạnh đó, nó cung cấp một số giải pháp hữu ích để khắc phục sự cố nút Kiểm tra cập nhật bị thiếu hoặc các vấn đề về nút Kiểm tra cập nhật bị xám.
Cách kiểm tra các bản cập nhật trên Windows 10
Các bản cập nhật Windows được phát hành thường xuyên để giải quyết các lỗi hệ thống, thêm các tính năng mới và cải thiện hiệu suất. Người dùng cần tải xuống và cài đặt các bản cập nhật mới để giữ cho hệ thống của họ ổn định. Nhưng làm thế nào để kiểm tra các bản cập nhật Windows? Vui lòng đọc các phương pháp dưới đây.
Tiền boa: MiniTool Power Data Recovery là một công cụ tốt giúp bạn khôi phục các tập tin trong nhiều trường hợp khác nhau; nó có thể được sử dụng trên Windows 10 và các hệ thống Windows phổ biến khác như Windows 8, Windows 8.1 và Windows 7.
Bật Cập nhật tự động của Windows
Bạn có thể đặt Windows 10 tự động tải xuống các bản cập nhật.
- Mở Cài đặt .
- Lựa chọn Cập nhật & Bảo mật .
- Chọn cập nhật hệ điều hành Window trong ngăn bên trái.
- Cuộn xuống trong ngăn bên phải để nhấp vào Tùy chọn nâng cao .
- Tìm kiếm Tự động tải xuống các bản cập nhật, thậm chí qua kết nối dữ liệu được đo lường (áp dụng phí của tôi) và chuyển công tắc bên dưới nó sang Trên .
- Bên cạnh đó, bạn có thể định cấu hình thông báo Cập nhật và Tạm dừng cập nhật và Chọn thời điểm cập nhật được cài đặt trên PC của bạn.
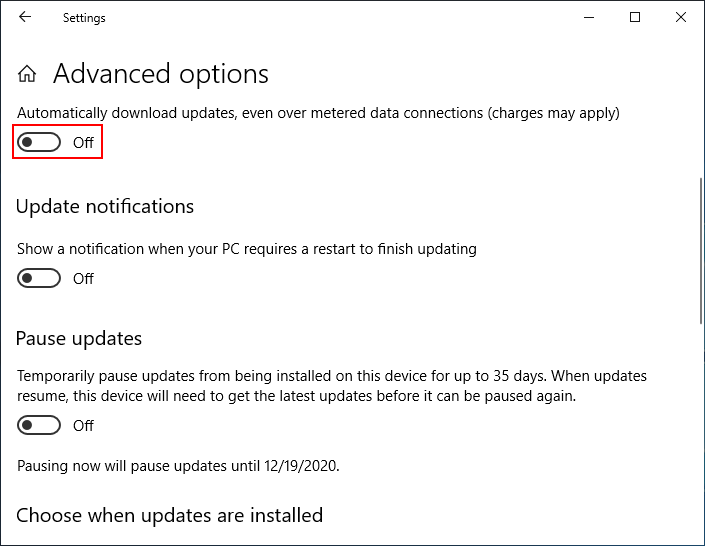
Kiểm tra các bản cập nhật Windows 10 qua Cài đặt
- Mở Cài đặt ứng dụng theo cách bạn thích. (Cách dễ nhất là nhấn Win + I .)
- Cuộn xuống để chọn Cập nhật & Bảo mật .
- Hãy đảm bảo rằng cập nhật hệ điều hành Window được chọn trong ngăn bên trái.
- Bấm vào Kiểm tra cập nhật trong ngăn bên phải.
- Chờ quá trình kiểm tra và làm theo hướng dẫn trên màn hình để cài đặt các bản cập nhật có sẵn.
[Cập nhật 2020] Cách khôi phục tệp bị mất sau khi cập nhật Windows?
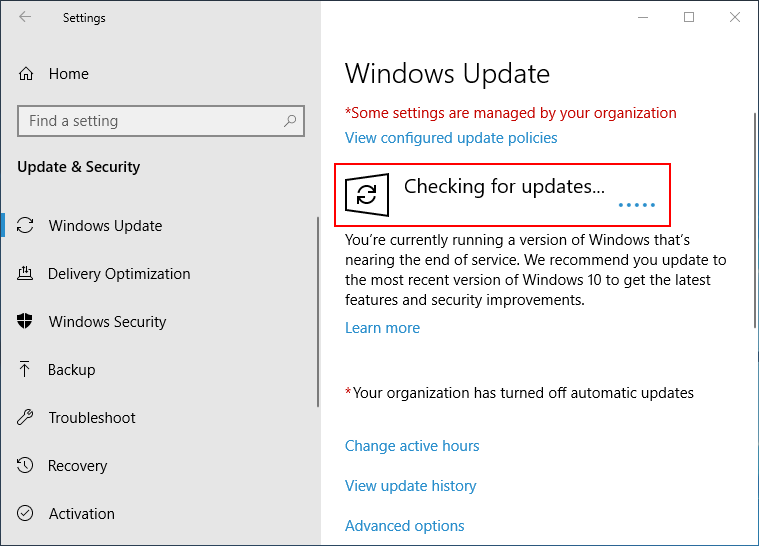
Đó là tất cả về cách kiểm tra các bản cập nhật Windows. Tuy nhiên, nút Kiểm tra cập nhật có thể bị thiếu / tắt / chuyển sang màu xám. Làm thế nào để sửa chữa nó?
Cách khắc phục sự cố Windows không thể tìm kiếm bản cập nhật mới
Nhiều người đang phàn nàn về việc thiếu bản cập nhật Windows trên máy tính Windows 10 của họ: Nút Kiểm tra bản cập nhật bị thiếu, nút Kiểm tra bản cập nhật chuyển sang màu xám hoặc nút Kiểm tra bản cập nhật bị tắt. Làm thế nào để khắc phục những vấn đề này? Hãy làm theo các phương pháp dưới đây.
Làm cách nào để tắt nút “Kiểm tra bản cập nhật” trong Windows 10?
Kiểm tra cài đặt chính sách nhóm
- nhấn Thắng + R để mở cửa sổ hộp thoại Run.
- Kiểu gpedit. msc .
- nhấn Đi vào .
- Mở cấu hình máy tính , mẫu hành chính và Bảng điều khiển .
- Nhấp đúp vào Cài đặt hiển thị trang trong ngăn bên phải.
- Bảo đảm Không được định cấu hình được kiểm tra.
- Nhấp chuột đồng ý .
Bạn cũng có thể kiểm tra Tàn tật ở bước 6 để thử.
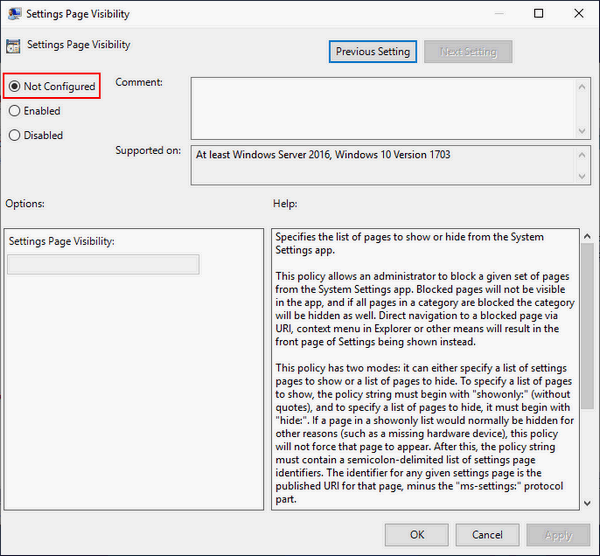
Chạy Trình gỡ rối Windows Update
- nhấn Win + I để mở Cài đặt Windows.
- Lựa chọn Cập nhật & Bảo mật .
- Chọn Khắc phục sự cố trong ngăn bên trái.
- Lựa chọn cập nhật hệ điều hành Window bên dưới Thiết lập và chạy trong ngăn bên phải.
- Bấm vào Chạy trình gỡ rối và làm theo hướng dẫn để hoàn tất các bước còn lại.
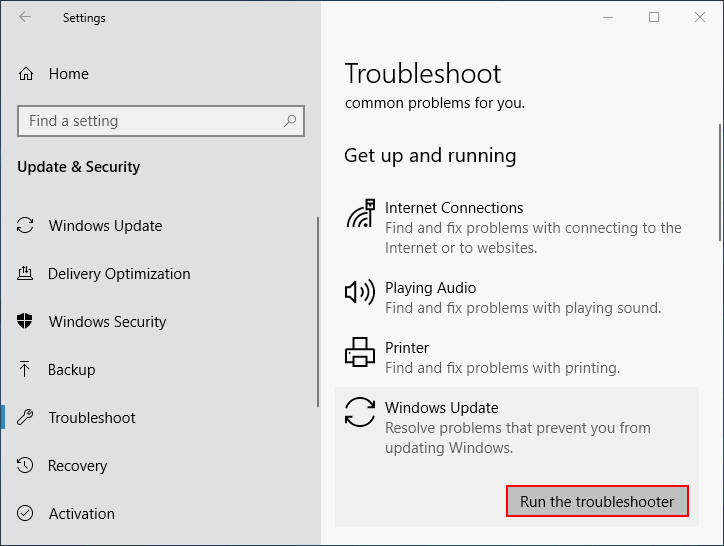
Sửa đổi sổ đăng ký
- nhấn Thắng + R để mở cửa sổ hộp thoại Run.
- Kiểu regedit và bấm vào đồng ý .
- Sao chép & dán cái này vào thanh địa chỉ: HKEY_LOCAL_MACHINE SOFTWARE Microsoft Windows CurrentVersion Policies Explorer . Sau đó nhấn Đi vào .
- Tìm kiếm SettingsPageVisibility giá trị trong ngăn bên phải.
- Nhấp chuột phải vào nó và chọn Xóa bỏ .
- Nhấp chuột Đúng xác nhận.
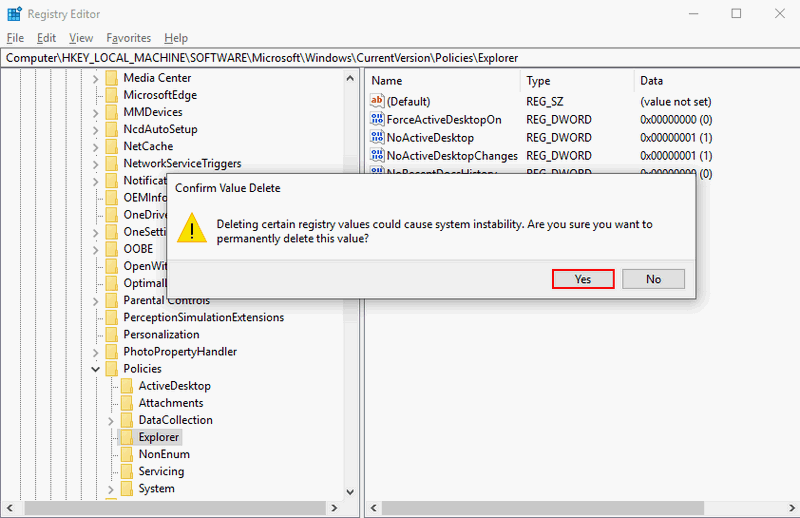
Chạy Windows Update qua Command Prompt
- nhấn Win + S để mở tìm kiếm Windows.
- Kiểu cmd vào hộp tìm kiếm.
- Nhấp chuột phải vào Dấu nhắc lệnh từ kết quả tìm kiếm.
- Chọn Chạy như quản trị viên .
- Kiểu vỏ hộp. exe -command “(New-Object -ComObject Microsoft.Update.AutoUpdate) .DetectNow ()” va đanh Đi vào .
- Chờ cho nó hoàn thành.
Bạn cũng có thể khôi phục tệp bị mất bằng cách sử dụng công cụ Dấu nhắc lệnh:
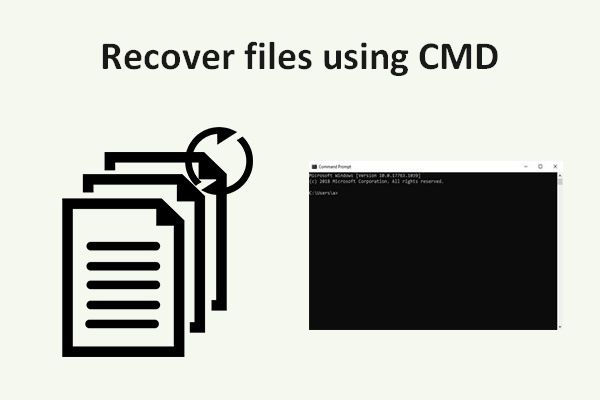 Cách khôi phục tệp bằng CMD: Hướng dẫn sử dụng cơ bản
Cách khôi phục tệp bằng CMD: Hướng dẫn sử dụng cơ bản Trang này sẽ hướng dẫn bạn cách khôi phục tệp bằng CMD một cách dễ dàng. Bạn có thể khôi phục dữ liệu từ ổ bút USB, đĩa cứng hoặc các thiết bị lưu trữ khác bằng dòng lệnh.
Đọc thêmNgoài ra, bạn cũng có thể thử các phương pháp sau để kiểm tra các bản cập nhật Windows 10:
- Đặt lại các thành phần Windows Update bằng Command Prompt.
- Tiến hành nâng cấp tại chỗ hệ thống Windows hiện tại.
- Tạo một tài khoản người dùng mới trên hệ thống của bạn.
Tìm hiểu các cách thực tế để khôi phục tệp bị thiếu trên Windows 10.



![4 giải pháp cho lỗi thư mục của bạn không thể chia sẻ Windows 10 [Tin tức MiniTool]](https://gov-civil-setubal.pt/img/minitool-news-center/97/4-solutions-error-your-folder-can-t-be-shared-windows-10.png)
![Bộ chuyển đổi USB sang HDMI là gì (Định nghĩa và Nguyên tắc hoạt động) [MiniTool Wiki]](https://gov-civil-setubal.pt/img/minitool-wiki-library/85/what-is-usb-hdmi-adapter-definition.jpg)





![Các bản sửa lỗi cho việc chuẩn bị hình ảnh sao lưu bị lỗi [Mẹo MiniTool]](https://gov-civil-setubal.pt/img/backup-tips/64/fixes-there-was-failure-preparing-backup-image.jpg)

![Giải pháp để khắc phục lỗi “Mục nhập kiểm soát truy cập bị hỏng” [Tin tức về MiniTool]](https://gov-civil-setubal.pt/img/minitool-news-center/28/solutions-fix-access-control-entry-is-corrupt-error.jpg)



![Khắc phục Lỗi 'Người khác vẫn đang sử dụng PC này' trên Windows [Tin tức MiniTool]](https://gov-civil-setubal.pt/img/minitool-news-center/48/fix-someone-else-is-still-using-this-pc-error-windows.png)

