Không thể gỡ cài đặt Google Chrome Windows 10? Đã sửa với 4 cách [Tin tức MiniTool]
Can T Uninstall Google Chrome Windows 10
Tóm lược :
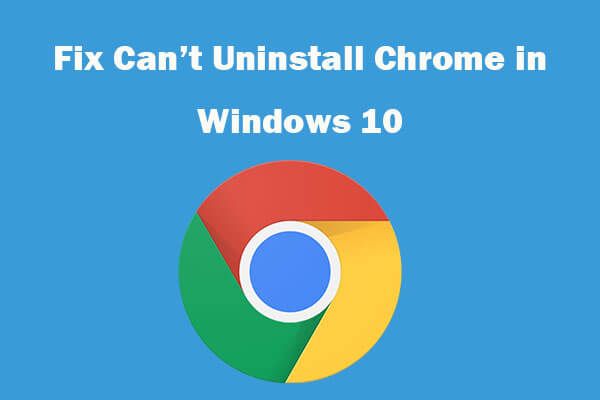
Nếu bạn không thể gỡ cài đặt Chrome khỏi máy tính Windows 10 của mình, thì đây là 4 giải pháp giúp bạn khắc phục sự cố này. Nếu bạn cần phần mềm khôi phục dữ liệu miễn phí, trình quản lý phân vùng ổ cứng, công cụ sao lưu và khôi phục hệ thống, trình tạo phim miễn phí hoặc trình tải xuống video miễn phí, bạn có thể truy cập Phần mềm MiniTool .
Tại sao máy tính của tôi không cho phép tôi gỡ cài đặt Google Chrome?
Nói chung, bạn có thể gỡ cài đặt Chrome khỏi PC chạy Windows 10 của mình thông qua bảng điều khiển . Tuy nhiên, một số người dùng phản ánh rằng họ không thể gỡ cài đặt Chrome trong Windows 10 và thông báo lỗi 'Vui lòng đóng tất cả cửa sổ Google Chrome và thử lại'.
Trong hướng dẫn này, bạn có thể tìm hiểu cách khắc phục sự cố không thể gỡ cài đặt Chrome Windows 10 với 4 giải pháp và tìm hiểu 2 cách gỡ cài đặt Google Chrome khỏi PC của bạn.
Cách khắc phục Sự cố không thể gỡ cài đặt Google Chrome Windows 10?
Nếu bạn không thể gỡ cài đặt Chrome khỏi máy tính Windows 10 của mình, bạn có thể kiểm tra các giải pháp bên dưới để giúp bạn gỡ bỏ Google Chrome.
Khắc phục 1. Dừng mọi quá trình đang chạy của Google Chrome bằng Trình quản lý tác vụ
Nếu bạn thấy thông báo lỗi yêu cầu bạn đóng tất cả các quy trình Chrome khi cố gắng gỡ cài đặt Chrome, bạn có thể làm theo hướng dẫn bên dưới để buộc đóng tất cả các quy trình Chrome đang chạy.
- Bạn có thể nhấn Ctrl + Shift + Esc để mở Trình quản lý tác vụ trong Windows 10.
- Nhấp chuột tiếp theo Quá trình và tìm ứng dụng Google Chrome trong danh sách. Nhấp chuột phải vào Google Chrome và nhấp vào Kết thúc nhiệm vụ để đóng Chrome.
- Nếu bạn tìm thấy các quy trình Chrome khác trong Trình quản lý tác vụ, bạn có thể làm theo cách tương tự để buộc thoát tất cả chúng.
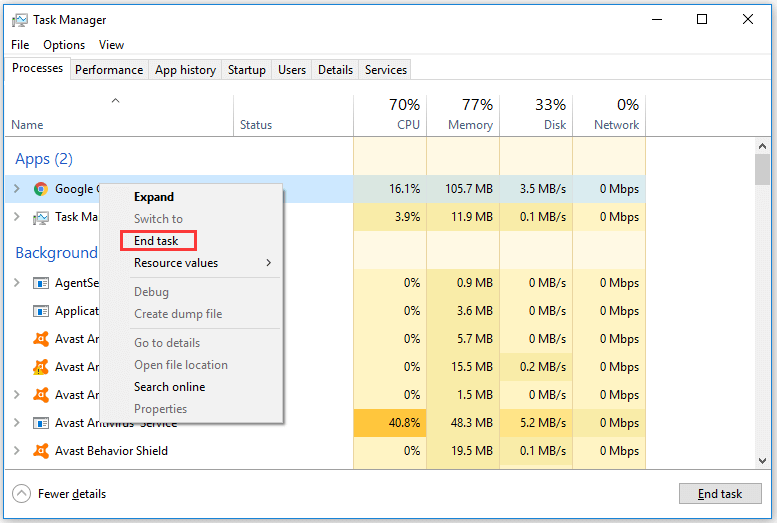
Sau khi đóng tất cả các quy trình của Chrome bằng Trình quản lý tác vụ, bạn có thể thử gỡ cài đặt lại Chrome khỏi máy tính Windows 10 của mình.
Khắc phục 2. Ngừng chạy ứng dụng nền khi Google Chrome bị đóng
Bạn cũng có thể thử tắt tùy chọn “Tiếp tục chạy ứng dụng nền khi Google Chrome bị đóng” trong cài đặt trình duyệt Chrome. Sau khi bạn tắt cài đặt này, nó có thể giúp bạn khắc phục sự cố không thể gỡ cài đặt Chrome Windows 10.
- Bạn có thể mở trình duyệt Google Chrome và nhấp vào biểu tượng dấu ba chấm ở góc trên bên phải để mở Cài đặt Chrome .
- Tiếp theo cuộn xuống trong cửa sổ Cài đặt để tìm Nâng cao và nhấp vào nó.
- Sau đó, vô hiệu hóa Tiếp tục chạy các ứng dụng nền khi Google Chrome bị đóng tùy chọn dưới Hệ thống phần.
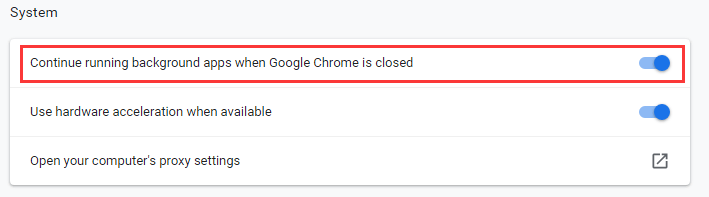
Đóng Google Chrome và kiểm tra xem bạn có thể gỡ cài đặt Google Chrome khỏi Windows 10 một cách suôn sẻ ngay bây giờ hay không.
Có liên quan: Cách mở và sử dụng Trình quản lý tác vụ của Google Chrome (3 bước)
Khắc phục 3. Tắt tất cả các tiện ích mở rộng của Google Chrome
Tiện ích mở rộng trình duyệt không hợp lệ cũng có thể khiến bạn không thể gỡ cài đặt Chrome trong Windows 10. Bạn có thể làm theo thao tác dưới đây để tắt tất cả các tiện ích mở rộng của trình duyệt Chrome để xem liệu nó có thể khắc phục sự cố này hay không.
- Mở trình duyệt Google Chrome và nhấp vào biểu tượng dấu ba chấm để nhấp Các công cụ khác -> Tiện ích mở rộng . Bạn cũng có thể mở Chrome và nhập chrome: // extensions / trong thanh địa chỉ để mở cửa sổ Tiện ích mở rộng của Chrome.
- Tiếp theo, vô hiệu hóa hoặc xóa tất cả các tiện ích mở rộng. Đóng trình duyệt Chrome và thử gỡ cài đặt lại Chrome.
Có liên quan: 2 bước để cập nhật tiện ích mở rộng của Chrome theo cách thủ công
Khắc phục 4. Quét phần mềm độc hại hoặc nhiễm vi-rút
Nếu bạn không thể gỡ cài đặt Google Chrome khỏi Windows 10, đó cũng có thể là do nhiễm phần mềm độc hại hoặc vi rút. Bạn có thể sử dụng Bộ bảo vệ Windows hoặc bất kỳ phần mềm chống vi-rút nào của bên thứ ba để quét vi-rút. Sau đó, hãy thử hai cách sau để gỡ cài đặt Chrome trong Windows 10.
Cách gỡ cài đặt Chrome khỏi Windows 10 - 2 cách
Cách 1. Gỡ cài đặt Google Chrome khỏi Cài đặt
- Bạn có thể bấm vào Bắt đầu -> Cài đặt và nhấp vào Ứng dụng .
- Sau đó, bạn có thể nhấp vào Ứng dụng và tính năng trong bảng điều khiển bên trái và tìm Google Chrome trong cửa sổ bên phải.
- Nhấp chuột Google Chrome và bấm vào Gỡ cài đặt cái nút.
- Nhấp chuột Gỡ cài đặt nút một lần nữa và đánh dấu Cũng xóa dữ liệu duyệt web của bạn trong cửa sổ Gỡ cài đặt Google Chrome.
- Nhấp chuột Gỡ cài đặt để bắt đầu xóa Chrome khỏi máy tính Windows 10 của bạn.
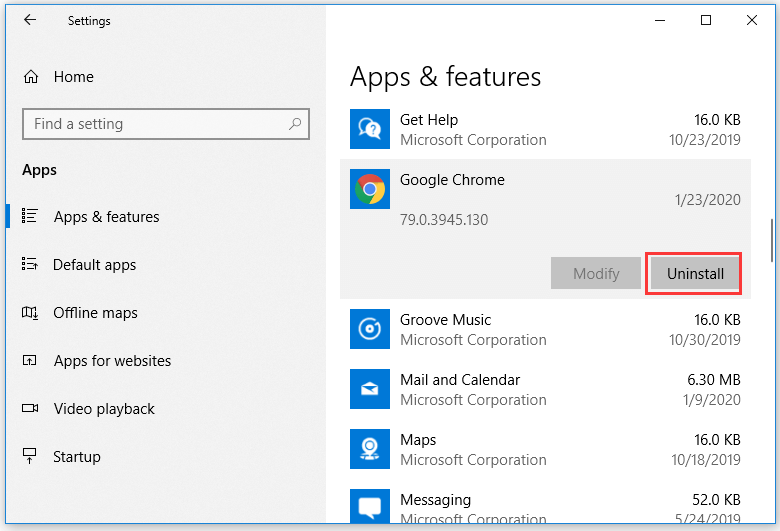
Cách 2. Gỡ cài đặt Chrome khỏi Bảng điều khiển
- Bạn có thể nhấn Windows + R , kiểu cpl trong cửa sổ Run và nhấn Enter để mở Chương trình và các tính năng cửa sổ.
- Tìm Google Chrome trong danh sách và nhấp chuột phải vào nó để chọn Gỡ cài đặt để xóa Google Chrome khỏi máy tính Windows 10 của bạn.
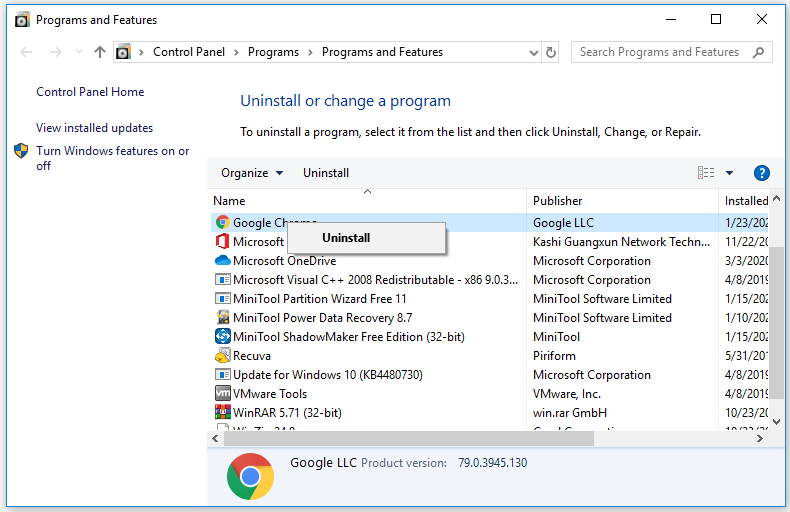
Phần kết luận
Bài đăng này giới thiệu 4 giải pháp giúp bạn khắc phục lỗi không thể gỡ cài đặt Chrome Windows 10 và cung cấp 2 cách cho phép bạn gỡ cài đặt Google Chrome khỏi máy tính Windows của mình. Hy vọng nó giúp.



![Phím Return là gì và nó nằm ở đâu trên bàn phím của tôi? [Tin tức MiniTool]](https://gov-civil-setubal.pt/img/minitool-news-center/70/what-is-return-key.png)
![Đã sửa: Hãy đợi một vài giây và thử cắt hoặc sao chép lại trong Excel [Tin tức MiniTool]](https://gov-civil-setubal.pt/img/minitool-news-center/97/fixed-wait-few-seconds.jpg)

![Cách khắc phục sự cố “Windows Driver Foundation High CPU” [Tin tức về MiniTool]](https://gov-civil-setubal.pt/img/minitool-news-center/67/how-fix-windows-driver-foundation-high-cpu-issue.jpg)
![Giải quyết việc thiết bị của bạn bị thiếu các bản sửa lỗi quan trọng về bảo mật và chất lượng [Mẹo MiniTool]](https://gov-civil-setubal.pt/img/backup-tips/59/solve-your-device-is-missing-important-security.jpg)



![6 cách để Windows Shell Common DLL ngừng hoạt động [Tin tức MiniTool]](https://gov-civil-setubal.pt/img/minitool-news-center/62/6-ways-windows-shell-common-dll-has-stopped-working.png)
![SharePoint là gì? Làm thế nào để tải xuống Microsoft SharePoint? [Mẹo MiniTool]](https://gov-civil-setubal.pt/img/news/67/what-s-sharepoint-how-to-download-microsoft-sharepoint-minitool-tips-1.png)
![Đã sửa! Tìm kiếm không thành công khi Chrome kiểm tra phần mềm có hại [MiniTool News]](https://gov-civil-setubal.pt/img/minitool-news-center/25/fixed-search-failed-when-chrome-checking.jpg)





