Cách tối ưu hóa ổ cứng để chơi game trên Windows | Hướng dẫn đầy đủ
How To Optimize Hard Drive For Gaming On Windows Full Guide
Tối ưu hóa đĩa cứng rất quan trọng để cải thiện hiệu suất trò chơi. Ở đây trong hướng dẫn toàn diện này về Công cụ nhỏ , chúng tôi sẽ cung cấp cho bạn những lời khuyên hiệu quả nhất về cách tối ưu hóa ổ cứng để chơi game trong Windows 10/11.Tầm quan trọng của việc tối ưu hóa đĩa cứng để cải thiện hiệu suất trò chơi
Phần cứng máy tính, trình điều khiển thiết bị, phiên bản hệ điều hành, tốc độ mạng, hiệu suất card đồ họa, v.v. đều là những yếu tố quan trọng ảnh hưởng đến hiệu suất trò chơi. Ngoài ra, đĩa cứng máy tính có tác động đáng kể đến hiệu suất trò chơi. Làm cách nào bạn có thể cải thiện trải nghiệm chơi trò chơi của mình bằng cách tối ưu hóa ổ cứng?
- Tốc độ tải game nhanh hơn: Tối ưu hóa ổ cứng có thể giảm đáng kể thời gian tải trò chơi, đặc biệt đối với các trò chơi đòi hỏi nhiều tính toán.
- Giảm độ trễ và độ trễ của trò chơi: Tối ưu hóa ổ cứng giúp tăng tốc độ đọc dữ liệu, giảm thời gian truy cập ngẫu nhiên và giảm mức sử dụng tài nguyên ổ đĩa, cho phép trò chơi phản hồi yêu cầu nhanh hơn, từ đó cải thiện vấn đề lag game.
Nói một cách dễ hiểu, điều quan trọng là phải tối ưu hóa ổ cứng của bạn để có trải nghiệm chơi game tốt hơn. Nhưng làm thế nào để tối ưu hóa ổ cứng để chơi game? Dưới đây là một số lời khuyên thiết thực.
Xem thêm: Cách tối ưu hóa PC của bạn để chơi game trên Windows 11
Cách tối ưu hóa ổ cứng để chơi game Windows 10/11
Mẹo 1. Chạy Disk Cleanup
Giữ đĩa cứng của bạn sạch sẽ bằng cách chạy Disk Cleanup là một cách quan trọng để cải thiện hiệu suất ổ cứng và trò chơi. Công cụ Disk Cleanup có thể giúp bạn xóa các tệp tạm thời không cần thiết, tệp bộ đệm Internet, tệp chương trình, v.v.
Bước 1. Trong hộp tìm kiếm của Windows, nhập Dọn dẹp đĩa và nhấp vào nó để mở nó.
Bước 2. Chọn ổ đĩa bạn muốn dọn dẹp và nhấp vào ĐƯỢC RỒI .
Bước 3. Chọn các tệp không cần thiết như Tệp chương trình đã tải xuống , Tệp Internet tạm thời , v.v., rồi bấm vào ĐƯỢC RỒI cái nút. Trong cửa sổ mới, chọn Đúng xác nhận. Nhìn thấy Những gì an toàn để xóa trong Disk Cleanup .
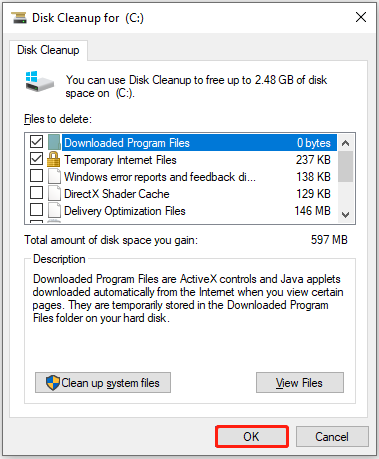
Đọc thêm:
Nếu bạn xóa nhầm các tệp quan trọng bằng cách sử dụng Disk Cleanup, bạn có thể sử dụng Phục hồi dữ liệu nguồn MiniTool để khôi phục các tập tin đã xóa. Là một phần mềm khôi phục dữ liệu tất cả trong một, nó có hiệu quả trong việc khôi phục hầu hết tất cả các loại tệp, bao gồm tài liệu, hình ảnh, video, tệp âm thanh, v.v. Bạn có thể tải xuống phiên bản miễn phí để khôi phục 1 GB tệp miễn phí.
Phục hồi dữ liệu điện MiniTool miễn phí Bấm chuột để tải xuống 100% Sạch sẽ & An toàn
Mẹo 2. Thực hiện chống phân mảnh đĩa
Chống phân mảnh đĩa là quá trình sắp xếp lại dữ liệu trên đĩa để việc ghi và đọc dữ liệu trở nên hiệu quả hơn. Hơn nữa, chống phân mảnh đĩa còn giúp bảo vệ đĩa và kéo dài tuổi thọ của nó. Tại đây bạn có thể xem cách thực hiện chống phân mảnh ổ đĩa.
Lời khuyên: Chống phân mảnh đĩa chỉ phù hợp với ổ cứng. Không chống phân mảnh ổ SSD của bạn. Đọc Bạn có nên chống phân mảnh SSD không để biết thêm thông tin.Bước 1. Trong File Explorer, đi tới Máy tính này phần, nhấp chuột phải vào ổ cứng mục tiêu và chọn Của cải .
Bước 2. Dưới Công cụ tab, hãy nhấp vào Tối ưu hóa cái nút.
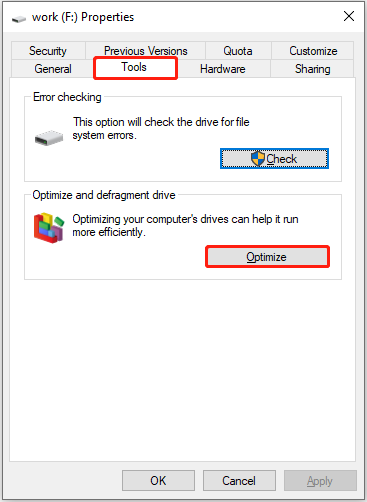
Bước 3. Chọn ổ đĩa bạn muốn chống phân mảnh và nhấp vào Tối ưu hóa cái nút.
Lời khuyên: Ngoài ra, bạn có thể sử dụng công cụ tinh chỉnh PC chuyên nghiệp, Tăng cường hệ thống MiniTool , ĐẾN chống phân mảnh ổ cứng . Công cụ này được sử dụng miễn phí trong 15 ngày.Bản dùng thử tăng cường hệ thống MiniTool Bấm chuột để tải xuống 100% Sạch sẽ & An toàn
Mẹo 3. Phân bổ thêm dung lượng cho đĩa trò chơi
Nếu trò chơi được cài đặt trên ổ cứng không đủ dung lượng lưu trữ trống, điều đó có thể ảnh hưởng đến tốc độ tải và độ mượt của trò chơi. Vì vậy, cần phải phân bổ thêm dung lượng trống trên ổ cứng nơi cài đặt trò chơi của bạn.
Nếu ổ cứng mục tiêu bạn muốn mở rộng có dung lượng trống liền kề chưa được phân bổ, bạn có thể sử dụng Mở rộng âm lượng trong Quản lý đĩa để phân bổ thêm dung lượng cho nó. Nếu không, bạn cần sử dụng trình quản lý phân vùng chuyên nghiệp của bên thứ ba như Trình hướng dẫn phân vùng MiniTool để mở rộng ổ cứng.
Mẹo 4. Nâng cấp ổ cứng HDD lên SSD
Nói chung, tốc độ đọc và ghi của ổ cứng thể rắn nhanh hơn nhiều so với ổ cứng cơ học. Vì vậy, ngoài những biện pháp trên về cách tối ưu hóa ổ cứng HDD cho việc chơi game, bạn có thể cân nhắc việc thay thế ổ cứng HDD bằng ổ SSD để tối đa hóa tốc độ tải dữ liệu game.
Để tránh mất dữ liệu do thay ổ cứng, bạn có thể sao chép ổ cứng vào SSD để sao chép tất cả các phân vùng và dữ liệu từ cái cũ sang cái mới. Bạn nên sử dụng Trình hướng dẫn phân vùng MiniTool để giúp bạn sao chép đĩa. Lưu ý rằng phần mềm này không hỗ trợ sao chép đĩa hệ thống miễn phí.
Trình hướng dẫn phân vùng MiniTool miễn phí Bấm chuột để tải xuống 100% Sạch sẽ & An toàn
Sau khi sao chép đĩa, bạn có thể tìm kiếm các hướng dẫn chính thức trực tuyến hoặc nhờ chuyên gia phần cứng máy tính giúp bạn tháo và cài đặt đĩa.
Dòng dưới cùng
Tóm lại, đây là hướng dẫn cách tối ưu hóa ổ cứng để chơi game. Các phương pháp hữu ích bao gồm chạy Disk Cleanup, chống phân mảnh ổ cứng, mở rộng phân vùng ổ đĩa và nâng cấp ổ đĩa. Hy vọng bạn có thể tận hưởng trải nghiệm chơi game mượt mà hơn sau khi thử các phương pháp trên.
Nếu bạn gặp bất kỳ vấn đề nào khi sử dụng phần mềm MiniTool, vui lòng cho chúng tôi biết qua [email được bảo vệ] .
![SSD của bạn chạy chậm trên Windows 10, Cách tăng tốc [Mẹo MiniTool]](https://gov-civil-setubal.pt/img/data-recovery-tips/27/your-ssd-runs-slow-windows-10.jpg)


![[Đã giải quyết] Làm cách nào để kiểm tra danh sách bạn bè PSN trên các thiết bị khác nhau?](https://gov-civil-setubal.pt/img/news/66/how-check-psn-friends-list-different-devices.png)




![[Đã giải quyết] Mã lỗi Valorant Val 9 trên Windows 10/11 [Mẹo MiniTool]](https://gov-civil-setubal.pt/img/news/83/solved-valorant-error-code-val-9-on-windows-10/11-minitool-tips-1.png)



![Làm thế nào để Bỏ qua Tài khoản Microsoft Thiết lập Windows 10? Nhận đường! [Tin tức MiniTool]](https://gov-civil-setubal.pt/img/minitool-news-center/51/how-bypass-microsoft-account-windows-10-setup.png)
![Đây là cách khắc phục NordVPN không kết nối trong Windows 10! [Tin tức MiniTool]](https://gov-civil-setubal.pt/img/minitool-news-center/91/here-is-how-fix-nordvpn-not-connecting-windows-10.png)





