Không có âm thanh sau khi sao chép ổ cứng sang SSD trên Windows 10 11 – Cách khắc phục tốt nhất!
No Audio After Cloning Hdd To Ssd On Windows 10 11 Best Fixes
Không có âm thanh sau khi sao chép HDD sang SSD có thể xuất hiện, khiến bạn bực bội. Vậy làm cách nào để giải quyết vấn đề âm thanh không hoạt động? Công cụ nhỏ sẽ giúp đi sâu vào vấn đề này và đưa ra một số giải pháp hiệu quả trong hướng dẫn toàn diện. Trong khi đó, một phần mềm nhân bản khác được giới thiệu.SSD nhân bản không có âm thanh
Nhân bản ổ cứng sang SSD sẽ hợp lý nếu bạn cố gắng nâng cấp ổ cứng cũ của mình lên ổ cứng thể rắn để khởi động nhanh hơn và hiệu suất tốt hơn. Trong hầu hết các trường hợp, PC của bạn sẽ chạy bình thường trên ổ SSD mới.
Tuy nhiên, một số vấn đề đôi khi xảy ra sau khi sao chép sang SSD vì một số lý do nhất định, chẳng hạn như ổ đĩa nhân bản không khởi động được , mã lỗi 0xc000000e sau khi sao chép, thiết bị khởi động không thể truy cập sau khi sao chép, v.v. Hôm nay chúng ta sẽ tập trung vào một vấn đề khác – không có âm thanh sau khi sao chép ổ cứng HDD sang SSD.
Theo người dùng trên diễn đàn, mọi thứ đều hoạt động tốt trên SSD mới ngoại trừ âm thanh. Trước khi nhân bản, không có vấn đề về âm thanh trên ổ cứng gốc. Nó không phải là một vấn đề phần cứng. Có khả năng việc không có âm thanh sau khi nâng cấp SSD có thể xuất phát từ vấn đề trình điều khiển. Trong phần sau, chúng ta sẽ đi sâu vào cách khắc phục sự cố âm thanh không hoạt động.
Cách khắc phục 1: Chạy Trình khắc phục sự cố âm thanh
Windows 11/10 đi kèm với trình khắc phục sự cố để phát hiện và khắc phục các sự cố âm thanh. Khi gặp vấn đề về âm thanh không hoạt động sau khi sao chép sang SSD, hãy chạy trình khắc phục sự cố này và nó sẽ khắc phục sự cố cho bạn.
Để làm như vậy:
Bước 1: Mở Cài đặt sử dụng Thắng + tôi các phím trên bàn phím của bạn.
Bước 2: Trong Windows 10, điều hướng đến Cập nhật & Bảo mật > Khắc phục sự cố > Trình khắc phục sự cố bổ sung . Sau đó, xác định vị trí Đang phát âm thanh và đánh Chạy trình khắc phục sự cố để bắt đầu khắc phục sự cố khi phát âm thanh.

Trong Windows 11, hãy chuyển đến Hệ thống > Khắc phục sự cố > Trình khắc phục sự cố khác , và nhấp vào Chạy nút bên cạnh Âm thanh .
Cũng đọc: Giải pháp cho đầu ra kỹ thuật số Realtek Không có vấn đề về âm thanh
Cách 2: Cập nhật hoặc cài đặt lại Driver âm thanh
Bạn phải luôn đảm bảo trình điều khiển âm thanh của mình được cập nhật. Nếu PC của bạn sử dụng trình điều khiển không tương thích, bị hỏng hoặc lỗi thời, bạn có thể gặp phải vấn đề khó chịu là không có âm thanh sau khi sao chép ổ cứng sang SSD. Để giải quyết vấn đề này, hãy thực hiện các bước sau:
Bước 1: Click chuột phải vào Bắt đầu nhấn nút và chọn Trình quản lý thiết bị .
Bước 2: Mở rộng Bộ điều khiển âm thanh, video và trò chơi , nhấp chuột phải vào âm thanh của bạn và chọn Cập nhật trình điều khiển .
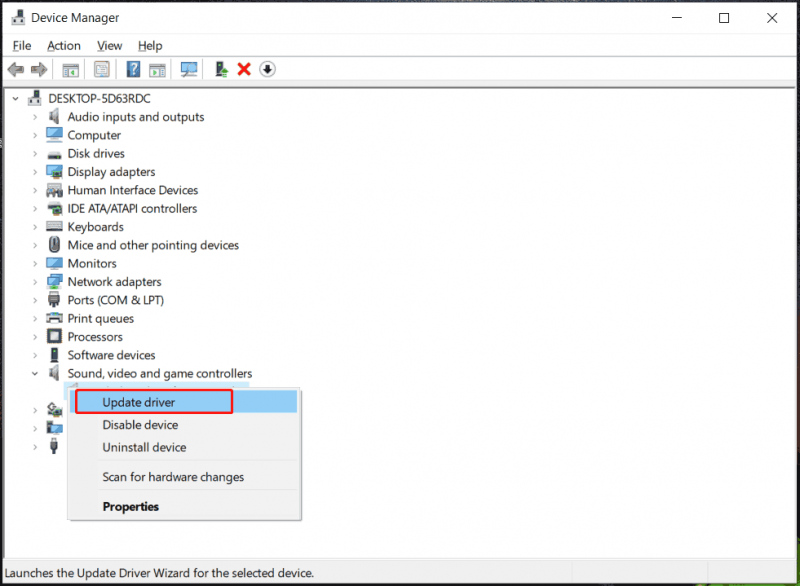
Bước 3: Tự động tìm kiếm driver tốt nhất hiện có và cài đặt trên PC.
Bước 4: Nếu cập nhật driver không giải quyết được vấn đề không có âm thanh sau khi nâng cấp SSD, hãy chọn Gỡ cài đặt thiết bị và khởi động lại máy thì driver sẽ tự động cài đặt lại.
Cách khắc phục 3: Khởi động lại dịch vụ âm thanh của Windows
Dịch vụ âm thanh có thể không được đặt chính xác, dẫn đến âm thanh không hoạt động sau khi sao chép sang SSD. Hãy kiểm tra nó bằng cách thực hiện các bước sau:
Bước 1: Nhập dịch vụ vào hộp tìm kiếm và nhấn Đi vào .
Bước 2: Click chuột phải vào Âm thanh Windows và chọn Khởi động lại .
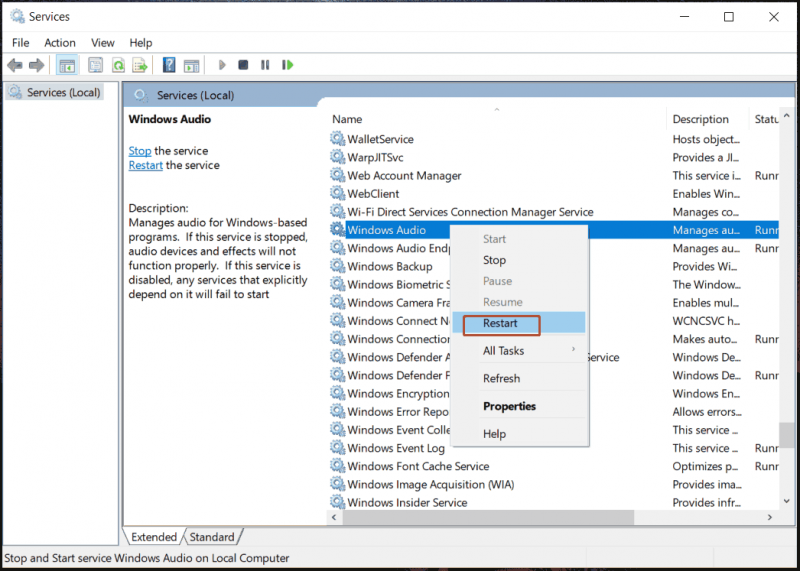
Bước 3: Thực hiện tương tự với Trình tạo điểm cuối âm thanh của Windows dịch vụ.
Lời khuyên: Đây là các bản sửa lỗi phổ biến để giải quyết vấn đề âm thanh không hoạt động sau khi sao chép sang SSD. Ngoài ra, bạn có thể thử một số cách khác trong trường hợp xảy ra sự cố âm thanh và đây là bài đăng liên quan - Làm cách nào để khắc phục lỗi không có âm thanh trên Windows 11? Dưới đây là 5 cách .Chạy MiniTool ShadowMaker để sao chép lại ổ cứng sang SSD
Trong trường hợp không cái nào trong số chúng hoạt động, chúng tôi thực sự khuyên bạn nên sử dụng một phần mềm sao chép khác để sao chép ổ cứng của bạn vì sự cố có thể liên quan đến phần mềm bạn đã sử dụng. MiniTool ShadowMaker, phần mềm sao lưu tốt nhất và phần mềm sao chép ổ đĩa cho Windows 11/10/8/7, tạo điều kiện sao lưu các tệp, thư mục, ổ đĩa, phân vùng & phân vùng của bạn cũng như sao chép ổ cứng sang ổ cứng khác.
Trong việc sao chép ổ cứng sang SSD và di chuyển Windows sang ổ đĩa khác , MiniTool ShadowMaker đóng một vai trò quan trọng. Nếu ổ SSD nhân bản không có âm thanh trên PC, hãy thử sao chép lại ổ cứng HDD.
Bản dùng thử MiniTool ShadowMaker Bấm để tải xuống 100% Sạch sẽ & An toàn
Bước 1: Kết nối ổ SSD của bạn với máy tính và khởi chạy MiniTool ShadowMaker Trial Edition.
Bước 2: Di chuyển tới Công cụ tab và nhấp vào Sao chép đĩa .
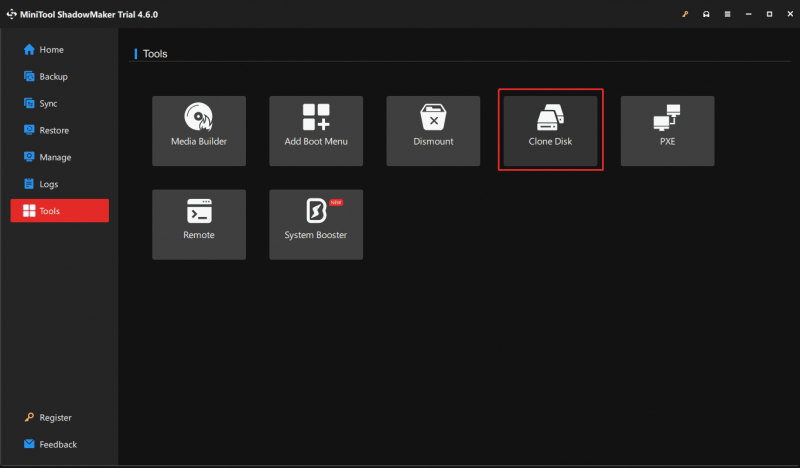
Bước 3: Chọn ổ HDD cũ làm ổ nguồn và SSD làm ổ đích. Sau đó, bắt đầu nhân bản.
Lời khuyên: Để thực hiện một nhân bản theo ngành , đi tới Tùy chọn > Chế độ sao chép đĩa và đánh dấu Bản sao theo ngành , sau đó nhấp vào ĐƯỢC RỒI . Ngoài ra, khi sao chép đĩa hệ thống, bạn phải đăng ký phần mềm này và sau đó tiếp tục quá trình sao chép.Sự kết thúc
Đó là tất cả thông tin về những việc cần làm khi gặp sự cố không có âm thanh sau khi sao chép ổ cứng sang SSD. Làm theo hướng dẫn để khắc phục nó. Nếu không, hãy chạy MiniTool ShadowMaker để sao chép lại đĩa của bạn một cách hiệu quả.
Bản dùng thử MiniTool ShadowMaker Bấm để tải xuống 100% Sạch sẽ & An toàn

![Microsoft Edge có đang chạy trong nền không? Hãy thử các giải pháp này! [Tin tức MiniTool]](https://gov-civil-setubal.pt/img/minitool-news-center/77/is-microsoft-edge-running-background.png)








![Cách khôi phục tập tin sau khi khôi phục cài đặt gốc cho máy tính xách tay [Mẹo MiniTool]](https://gov-civil-setubal.pt/img/data-recovery-tips/13/how-recover-files-after-factory-reset-laptop.jpg)

![Làm thế nào để sửa lỗi Call of Duty Vanguard Dev 10323 Windows 10/11? [Mẹo MiniTool]](https://gov-civil-setubal.pt/img/news/53/how-to-fix-call-of-duty-vanguard-dev-error-10323-windows-10/11-minitool-tips-1.png)




![5 cách để không tìm thấy trình điều khiển thiết bị đã ký Windows 10/8/7 [MiniTool News]](https://gov-civil-setubal.pt/img/minitool-news-center/65/5-ways-no-signed-device-drivers-were-found-windows-10-8-7.png)

