Dưới đây là Cách sửa mã lỗi Valorant VAN 9001 trong Windows 11
Here S How Fix Valorant Error Code Van 9001 Windows 11
Nếu là người chơi Valorant, bạn có thể gặp phải lỗi Valorant TPM 2.0 – VAN9001 trong Windows 11. Sự cố này luôn xảy ra khiến bạn khó chịu. Làm cách nào để sửa mã lỗi Windows 11 Valorant TPM? MiniTool sẽ chỉ cho bạn một số phương pháp hữu ích trong bài đăng này và bây giờ chúng ta hãy cùng xem chúng.Trên trang này :TỪ 9001 Windows 11 có giá trị
Valorant là game bắn súng anh hùng góc nhìn thứ nhất miễn phí đến từ Riot Games. Nó tương thích với Microsoft Windows, bao gồm cả Windows 11/10/8/7 và trò chơi này được nhiều người chơi trên toàn thế giới ưa chuộng.
Tuy nhiên, khi bạn chơi trò chơi này trên Windows 11, một số vấn đề luôn xuất hiện, chẳng hạn như mã lỗi VAN 1067 , Giảm FPS có giá trị , v.v. Ngoài ra, bạn có thể gặp phải một lỗi Valorant Windows 11 phổ biến khác – VAN 9001. Đây là chủ đề chúng tôi sẽ tập trung ở đây.

Điều này là do Valorant bắt đầu thực thi cả TPM và Secure Boot trong Windows 11 để đảm bảo một nền tảng đáng tin cậy khi chơi trò chơi này. Valorant không hoạt động trên PC chạy Windows 11 không có TPM. Bạn có thể gặp phải lỗi Valorant TPM 2.0 này nếu Trusted Platform Module và Secure Boot không được bật.
Vậy thì làm cách nào để sửa mã lỗi VAN 9001? Giải pháp sẽ được giới thiệu ở phần sau. Chỉ cần thử chúng để giải quyết vấn đề của bạn.
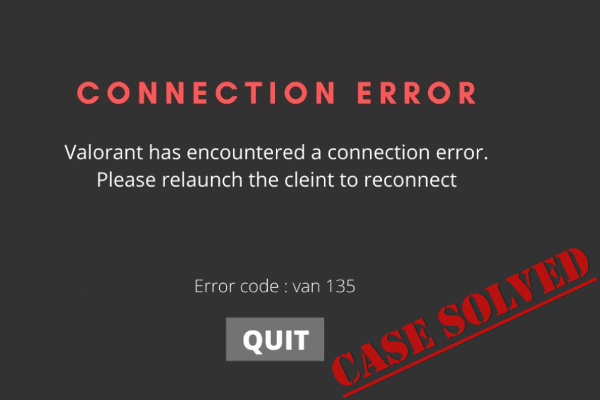 Cách Sửa Mã Lỗi VAN 135 Valorant? Hãy thử 4 cách!
Cách Sửa Mã Lỗi VAN 135 Valorant? Hãy thử 4 cách!Bạn phải làm gì nếu gặp mã lỗi VAN 135 khi chơi Valorant? Hãy thử nhiều cách để khắc phục lỗi kết nối này.
Đọc thêmSửa lỗi Valorant Error Code VAN 9001
Kích hoạt TPM 2.0 và Khởi động an toàn
Để chơi Valorant mà không gặp lỗi này trên Windows 11 Valorant TPM, điều đầu tiên bạn nên làm là kích hoạt TPM và Secure Boot.
Dựa trên các nhà sản xuất và máy tính khác nhau, quy trình này sẽ khác nhau một chút. Dưới đây là các bước bạn nên làm theo:
Bước 1: Khởi động lại PC chạy Windows 11 của bạn và nhấn nhanh một phím như DEL hoặc F2 để khởi động PC vào menu BIOS.
Bước 2: Trong BIOS, đảm bảo PC đang ở chế độ nâng cao.
Bước 3: Tìm TPM. Trên bộ xử lý Intel, TPM được gọi là PTT. Đối với bộ xử lý AMD, TPM được gọi là fTPM trong BIOS. Sau đó, kích hoạt nó.
Bước 4: Tiếp theo, hãy chuyển đến tùy chọn Secure Boot để tìm Secure Boot và kích hoạt nó. Lưu ý bạn nên thay đổi cài đặt Secure Boot từ tùy chỉnh sang tiêu chuẩn
Bước 5: Lưu tất cả các thay đổi và khởi động Windows 11 vào máy tính để bàn. Sau đó, bạn có thể chơi Valorant mà không gặp bất kỳ lỗi TPM nào.
Những bài viết liên quan:
- Windows 11 UEFI: Mọi thứ bạn nên biết đều có ở đây!
- Làm cách nào để kiểm tra xem PC của bạn có TPM cho Windows 11 không? Làm thế nào để kích hoạt nó?
Chỉnh sửa Trình chỉnh sửa chính sách nhóm
Theo người dùng, có một giải pháp khác để khắc phục mã lỗi Valorant VAN 9001 đó là kích hoạt Yêu cầu xác thực bổ sung khi khởi động . Hãy xem bạn nên làm gì.
Bước 1: Vào thanh tìm kiếm của Windows gõ Chỉnh sửa chính sách nhóm và nhấp vào kết quả để mở trình soạn thảo này.
Bước 2: Vào Cấu hình máy tính > Mẫu quản trị .
Bước 3: Nhấp vào Thành phần Windows và mở rộng Mã hóa ổ đĩa BitLocker .
Bước 4: Nhấp vào Ổ đĩa hệ điều hành và tìm Yêu cầu xác thực bổ sung khi khởi động từ phía bên phải.
Bước 5: Click đúp vào cài đặt này và chọn Đã bật trong cửa sổ bật lên. Đảm bảo hộp kiểm dành cho Cho phép BitLocker không có TPM tương thích (yêu cầu mật khẩu hoặc khóa khởi động trên ổ flash USB được đánh dấu.
Bước 6: Bấm vào Áp dụng và sau đó ĐƯỢC RỒI để lưu thay đổi.
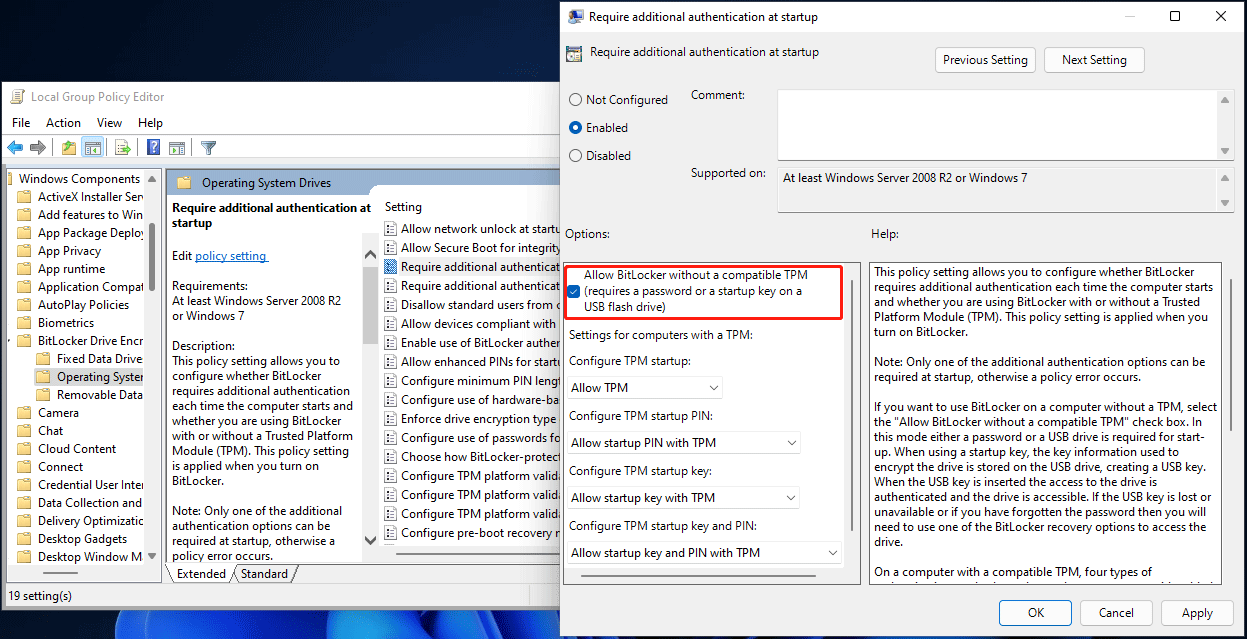
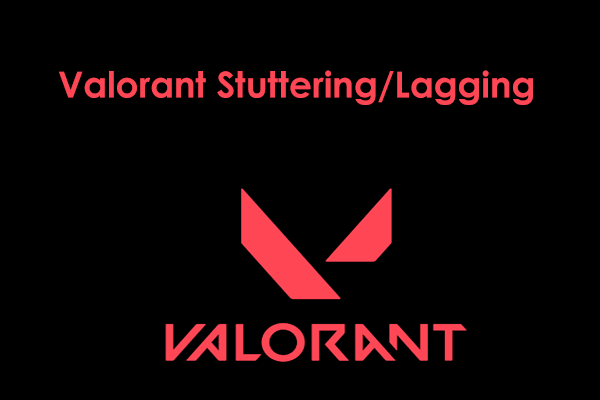 Tại sao Valorant bị giật/lag và cách khắc phục
Tại sao Valorant bị giật/lag và cách khắc phụcTại sao Valorant bị giật/lag trong Windows 11/10? Làm cách nào để khắc phục tình trạng nói lắp trong Valorant? Tìm lý do và giải pháp cho vấn đề trong bài đăng này.
Đọc thêmTừ cuối cùng
Sau khi đọc bài đăng này, bạn đã biết cách sửa mã lỗi Valorant VAN 9001 trong Windows 11. Nếu bạn cảm thấy khó chịu vì vấn đề này, hãy thử hai giải pháp này cùng một lúc để thoát khỏi rắc rối.



![4 giải pháp cho lỗi thư mục của bạn không thể chia sẻ Windows 10 [Tin tức MiniTool]](https://gov-civil-setubal.pt/img/minitool-news-center/97/4-solutions-error-your-folder-can-t-be-shared-windows-10.png)
![Bộ chuyển đổi USB sang HDMI là gì (Định nghĩa và Nguyên tắc hoạt động) [MiniTool Wiki]](https://gov-civil-setubal.pt/img/minitool-wiki-library/85/what-is-usb-hdmi-adapter-definition.jpg)








![Cách khắc phục: Thiếu tệp DLL trong Windows 10/8/7? (Đã giải quyết) [Mẹo MiniTool]](https://gov-civil-setubal.pt/img/data-recovery-tips/13/how-fix-missing-dll-files-windows-10-8-7.jpg)

![Làm thế nào để dừng quá trình Officebackgroundtaskhandler.exe Windows [Tin tức về MiniTool]](https://gov-civil-setubal.pt/img/minitool-news-center/27/how-stop-officebackgroundtaskhandler.png)


![Làm thế nào để thoát khỏi chuyển hướng tìm kiếm của Yahoo? [Đã giải quyết!]](https://gov-civil-setubal.pt/img/news/70/how-get-rid-yahoo-search-redirect.png)