Phương pháp xóa các tệp gần đây và vô hiệu hóa các mục gần đây trong Windows 10 [Tin tức MiniTool]
Methods Clear Recent Files Disable Recent Items Windows 10
Tóm lược :
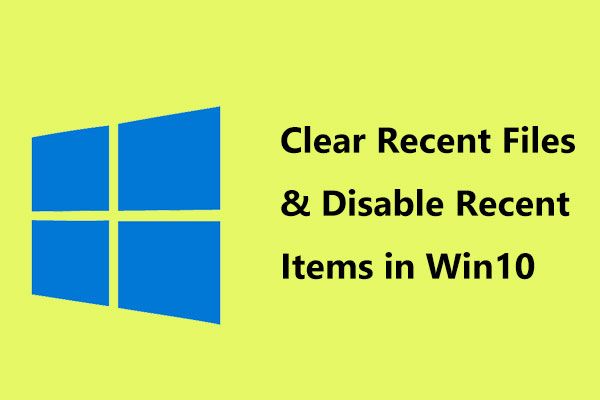
Có thể bạn đã nhận thấy rằng có một danh sách các tệp & thư mục mà bạn đã mở gần đây trong Windows 10 File Explorer hoặc thanh tác vụ. Bạn có thể nhanh chóng truy cập một số tệp rất hữu ích nhưng có thể bạn không thích tình huống này và cố gắng xóa các tệp gần đây trong Windows 10 và tắt các mục gần đây. Trong bài đăng này, MiniTool sẽ cung cấp một số tùy chọn dễ dàng cho bạn.
Windows hiển thị các mục gần đây
Khi bạn nhấp chuột phải vào biểu tượng ứng dụng trên thanh tác vụ, Windows sẽ hiển thị cho bạn danh sách các mục gần đây mà bạn đã mở bằng chương trình này. Ngoài ra, khi mở File Explorer của Windows 10, bạn sẽ tìm thấy các địa điểm thường xuyên truy cập và các tệp đã mở gần đây.
Điều này giúp bạn dễ dàng truy cập các tệp mà bạn sử dụng thường xuyên. Bằng cách này, bạn có thể truy cập các mục gần đây để chọn tệp bạn muốn sử dụng và quay trở lại công việc ngay lập tức thay vì đào sâu qua File Explorer.
Tuy nhiên, một số bạn không thích hiển thị các tệp hoặc ứng dụng gần đây và các địa điểm thường xuyên của mình vì quyền riêng tư. Bạn có thể xóa các tệp gần đây của Windows 10 hoặc tắt chúng.
Cách xóa các tệp gần đây trong Windows 10 thông qua File Explorer
Bước 1: Mở File Explorer, nhấp vào Tập tin và lựa chọn Thay đổi tùy chọn thư mục và tìm kiếm .
Bước 2: Dưới chung , nhấp vào Thông thoáng để xóa lịch sử File Explorer ngay lập tức.
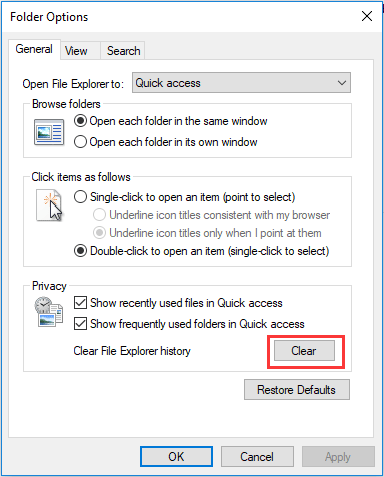
Cách này có thể dễ dàng giúp xóa các tệp gần đây khỏi Quick Access. Nhưng sẽ có một số tệp mới được thêm vào sau khi bạn sử dụng máy tính một thời gian và bạn cần xóa lại các tệp gần đây trong Windows 10.
Nếu bạn không muốn thực hiện lại công việc này, bạn có thể bỏ chọn hai tùy chọn sau - Hiển thị các tệp được sử dụng gần đây trong Truy cập nhanh và Hiển thị các thư mục thường dùng trong Truy cập nhanh .
 Tệp trong Windows 10 bị thiếu truy cập nhanh, cách tìm lại
Tệp trong Windows 10 bị thiếu truy cập nhanh, cách tìm lại Vấn đề –các tệp trong Windows 10 Quick Access bị thiếu - phát sinh với sự lan rộng của Win10. Nhưng đừng lo lắng, các biện pháp đối phó được đưa ra dưới đây.
Đọc thêmCách tắt các mục gần đây và địa điểm thường xuyên
Ngoài ra, một số mục gần đây có thể được xem trên thanh tác vụ, vậy làm cách nào để xóa chúng? Dưới đây là 3 phương pháp để bạn vô hiệu hóa chúng trong Windows 10.
Xóa các mục gần đây qua Cài đặt
Bước 1: Đi tới Cài đặt> Cá nhân hóa .
Bước 2: Nhấp vào Khởi đầu trong ngăn bên trái, sau đó chuyển tùy chọn - Hiển thị các mục đã mở gần đây trong Jump Lists on Start hoặc thanh tác vụ từ đầu đến cuối.

Bằng cách này, tất cả các mục gần đây sẽ bị xóa. Tất nhiên, mọi thứ mà bạn đã ghim rõ ràng sẽ vẫn được giữ. Nhưng, cách không thể tắt các mục gần đây và địa điểm thường xuyên cho tất cả người dùng. Để đạt được mục tiêu này, hãy sử dụng hai phương pháp tiếp theo.
Xóa các tệp gần đây trên Windows 10 thông qua chính sách nhóm
Bước 1: Tìm kiếm gpedit.msc trong hộp tìm kiếm và nhấn Đi vào mở Trình chỉnh sửa chính sách nhóm cục bộ .
Bước 2: Điều hướng đến Cấu hình người dùng> Mẫu quản trị> Menu Bắt đầu và Thanh tác vụ .
Bước 3: Trong bảng bên phải, nhấp đúp vào Không giữ lịch sử của các tài liệu đã mở gần đây và kiểm tra Đã bật Lựa chọn.
Bước 4: Nhấp vào đồng ý . Để thay đổi có hiệu lực, hãy khởi động lại máy tính của bạn.
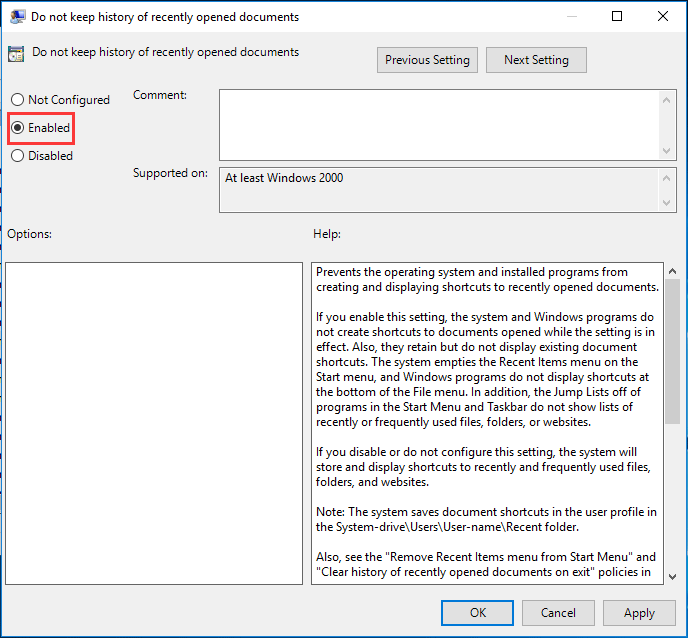
Tắt các mục gần đây và địa điểm thường xuyên qua Windows Registry
Nếu bạn đang sử dụng Windows 10 Home Edition và muốn tắt các mục gần đây và địa điểm thường xuyên cho tất cả người dùng, bạn có thể thực hiện với Windows Registry.
Tiền boa: Trước khi làm, bạn nên sao lưu khóa đăng ký trước hết vì một thao tác chính xác với Registry có thể khiến hệ thống gặp sự cố.Bước 1: Mở Chạy cửa sổ bằng cách nhấn Thắng + R phím, loại regedit.exe và bấm vào đồng ý .
Bước 2: Đi tới Máy tính HKEY_LOCAL_MACHINE SOFTWARE Microsoft Windows CurrentVersion Policies Explorer .
Bước 3: Nhấp đúp vào phím - NoRecentDocsHistory và thay đổi dữ liệu giá trị thành 1 .
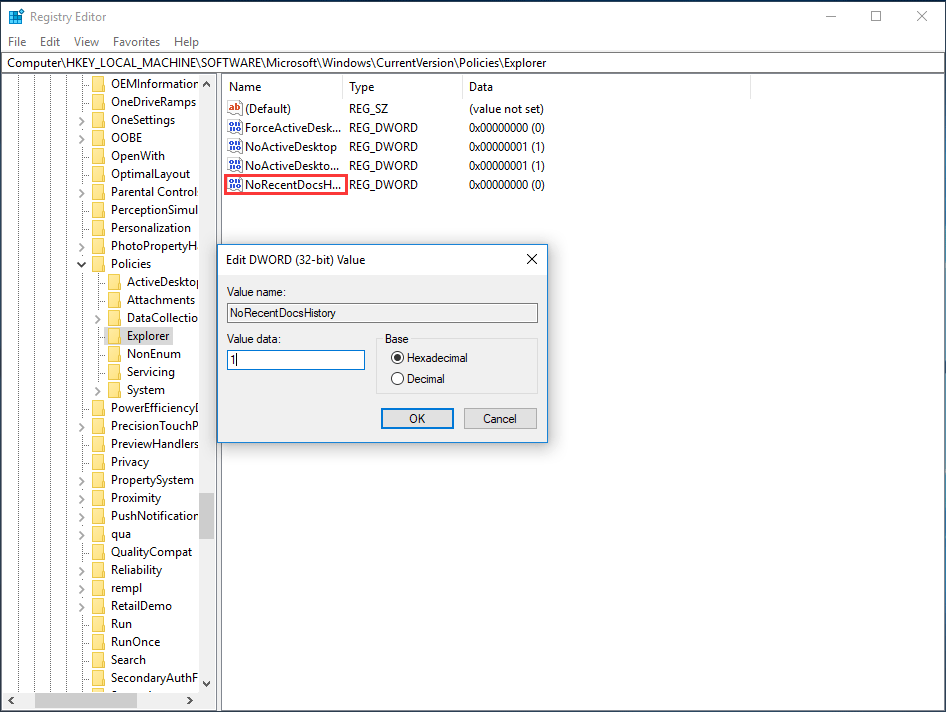
Kết thúc
Sau khi đọc bài đăng này, bạn đã biết cách xóa các tệp gần đây trong Windows 10 và cách tắt các mục gần đây. Chỉ cần thử các phương pháp trên dựa trên nhu cầu thực tế của bạn.
![Làm cách nào để hiển thị màn hình nền trên máy tính Mac của bạn? [Đã giải quyết!]](https://gov-civil-setubal.pt/img/news/06/how-show-desktop-your-mac-computer.jpg)



![RAM kênh đôi là gì? Đây là Hướng dẫn đầy đủ [MiniTool Wiki]](https://gov-civil-setubal.pt/img/minitool-wiki-library/11/what-is-dual-channel-ram.jpg)
![[SOLVED] Không định dạng được Windows Ext4? - Giải pháp là đây! [Mẹo MiniTool]](https://gov-civil-setubal.pt/img/disk-partition-tips/76/failed-format-ext4-windows.jpg)
![Đã giải quyết! - Làm thế nào để sửa lỗi Steam Remote Play không hoạt động? [Tin tức MiniTool]](https://gov-civil-setubal.pt/img/minitool-news-center/23/solved-how-fix-steam-remote-play-not-working.png)


![Làm cách nào để khôi phục thẻ SD RAW hiệu quả [Mẹo MiniTool]](https://gov-civil-setubal.pt/img/data-recovery-tips/70/how-do-i-do-sd-card-raw-recovery-effectively.jpg)

![Cách sao lưu và khôi phục sổ đăng ký trong Windows 10 [Mẹo MiniTool]](https://gov-civil-setubal.pt/img/data-recovery-tips/10/how-backup-restore-registry-windows-10.jpg)
![7 cách đáng tin cậy để tắt BitLocker Windows 10 [Tin tức về MiniTool]](https://gov-civil-setubal.pt/img/minitool-news-center/22/7-reliable-ways-disable-bitlocker-windows-10.png)





![Khắc phục: Ổ đĩa nơi cài đặt Windows bị khóa (6 cách) [Mẹo MiniTool]](https://gov-civil-setubal.pt/img/disk-partition-tips/47/fix-drive-where-windows-is-installed-is-locked.jpg)
![Các bản sửa lỗi tốt nhất để sao chép và dán không hoạt động trên máy tính của bạn [Tin tức MiniTool]](https://gov-civil-setubal.pt/img/minitool-news-center/02/best-fixes-copy.png)