Phải làm gì nếu Remote Desktop không thể xác minh danh tính? Thử cái này
What To Do If Remote Desktop Cannot Verify The Identity Try This
Bạn có thể sử dụng công cụ máy tính từ xa trong Windows để truy cập máy tính trong môi trường khác. Tuy nhiên, bạn có thể gặp lỗi khi kết nối với máy tính từ xa, chẳng hạn như máy tính từ xa không thể xác minh danh tính của máy tính từ xa. Bạn có thể đọc bài viết này trên Công cụ nhỏ để giải quyết lỗi này.các cửa sổ Máy tính để bàn từ xa cho phép bạn truy cập máy tính để bàn từ xa. Nó làm tăng năng suất và loại bỏ những hạn chế về không gian. Tuy nhiên, một lỗi sẽ khiến bạn không thể kết nối thành công với máy tính từ xa. Nhiều người báo cáo một lỗi rằng máy tính từ xa không thể xác minh danh tính của máy tính từ xa vì có sự khác biệt về ngày giờ giữa máy tính của bạn và máy tính từ xa. Để giải quyết vấn đề này và truy cập máy tính từ xa, hãy đọc và thử các cách giải quyết sau.
Lời khuyên: MiniTool Power Data Recovery là một công cụ mạnh mẽ phần mềm khôi phục tập tin , được phát triển bởi MiniTool Software. Nó có thể khôi phục tập tin từ ổ đĩa mạng , SSD, ổ flash USB, thẻ SD, v.v. Nếu cần, bạn có thể lấy Phục hồi dữ liệu điện MiniTool miễn phí để quét và khôi phục 1GB tệp miễn phí.
Phục hồi dữ liệu điện MiniTool miễn phí Bấm chuột để tải xuống 100% Sạch sẽ & An toàn
Phương pháp 1: Đồng bộ hóa cài đặt ngày và giờ
Như thông báo lỗi nêu rõ, các cài đặt ngày và giờ khác nhau có thể dẫn đến kết nối máy tính từ xa không thành công. Bạn cần đảm bảo ngày và giờ nhất quán trên máy tính cục bộ và máy tính từ xa. Đi tới Cài đặt Windows để thay đổi thời gian và ngày , sau đó thử kết nối lại.
Phương pháp 2: Xác minh cài đặt DNS
DNS , Hệ thống tên miền, là một hệ thống được sử dụng để chuyển đổi tên miền thành địa chỉ IP, cho phép bạn truy cập các trang web dễ dàng hơn. Khi bạn cố gắng truy cập các trang web hoặc kết nối với máy tính từ xa, máy chủ sẽ kiểm tra DNS để tìm địa chỉ IP. Do đó, nếu máy chủ DNS không hoạt động bình thường thì sẽ xảy ra lỗi RDP. Các bước sau đây sẽ hướng dẫn bạn cách kiểm tra cài đặt DNS.
Bước 1: Click chuột phải vào biểu tượng Windows ở góc trái và chọn Windows PowerShell (Quản trị viên) .
Bước 2: Gõ nslookup server_name DNSTên máy chủ va đanh Đi vào để chạy lệnh này. Bạn cần thay đổi server_name và DNSServername thành thông tin xác thực phù hợp.
Nếu lệnh không đưa ra phản hồi, bạn nên xem xét liệu máy chủ DNS có hoạt động bình thường hay không. thay đổi địa chỉ máy chủ DNS .
Ngoài ra, nếu bạn có thể truy cập vật lý vào máy tính từ xa, bạn nên kiểm tra xem máy tính từ xa có chứa nhiều bộ điều hợp mạng hay không. Lỗi máy tính từ xa không thể xác minh danh tính có thể xảy ra do bộ điều hợp mạng bị lỗi. Bạn có thể xóa các bộ điều hợp không cần thiết và kết nối đúng bộ điều hợp để xem lỗi này có được giải quyết hay không.
Phương pháp 3: Cấu hình lớp bảo mật máy tính từ xa
Lớp bảo mật đảm bảo liên lạc an toàn giữa máy chủ và máy tính từ xa. Nếu bạn bật chính sách này, sẽ không có xác thực nào được thực hiện đối với máy chủ, điều này có thể giúp giải quyết vấn đề này.
Bước 1: Nhấn Thắng + R để mở cửa sổ Chạy.
Bước 2: Nhập gpedit.msc va đanh Đi vào để mở Trình chỉnh sửa chính sách nhóm cục bộ.
Bước 3: Điều hướng đến cấu hình máy tính > mẫu hành chính > Thành phần Windows > Dịch vụ máy tính từ xa > Phiên máy tính từ xa Hos t > Bảo vệ . Ở bảng bên phải, tìm và nhấp đúp vào Yêu cầu sử dụng lớp bảo mật cụ thể cho các kết nối từ xa (RDP) chính sách.
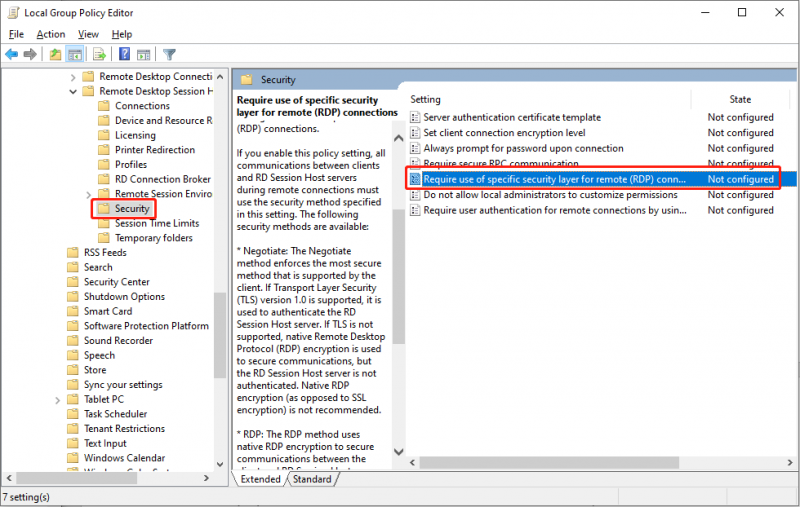
Bước 4: Chọn Đã bật và chọn RDP trong phần Lớp bảo mật.
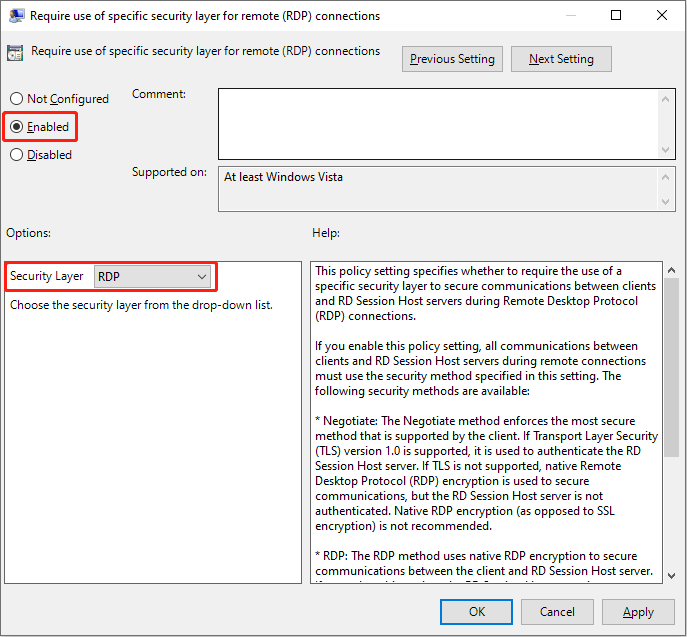
Bước 5: Nhấp vào Áp dụng > ĐƯỢC RỒI theo thứ tự.
Phương pháp 4: Kiểm tra bản cập nhật mới nhất của Windows
Trong một số trường hợp, lỗi RDP này xảy ra do các bản cập nhật Windows. Nếu lỗi này xảy ra sau khi bạn cập nhật Windows, bạn có thể thử gỡ cài đặt bản cập nhật Windows. Một số bản cập nhật không tương thích với cài đặt hiện tại hoặc cài đặt đã sửa đổi, dẫn đến nhiều vấn đề khác nhau.
Dòng dưới cùng
Đây là tất cả về cách khắc phục danh tính của máy tính từ xa không thể xác minh được. Hy vọng bốn phương pháp trên có thể mang lại cho bạn cảm hứng nào đó.


![Nhận được lỗi “Fix Apps That Are Blurry” trong Windows 10? Sửa nó! [Tin tức MiniTool]](https://gov-civil-setubal.pt/img/minitool-news-center/14/get-fix-apps-that-are-blurry-error-windows-10.jpg)
![Các ISO đã cập nhật cho Người dùng Windows 11 và 10 [TẢI XUỐNG]](https://gov-civil-setubal.pt/img/news/DE/updated-isos-for-windows-11-and-10-users-download-1.png)
![Thư viện không hiển thị hình ảnh thẻ SD! Làm thế nào để sửa chữa nó? [Mẹo MiniTool]](https://gov-civil-setubal.pt/img/data-recovery-tips/08/gallery-not-showing-sd-card-pictures.jpg)

![Cách khắc phục Google Tìm kiếm không hoạt động trên Android / Chrome [Tin tức MiniTool]](https://gov-civil-setubal.pt/img/minitool-news-center/33/how-fix-google-search-not-working-android-chrome.png)
![Các bản sửa lỗi cho bản cập nhật Windows 7/10 Giữ cài đặt các bản cập nhật giống nhau [MiniTool News]](https://gov-civil-setubal.pt/img/minitool-news-center/26/fixes-windows-7-10-update-keeps-installing-same-updates.png)


![Bạn muốn thực hiện chẩn đoán Asus? Sử dụng Công cụ chẩn đoán máy tính xách tay Asus! [Mẹo MiniTool]](https://gov-civil-setubal.pt/img/backup-tips/88/want-do-an-asus-diagnosis.png)
![[Đã sửa] VMware: Cần hợp nhất đĩa máy ảo](https://gov-civil-setubal.pt/img/partition-disk/16/vmware-virtual-machine-disks-consolidation-is-needed.png)

![Làm thế nào để cài đặt lại Windows miễn phí? Sử dụng Công cụ khôi phục đám mây HP [Mẹo MiniTool]](https://gov-civil-setubal.pt/img/disk-partition-tips/50/how-reinstall-windows-free.png)




