4 giải pháp hàng đầu khắc phục lỗi RSAT không cài đặt được trên PC Windows
Top 4 Solutions To Fix Rsat Not Installing On Windows Pc
RSAT thường được sử dụng để quản lý các vai trò và tính năng của Windows Server từ xa. Khi việc cài đặt RSAT không xảy ra, nó có thể cản trở nhiệm vụ của quản trị viên CNTT. Vì vậy, tốt nhất bạn nên có biện pháp đối phó càng sớm càng tốt. Bài đăng này từ Công cụ nhỏ sẽ xem xét kỹ hơn vấn đề này và chia sẻ với bạn một số giải pháp khả thi.
RSAT Không cài đặt
RSAT (Công cụ quản trị máy chủ từ xa) được thiết kế để giúp quản trị viên CNTT quản lý từ xa các vai trò và tính năng trong Windows Server từ máy khách Windows. Khi cố gắng cài đặt công cụ này trên máy tính, bạn có thể gặp phải lỗi cài đặt RSAT với các mã lỗi như 0x800f0954, 0x80244017, 0x8024001d, 0x8024402c, v.v.
Làm cách nào để khắc phục RSAT không cài đặt được trên Windows 10/11?
Cách khắc phục 1: Cài đặt RSAT qua Windows PowerShell
Khi cài đặt RSAT không thành công, bạn có thể xem xét cài đặt lại bằng tay thông qua Windows PowerShell. Đây là cách thực hiện:
Bước 1. Mở Windows PowerShell (Quản trị viên) .
Bước 2. Gõ lệnh sau và nhấn Đi vào :
Nhận-WindowsCapability -Name RSAT* -Online | Chọn-Đối tượng -Tên thuộc tính, trạng thái
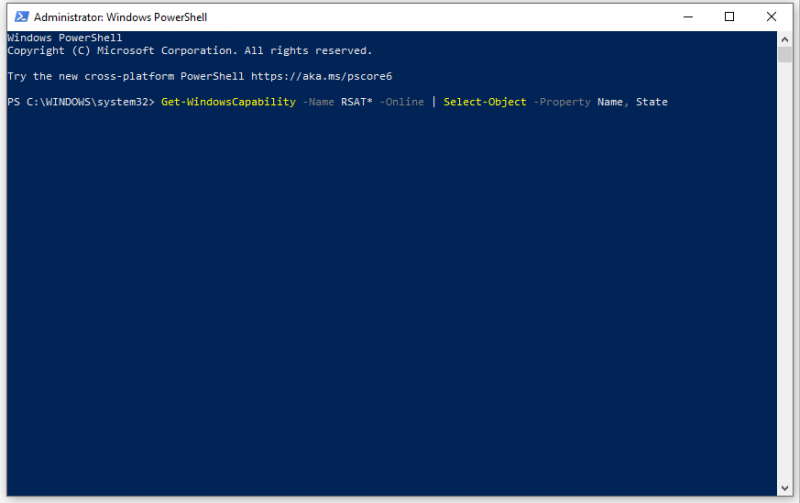
Bước 3. Sao chép tên của tính năng RSAT mà bạn muốn cài đặt rồi chạy lệnh sau:
Add-WindowsCapability -Online -Name Tool-Name
Đừng quên thay thế Tên công cụ với tên tính năng bạn vừa sao chép.
Cách khắc phục 2: Chỉnh sửa Trình chỉnh sửa chính sách nhóm cục bộ
Ngoài ra, bạn có thể định cấu hình Trình chỉnh sửa chính sách nhóm cục bộ để tải xuống các tính năng tùy chọn từ Windows Update. Đây là cách thực hiện:
Bước 1. Nhấp chuột phải vào Bắt đầu biểu tượng và chọn Chạy .
Bước 2. Nhập gpedit.msc va đanh Đi vào chạy Trình chỉnh sửa chính sách nhóm cục bộ .
Bước 3. Mở rộng cấu hình máy tính > mẫu hành chính > Thành phần Windows > cập nhật hệ điều hành Window > Cập nhật Windows dành cho doanh nghiệp .
Bước 4. Trong khung bên phải, tìm Bật cập nhật tùy chọn và nhấp đúp vào nó.
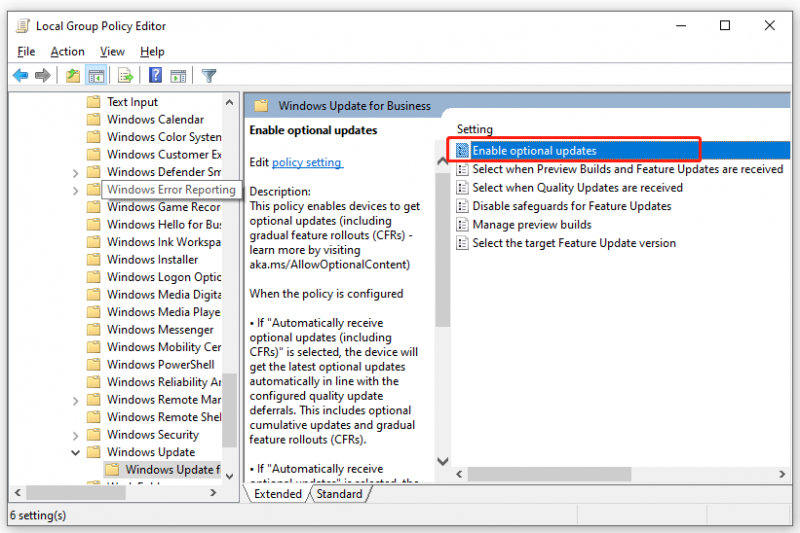
Bước 5. Dưới Bật cập nhật tùy chọn , đánh dấu Đã bật va đanh ĐƯỢC RỒI . Sau khi hoàn tất, hãy kiểm tra xem RSAT không cài đặt có biến mất không.
Cách 3: Sửa đổi sổ đăng ký Windows
Để sửa lỗi RSAT không cài đặt được, có một cách khác đó là tinh chỉnh Windows Register. Đây là cách thực hiện:
Lời khuyên: Nếu bạn vô tình làm hỏng Windows Sổ đăng ký hoặc vô tình xóa sổ đăng ký cần thiết, nó sẽ làm hỏng hệ thống của bạn. Do đó, trước khi thực hiện bất kỳ thay đổi nào đối với Sổ đăng ký, bạn có thể tạo bản sao lưu của Windows Sổ đăng ký hoặc tạo điểm khôi phục trong trường hợp sổ đăng ký có vấn đề.Bước 1. Nhấn Thắng + R để mở Chạy hộp.
Bước 2. Nhập regedit va đanh Đi vào khởi động Trình chỉnh sửa sổ đăng ký .
Bước 3. Điều hướng đến:
HKEY_LOCAL_MACHINE\SOFTWARE\Policies\Microsoft\Windows\WindowsUpdate\AU
Bước 4. Trong khung bên phải, nhấp chuột phải vào Sử dụngWUServer và chọn Biến đổi .
Bước 5. Đặt Dữ liệu giá trị từ 1 ĐẾN 0 và lưu các thay đổi.
Bước 6. Thoát Trình chỉnh sửa sổ đăng ký và khởi động lại máy tính của bạn.
Cách khắc phục 4: Đặt lại PC này
Sau khi áp dụng các giải pháp trên, bạn có thể cài đặt RSAT thành công. Nếu việc cài đặt RSAT vẫn tồn tại, bạn có thể cần phải đặt lại máy tính của mình. Hãy làm theo những lời nhắc sau:
Lời khuyên: Trước khi đặt lại máy tính, bạn nên sao lưu các mục quan trọng vào ổ cứng ngoài hoặc ổ flash USB. Khi các tập tin của bạn bị mất bất ngờ, bạn có thể dễ dàng khôi phục chúng bằng bản sao lưu. Khi nói đến việc sao lưu, MiniTool ShadowMaker rất đáng để thử. Đây là một miễn phí Phần mềm sao lưu máy tính cho phép bạn sao lưu và khôi phục các tệp, hệ thống, phân vùng hoặc thậm chí toàn bộ đĩa trên Windows 11/10/8/7.Bản dùng thử MiniTool ShadowMaker Bấm chuột để tải xuống 100% Sạch sẽ & An toàn
Sau khi tạo bản sao lưu, hãy làm theo các hướng dẫn sau để đặt lại PC của bạn:
Bước 1. Nhấn Thắng + TÔI mở Cài đặt Windows .
Bước 2. Đi tới Cập nhật & Bảo mật > Sự hồi phục > Bắt đầu dưới Đặt lại PC này .
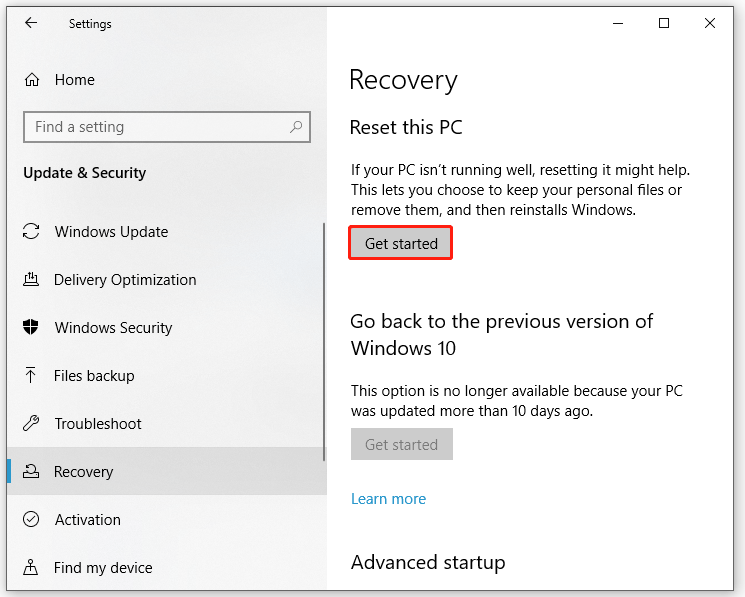
Từ cuối cùng
Đó là tất cả những gì bạn có thể làm để giải quyết vấn đề RSAT không cài đặt được trên Windows 10/11. Đồng thời, đừng quên sao lưu mọi thứ bằng MiniTool ShadowMaker trước khi thực hiện bất kỳ thay đổi lớn nào đối với hệ điều hành của bạn. Chúc một ngày tốt lành!
![Không thể mở PDF? Cách khắc phục lỗi không mở tệp PDF [Tin tức MiniTool]](https://gov-civil-setubal.pt/img/minitool-news-center/10/cant-open-pdf-how-fix-pdf-files-not-opening-error.png)
![Cách khắc phục lỗi 0xc0000005 trong Windows 10 nhanh chóng [Tin tức MiniTool]](https://gov-civil-setubal.pt/img/minitool-news-center/47/how-fix-error-0xc0000005-windows-10-quickly.png)
![Làm thế nào để di chuyển menu Start của Windows 11 sang phía bên trái? (2 cách) [Tin tức MiniTool]](https://gov-civil-setubal.pt/img/minitool-news-center/07/how-move-windows-11-start-menu-left-side.png)














![Đã sửa lỗi: Không thể tìm thấy địa chỉ DNS máy chủ Google Chrome [Tin tức MiniTool]](https://gov-civil-setubal.pt/img/minitool-news-center/08/fixed-server-dns-address-could-not-be-found-google-chrome.png)
![Hãy thử các phương pháp này để tắt dịch vụ báo cáo lỗi của Windows 10 [Tin tức MiniTool]](https://gov-civil-setubal.pt/img/minitool-news-center/91/try-these-methods-disable-windows-10-error-reporting-service.png)
