Hướng Dẫn Dễ Dàng Sửa Con Trỏ Di Chuyển Sang Trái Khi Gõ
Easy Guidance To Fix Cursor Moving To The Left When Typing
Bạn có thể cảm thấy bối rối khi thấy con trỏ di chuyển sang trái khi gõ trên Windows. Triệu chứng này thường chỉ ra rằng có một số vấn đề về phần mềm. Ở đây, bài viết này trên Công cụ nhỏ sẽ chỉ cho bạn một số giải pháp để khắc phục vấn đề này.Việc gặp phải nhiều vấn đề khác nhau trong quá trình sử dụng máy tính là điều bình thường. Nhưng một số vấn đề như con trỏ di chuyển sang trái khi gõ phím gây khó chịu và sẽ làm giảm hiệu quả làm việc của bạn. Sự cố chuột này có thể do cấu hình sai cài đặt con trỏ, trình điều khiển chuột không tương thích, xung đột phần mềm, v.v. Nội dung sau đây sẽ chỉ cho bạn các phương pháp chính xác để khắc phục sự cố này.
Cách dừng di chuyển con trỏ khi gõ trên Windows
Cách 1: Vô hiệu hóa Touchpad
Nếu bạn làm việc trên máy tính xách tay và nhận thấy con trỏ liên tục di chuyển sang trái khi gõ, có thể bạn đã nhấn vào bàn di chuột nên con trỏ cũng di chuyển theo. Bạn có thể tắt bàn di chuột để xem chuột có tiếp tục di chuyển hay không.
Bước 1: Nhấn Thắng + tôi để mở Cài đặt Windows.
Bước 2: Chọn Thiết bị > Bluetooth và các thiết bị khác trên Windows 10. Nếu bạn đang sử dụng Windows 11, bạn có thể trực tiếp chọn Bluetooth và thiết bị từ khung bên trái.
Bước 3: Nhìn qua danh sách để tìm và nhấp vào Bàn di chuột tùy chọn, sau đó chuyển công tắc sang Tắt để tắt bàn di chuột.
Bây giờ, bạn có thể thử gõ như bình thường để kiểm tra xem sự cố đã được giải quyết chưa. Nếu không, hãy chuyển sang phương pháp tiếp theo.
Cách khắc phục 2: Chạy Trình khắc phục sự cố phần cứng và thiết bị
Windows chứa rất nhiều công cụ giúp bạn tự giải quyết vấn đề. Để ngăn con trỏ di chuyển liên tục, bạn có thể chạy trình khắc phục sự cố phần cứng và thiết bị để phát hiện và khắc phục sự cố.
Bước 1: Click vào tìm kiếm biểu tượng và loại Dấu nhắc lệnh vào thanh tìm kiếm.
Bước 2: Chọn Chạy như quản trị viên ở khung bên phải.
Bước 3: Nhập msdt.exe -id DeviceDiagnostic và hãy nhấn Đi vào để mở trình khắc phục sự cố.

Bước 4: Click vào Kế tiếp để chạy trình khắc phục sự cố Phần cứng và Thiết bị.
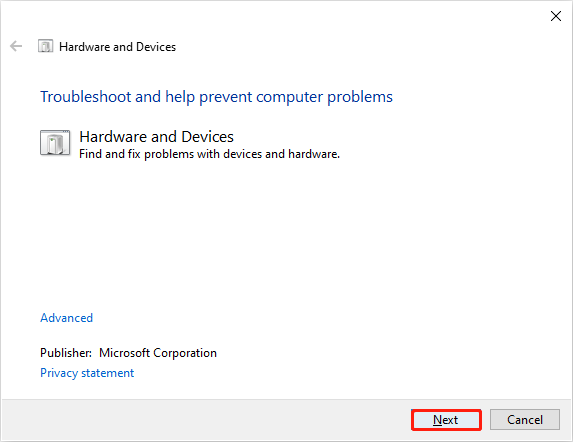
Đợi quá trình phát hiện kết thúc, sau đó bạn có thể lựa chọn tự mình sửa chữa các sự cố đã tìm thấy hoặc không.
Cách khắc phục 3: Thay đổi cài đặt chuột
Trong một số trường hợp, con trỏ của bạn tiếp tục di chuyển sang trái do tùy chọn Tự động di chuyển con trỏ. Hãy kiểm tra xem bạn đã bật tùy chọn này trên máy tính của mình chưa.
Bước 1: Nhấn Thắng + tôi để mở cửa sổ Cài đặt.
Bước 2: Bấm vào Thiết bị > Chuột > Tùy chọn chuột bổ sung .
Bước 3: Chuyển sang Tùy chọn con trỏ tab, sau đó bỏ chọn Tự động di chuyển con trỏ về mặc định nút trong hộp thoại lựa chọn.
Bước 4: Nhấp vào Áp dụng Và ĐƯỢC RỒI theo thứ tự để áp dụng thay đổi này.
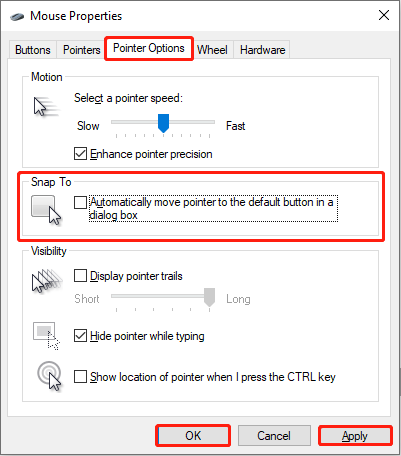
Cách khắc phục 4: Cập nhật/Cài đặt lại trình điều khiển chuột
Như đã đề cập trước đó, trình điều khiển không tương thích có thể là nguyên nhân khiến con trỏ di chuyển sang trái khi gõ. Bạn có thể làm theo các bước tiếp theo để cập nhật/cài đặt lại driver chuột nhằm khắc phục lỗi không tương thích.
Bước 1: Click chuột phải vào các cửa sổ logo ở góc bên phải.
Bước 2: Chọn Quản lý thiết bị từ menu ngữ cảnh.
Bước 3: Mở rộng Chuột và các thiết bị trỏ khác lựa chọn.
Bước 4: Nhấp chuột phải vào thiết bị mục tiêu, sau đó chọn Cập nhật driver từ menu ngữ cảnh.
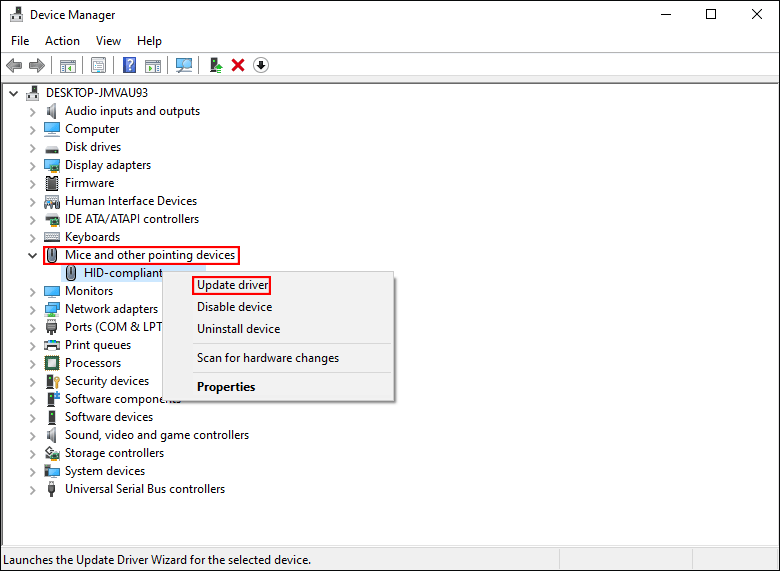
Bước 5: Chọn Tự động tìm kiếm trình điều khiển trong cửa sổ sau.
Windows sẽ tìm và cài đặt driver tương thích mới nhất cho máy tính của bạn. Nếu sự cố này vẫn tồn tại sau khi cập nhật, hãy thử cài đặt lại trình điều khiển bằng cách chọn Gỡ cài đặt thiết bị từ cùng một trình đơn.
Cách khắc phục 5: Thực hiện nâng cấp tại chỗ
Bản nâng cấp tại chỗ có thể giúp bạn giải quyết nhiều vấn đề, bao gồm các biểu tượng trên màn hình tiếp tục di chuyển, xung đột phần mềm, File Explorer không hoạt động, v.v. Bản nâng cấp tại chỗ của Windows cho phép bạn giữ lại các tệp, cài đặt và ứng dụng đã tải xuống của mình. Bạn có thể đọc bài đăng này để tìm hiểu cách thực hiện một Nâng cấp tại chỗ Windows 10 & Nâng cấp tại chỗ Windows 11 .
Lời khuyên: Phục hồi dữ liệu nguồn MiniTool đáng để thử khi bạn cần khôi phục tập tin từ nhiều thiết bị khôi phục dữ liệu, chẳng hạn như thẻ SD, thẻ nhớ, ổ USB, v.v. Nó có thể khôi phục các loại tệp khác nhau bao gồm hình ảnh, video, âm thanh, tài liệu, v.v. Bạn co thể thử Phục hồi dữ liệu MiniTool Power miễn phí đầu tiên quét và khôi phục miễn phí tối đa 1GB tệp.Phục hồi dữ liệu điện MiniTool miễn phí Bấm chuột để tải xuống 100% Sạch sẽ & An toàn
Dòng dưới cùng
Tóm lại, việc con trỏ nhảy sang trái khi gõ không phải là vấn đề nghiêm trọng nhưng gây khó chịu. Dưới đây là 5 phương pháp trên có thể giúp bạn khắc phục vấn đề này. Hy vọng bạn có thể tìm thấy một công việc về vấn đề của bạn.

![Microsoft Edge có đang chạy trong nền không? Hãy thử các giải pháp này! [Tin tức MiniTool]](https://gov-civil-setubal.pt/img/minitool-news-center/77/is-microsoft-edge-running-background.png)









![Đã giải quyết - Không thể gửi câu trả lời của bạn cho lời mời [Tin tức về MiniTool]](https://gov-civil-setubal.pt/img/minitool-news-center/39/solved-your-response-invitation-cannot-be-sent.png)






![Làm thế nào để khắc phục lỗi ngắt kết nối phương tiện trong Windows 10 một cách dễ dàng? [Tin tức MiniTool]](https://gov-civil-setubal.pt/img/minitool-news-center/95/how-fix-media-disconnected-error-windows-10-easily.png)
![Các giải pháp có sẵn để sửa lỗi Pool Header Windows 10/8/7 [Mẹo MiniTool]](https://gov-civil-setubal.pt/img/data-recovery-tips/36/available-solutions-fixing-bad-pool-header-windows-10-8-7.jpg)