M.2 và Ultra M.2: Sự khác biệt và cái nào tốt hơn? [Mẹo MiniTool]
M 2 Vs Ultra M 2 What S Difference
Tóm lược :

Kể từ khi khe cắm Ultra M.2 xuất hiện trên thị trường, nó đã thu hút một lượng lớn người dùng. Tuy nhiên, hầu hết họ vẫn còn nhầm lẫn về M.2 vs Ultra M.2. Ultra M.2 là gì? Sự khác biệt giữa M.2 và Ultra M.2 là gì? Hãy cùng khám phá câu trả lời với MiniTool .
Điều hướng nhanh:
Rất nhiều người dùng có ý định nâng cấp lên Ultra M.2 SSD với mục đích cải thiện hiệu suất, trong khi họ vẫn phân vân không biết liệu nó có xứng đáng và sự khác biệt giữa M.2 và Ultra M.2. Bên cạnh đó, giao diện lưu trữ, khả năng tương thích và một số yếu tố cũng khiến nhiều người bận tâm.
Bạn có thể gặp phải sự nhầm lẫn tương tự như đối với người dùng từ diễn đàn phần cứng của tom:
Tôi đã cố gắng thực hiện nghiên cứu của riêng mình về chủ đề này, nhưng tôi không thể tìm thấy câu trả lời cho các câu hỏi cụ thể của mình. Tôi muốn hiểu liệu ổ cắm Ultra M.2 có sử dụng 4x làn PCI-E từ CPU hay không. Việc tăng băng thông SSD có đáng để giảm một thẻ nhớ của tôi xuống 8x không? Sự khác biệt giữa M.2 và Ultra M.2 là gì? Trò chơi của tôi hiện là 1080P, vì vậy tôi không có kế hoạch nâng cấp CPU lên Ultra M.2 ngay lập tức. Cảm ơn trước sự giúp đỡ nào.https://forums.tomshardware.com/threads/is-ultra-m-2-worth-it.2574877/
Ultra M.2 là gì
Ultra M.2 là gì? Để tìm ra câu hỏi này, cần phải có một sự hiểu biết tổng thể về nền tảng lịch sử, ưu nhược điểm và các đặc điểm chính của nó.

Bối cảnh lịch sử
Thực tế là Ultra M.2 chỉ là một thuật ngữ tiếp thị được ASRock sử dụng để phân biệt ổ cắm M.2 (M.2) 10 / Gbps cũ hơn và ổ cắm M.2 32 / Gbps đầy đủ (Ultra M.2). Đó là lý do tại sao bạn không thể tìm kiếm bất kỳ thông tin chi tiết nào về hệ số dạng Ultra M.2 trong Wikipedia.
Như bạn có thể biết, các ổ SSD M.2 cũ hơn không có sẵn băng thông tối đa, trong khi băng thông có tác động đáng kể đến hiệu suất của SSD. Với sự cải tiến của công nghệ yếu tố hình thức, khe cắm Ultra M.2 tận dụng lợi thế của những ổ SSD có sẵn để có băng thông thực sự cao.
Ưu điểm
Dựa trên khe cắm M.2 cũ hơn, Asrock đã phát triển khe cắm Ultra M.2 của riêng mình có thể được sử dụng để hỗ trợ băng thông lên đến 4GB / s. Điều này là do khe cắm Ultra M.2 dựa trên PCIe 3.0 và một giao diện tiên tiến hơn. Nếu được sử dụng trên giao diện bo mạch chủ PCIe 4.0, SSD Ultra M2 thậm chí có thể hỗ trợ băng thông lên đến 16GB / s.
Vì khe cắm Ultra M.2 mới cung cấp băng thông lớn hơn, nó kích thích tiềm năng lớn của một số ổ SSD hiện đại như Samsung. Theo báo cáo của ASRock, ổ cắm Ultra M.2 của nó nhanh hơn 46% so với ổ cắm M.2 thông thường. Một tính năng đặc biệt khác là các ổ cắm Ultra M.2 có thể được kết nối trực tiếp với CPU mà không cần đến chipset.
Nhược điểm
Tuy nhiên, ổ cắm Ultra M2 có nhược điểm riêng. Ví dụ: khe cắm Ultra M.2 trên nền tảng Intel Z97 PCIe 3.0 chỉ có thể được hỗ trợ bởi chính bộ vi xử lý. Bên cạnh đó, có thông tin cho rằng Ultra M.2 sẽ sử dụng 4 làn PCIe được sử dụng cho GPU X16. Vì vậy, sẽ không có ý nghĩa gì khi chọn một SSD Ultra M.2 nếu khe cắm sử dụng các làn PCIe từ chipset.
Nếu máy tính của bạn đang sử dụng một card đồ họa hoặc CPU tương đối cũ, bộ xử lý đồ họa và quy trình trung tâm có thể bị chậm lại do khe cắm Ultra M.2. Ví dụ: 16 làn PCIe 3.0 của CPU được sử dụng để kết nối một cạc đồ họa trong kiểu 16 PCIe 3.0 hoặc cấu hình GPU kép. Khi ổ SSD được cắm vào khe Ultra M.2, băng thông giữa bộ xử lý đồ họa và bộ xử lý CPU sẽ bị cắt giảm một nửa.
Nói cách khác, bạn phải hy sinh một lượng hiệu suất GPU nhất định để có được hiệu suất SSD tối đa do băng thông không đủ. Không phải tất cả các quá trình xử lý GPU sẽ tiêu tốn một lượng lớn băng thông PCIe. Vì vậy, nếu bạn muốn có được một hiệu suất đồ họa xuất sắc, Ultra M.2 có thể không phải là một lựa chọn tốt.
Theo thông tin trên, tôi tin rằng bạn đã có những hiểu biết tổng thể về khe cắm Ultra M.2. Hãy cùng khám phá thêm một chủ đề quan trọng khác - M.2 vs M.2 Ultra.
M.2 VS Ultra M.2
Sự khác biệt giữa M.2 và Ultra M.2 là gì? Một số người dùng cho rằng Ultra M.2 giống hệt M.2. Khe Ultra M.2 là tên tiếp thị được ASRock sử dụng để phân biệt các khe M.2 32 / Gbps đầy đủ và các khe M.2 10 / Gbps cũ hơn.
Một trong những điểm đặc biệt nhất là các khe cắm Ultra M.2 được trang bị các làn PCIe 4.0 có thể được kết nối trực tiếp với CPU mà không cần đến chipset, trong khi các khe cắm M.2 với PCIe 2.0 được kết nối với CPU thông qua chipset.
Sau đây chúng ta sẽ tìm hiểu sự khác biệt giữa M.2 vs M.2 Ultra từ 2 khía cạnh sau.
# 1. Tốc độ dữ liệu
Theo báo cáo của người dùng, SSD M.2 và Ultra M.2 có cùng tốc độ dữ liệu. Có đúng không? Nếu bạn đang tìm kiếm SSD M.2 hoặc Ultra M.2, bạn sẽ thấy có sự khác biệt nhỏ giữa chúng. Trong hầu hết các trường hợp, Ultra M.2 có tốc độ dữ liệu nhanh hơn khe cắm M.2. Điều này là do Ultra M.2 tận dụng băng thông tối đa của ổ SSD, trong khi đôi khi nó có thể làm chậm CPU và xử lý đồ họa.
Trên thực tế, tốc độ dữ liệu phụ thuộc vào giao diện và bộ điều khiển cụ thể của ổ đĩa. Bạn có muốn biết hiệu suất thực của SSD M.2 của mình không? Bây giờ, bạn có thể sử dụng MiniTool Partition Wizard. Nó có thể giúp bạn kiểm tra hiệu suất đĩa một cách dễ dàng.
Cho đến nay, phần mềm đáng tin cậy này đã giúp rất nhiều người dùng so sánh về hiệu suất ổ đĩa, chẳng hạn như RAID 0 so với RAID 1 , RAID phần cứng và phần mềm, SanDisk Extreme vs Extreme Pro , và kể từ đó trở đi.
Bên cạnh đó, tiện ích này tự hào có nhiều tính năng mạnh mẽ như chuyển đổi đĩa động sang đĩa cơ bản, thay đổi kích thước cụm, chuyển đổi NTFS sang FAT mà không mất dữ liệu nâng cấp ổ cứng, xây dựng lại MBR, v.v.
Nhấp vào nút sau để tải xuống MiniTool Partition Wizard và sau đó cài đặt nó trên máy tính của bạn. Bây giờ, hãy xem cách thực hiện điểm chuẩn đĩa bằng phần mềm này.
Bước 1. Chạy MiniTool Partition Wizard để có giao diện chính của nó và nhấp vào Điểm chuẩn trên đĩa tính năng trên thanh công cụ trên cùng.
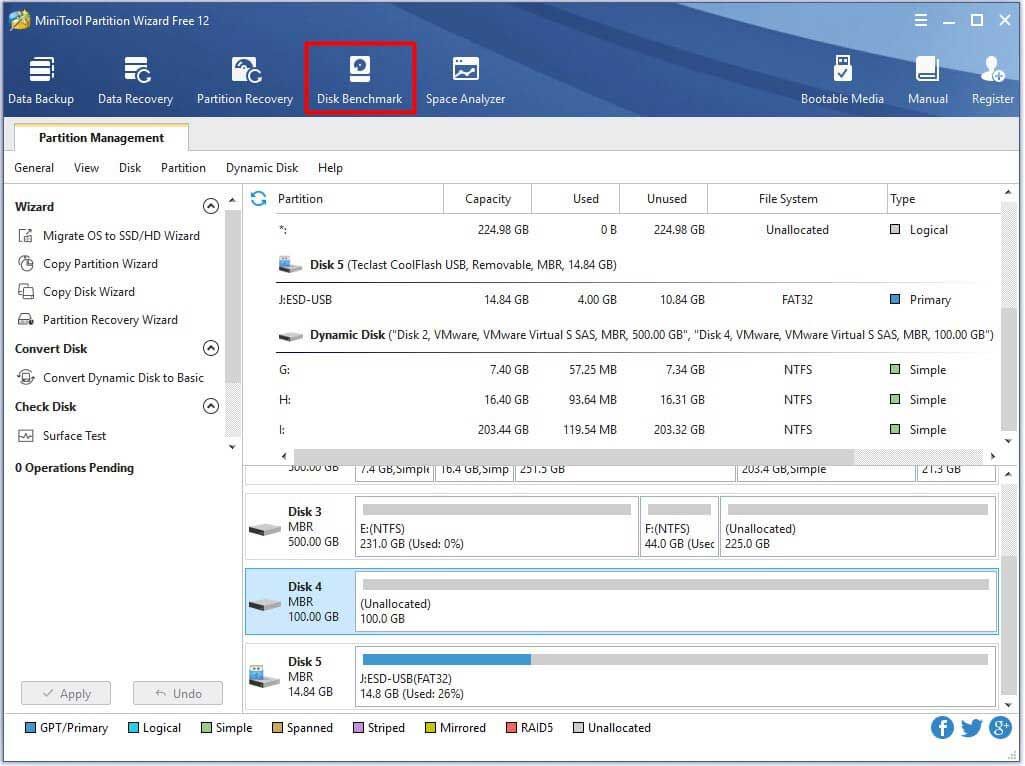
Bước 2. Chọn ký tự ổ SSD mà bạn muốn kiểm tra từ menu thả xuống. Tại đây, bạn có thể chỉ định thêm các thông số kiểm tra và nhấp vào Khởi đầu cái nút.
Tiền boa: Thời gian kiểm tra phụ thuộc vào độ lớn của kích thước truyền. 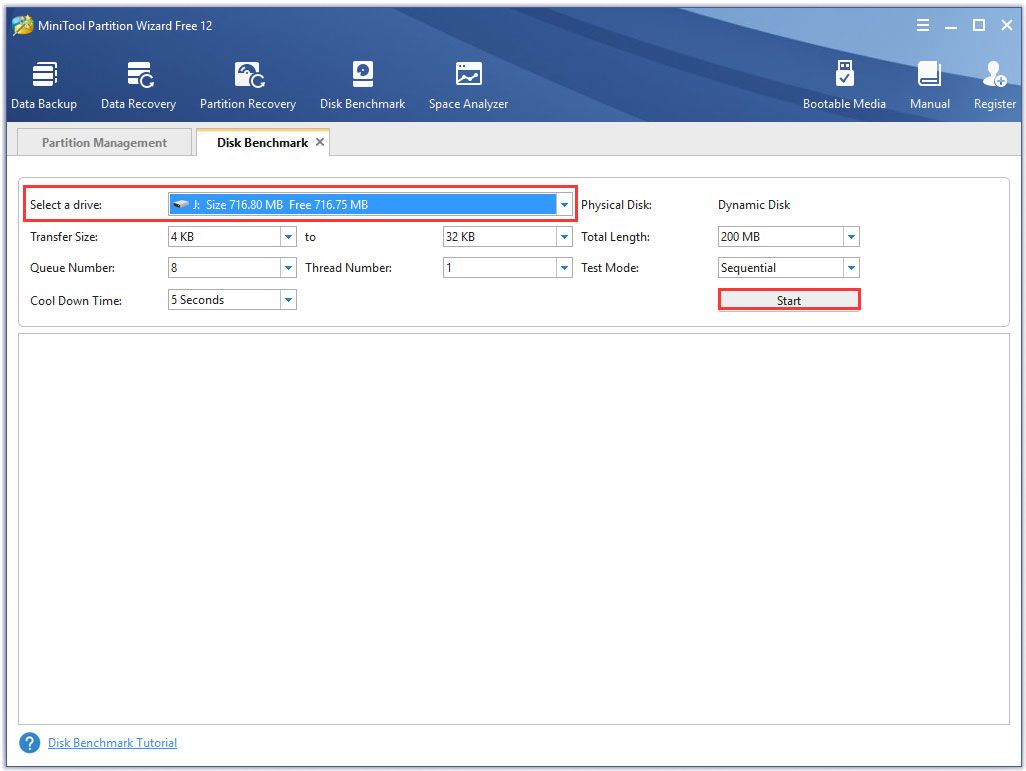
Bước 3. Sau đó, đợi trong vài phút, bạn sẽ nhận được hiệu suất của đĩa bao gồm kích thước truyền, tốc độ đọc và ghi ngẫu nhiên / tuần tự, v.v.
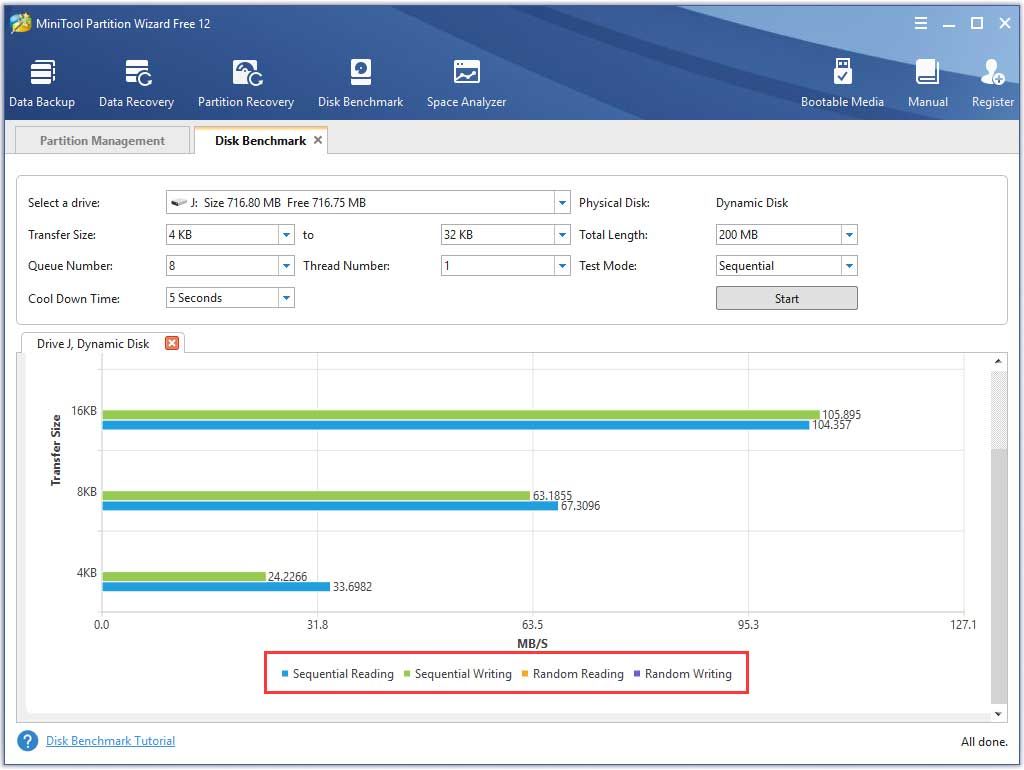
# 2. Giao diện lưu trữ
Có 3 giao diện lưu trữ chính cho thiết bị lưu trữ M.2 mà bạn có thể chọn tùy thuộc vào hệ điều hành và bo mạch chủ. Giao diện Legacy SATA được sử dụng cho SSD SATA. Giao diện PCI Express được sử dụng cho SSD PCIe thông qua trình điều khiển AHCI và các làn PCIe. Một giao diện lưu trữ tăng vọt khác là NVMe được sử dụng cho SSD PCIe thông qua trình điều khiển NVMe.
Hiện tại, các ổ cắm Ultra M.2 chủ yếu được sử dụng cho NVMe PCIe 4.0 Ổ cứng SSD. Theo khảo sát, ổ SSD Ultra M.2 chủ yếu đến từ dòng Samsung 970 EVO, còn ổ SSD M.2 đến từ các thương hiệu khác nhau như Samsung, Kingston, WD Black, SanDisk, v.v.
Ultra M.2 SSD có xứng đáng không
Ngay bây giờ, bạn có thể tự hỏi liệu có nên chọn ổ cắm Ultra M.2 hay không. Câu trả lời phụ thuộc vào nhu cầu cụ thể của bạn. Nếu bạn muốn có được hiệu suất đĩa cao đáng kể và không quan tâm đến giá cả, bạn có thể cân nhắc chuyển sang SSD Ultra M.2.
Hãy nhớ rằng tốc độ dữ liệu phụ thuộc vào giao diện lưu trữ cụ thể. Khi chọn ổ SSD Ultra M.2, bạn nên kiểm tra xem giao diện lưu trữ có SATA, NVMe hoặc PCIe 4.0 . Thông thường, SSD NVMe nhanh hơn SSD SATA.
Bên cạnh đó, bạn nên kiểm tra xem card đồ họa và CPU của mình có phù hợp với khe cắm Ultra M.2 hay không. Điều này là do đôi khi nó sẽ làm chậm quá trình xử lý trung tâm và xử lý card đồ họa. Ngay bây giờ, bạn có thể đã hiểu sâu về M.2 vs M.2 Ultra.
Cách nâng cấp lên SSD mà không cần cài đặt lại hệ điều hành
Cho dù bạn chọn M.2 hay Ultra M.2, bạn cần phải nâng cấp ổ cứng trước đó của mình. Vì vậy, làm thế nào để nâng cấp ổ cứng của bạn lên SSD mà không bị mất dữ liệu? MiniTool Partition Wizard là những gì bạn cần. Nó không chỉ giúp bạn kiểm tra điểm chuẩn của đĩa mà còn sao chép toàn bộ đĩa vào ổ SSD.
Ghi chú: Vì phiên bản miễn phí không hỗ trợ tính năng này, chúng tôi khuyên bạn nên cài đặt MiniTool Partition Wizard Pro hoặc phiên bản nâng cao hơn cho thao tác này. Nhấp chuột đây để biết thêm về so sánh ấn bản.Mua ngay
Bước 1. Kết nối SSD M.2 với máy tính của bạn và khởi chạy phần mềm để có giao diện chính của nó.
Bước 2. Bấm vào Copy Disk Wizard ở ngăn bên trái và nhấp vào Kế tiếp trong cửa sổ bật lên.
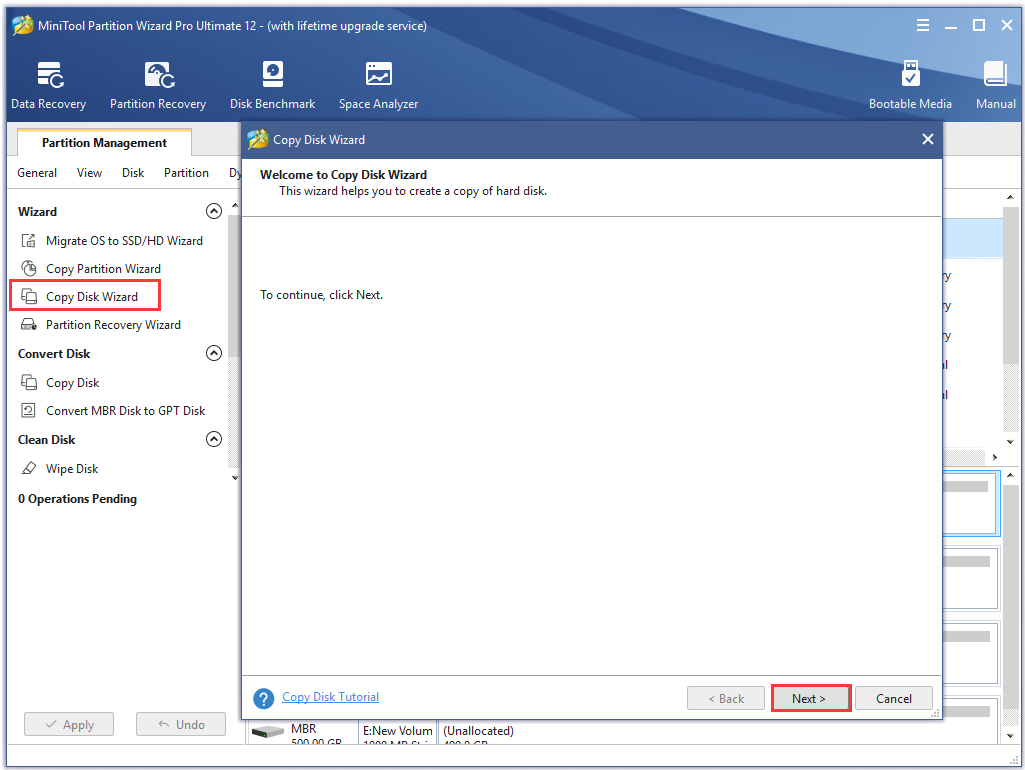
Bước 3. Chọn đĩa cứng gốc mà bạn muốn sao chép và nhấp vào Kế tiếp cái nút.
Bước 4. Bây giờ, hãy chọn đĩa đích mà bạn chuẩn bị được lưu trữ và nhấp vào Kế tiếp để tiếp tục. Sau đó bấm vào Đúng để xác nhận hoạt động này.
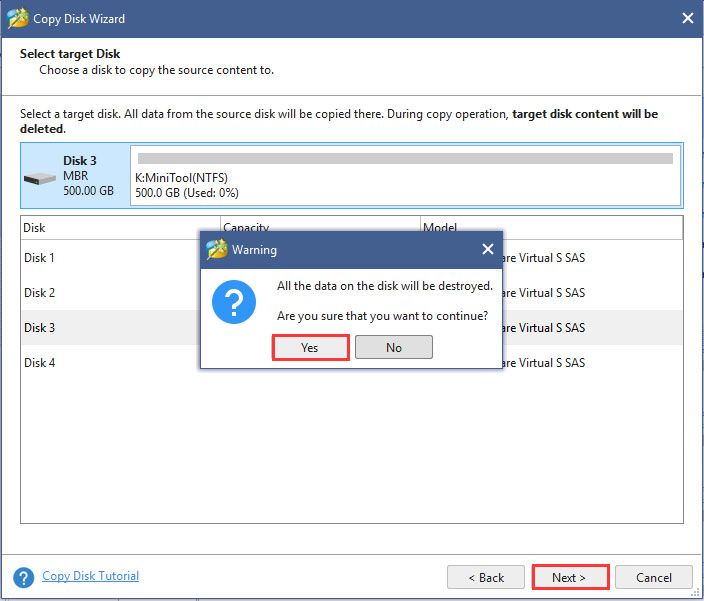
Bước 5. Chọn một phương pháp sao chép dựa trên nhu cầu của bạn và nhấp vào Kế tiếp để tiếp tục.
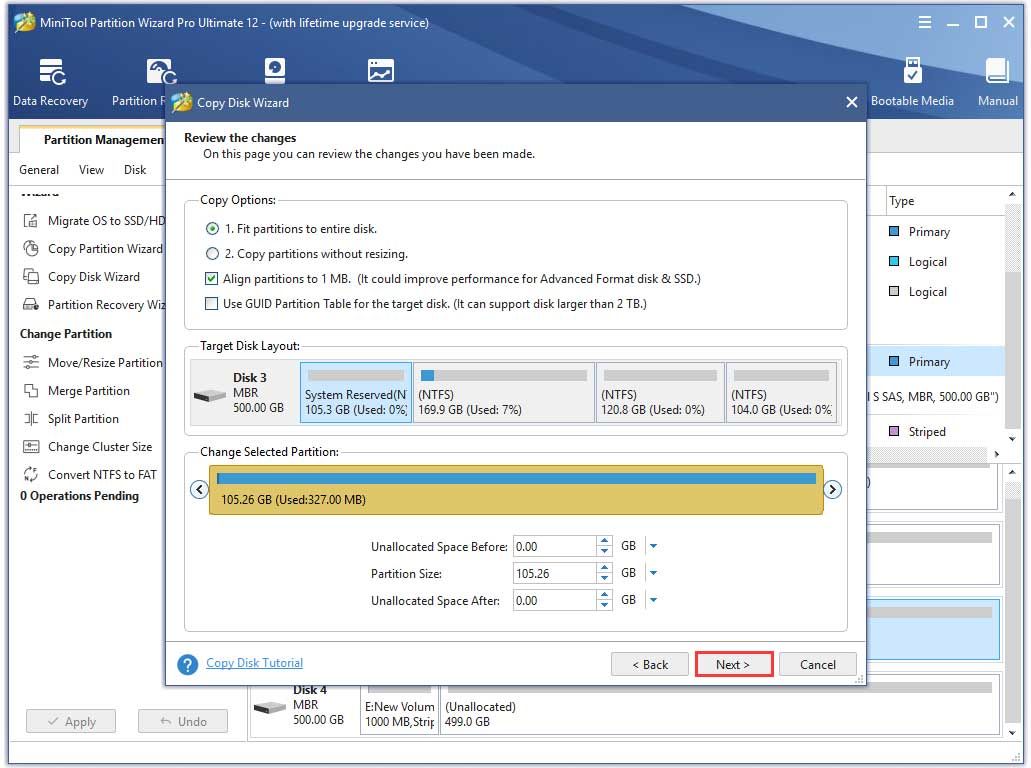
Bước 6. Nhấp chuột Hoàn thành trong cửa sổ bật lên và nhấp vào Ứng dụng để thực hiện thao tác này. Ngay bây giờ, tất cả dữ liệu trên đĩa cứng trước đó đã được chuyển sang SSD.
![Cách sửa lỗi PayDay 2 Mods không hoạt động? [Tin tức MiniTool]](https://gov-civil-setubal.pt/img/minitool-news-center/73/how-fix-payday-2-mods-not-working.png)



![Cách sửa chữa ổ cứng và khôi phục dữ liệu trong Windows 10/8/7 miễn phí [Mẹo MiniTool]](https://gov-civil-setubal.pt/img/data-recovery-tips/79/how-repair-hard-drive.png)
![Cách mở Trình quản lý Tác vụ trên Windows 10? 10 cách dành cho bạn! [Tin tức MiniTool]](https://gov-civil-setubal.pt/img/minitool-news-center/51/how-open-task-manager-windows-10.png)

![Cách tạo ảnh động vào năm 2021 [Hướng dẫn cơ bản]](https://gov-civil-setubal.pt/img/movie-maker-tips/54/how-animate-picture-2021.png)




![5 cách hàng đầu để phát hiện lỗi cơ sở dữ liệu cập nhật Windows có thể xảy ra [Mẹo MiniTool]](https://gov-civil-setubal.pt/img/backup-tips/33/top-5-ways-potential-windows-update-database-error-detected.jpg)
![Cách tắt độ sáng thích ứng trên Windows 10 - 4 bước [Tin tức về MiniTool]](https://gov-civil-setubal.pt/img/minitool-news-center/81/how-disable-adaptive-brightness-windows-10-4-steps.jpg)
![Kích thước ảnh hồ sơ Discord | Tải xuống Discord PFP ở kích thước đầy đủ [Tin tức MiniTool]](https://gov-civil-setubal.pt/img/minitool-news-center/03/discord-profile-picture-size-download-discord-pfp-full-size.png)
![16 Trình quản lý tệp miễn phí tốt nhất cho Windows 10 năm 2021 [Tin tức MiniTool]](https://gov-civil-setubal.pt/img/minitool-news-center/78/16-best-free-file-manager.png)



