Cách mở Trình quản lý Tác vụ trên Windows 10? 10 cách dành cho bạn! [Tin tức MiniTool]
How Open Task Manager Windows 10
Tóm lược :
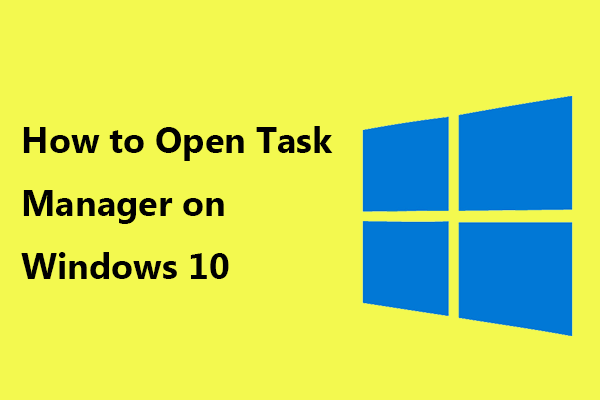
Trong Task Manager, bạn có thể kiểm tra tất cả các tác vụ đang chạy, kết thúc bất kỳ tác vụ nào,… Vì vậy, việc học cách mở công cụ này trên máy tính là điều cần thiết. Trong bài đăng này trên MiniTool trang web, bạn sẽ biết một số phím tắt Task Manager và một số phương pháp khác để hiển thị Task Manager. Bây giờ, hãy cùng xem chúng.
Task Manager là một trong những công cụ được sử dụng nhiều nhất cho dù bạn đang chạy hệ điều hành Windows nào trên PC của mình. Nó là một công cụ mạnh mẽ được thiết kế để theo dõi hiệu suất và hoạt động của hệ thống của bạn, kết thúc một số chương trình, bắt đầu các tác vụ mới, nhận thông tin chi tiết về các quy trình đang chạy, v.v.
Trước khi sử dụng, bạn cần mở nó. Sau đó, làm thế nào để mở Task Manager? Bây giờ, chúng tôi cung cấp cho bạn một số phím tắt của Trình quản lý tác vụ và các cách khác. Một số trong số chúng hữu ích nếu bạn không thể mở ứng dụng theo cách bạn đã quen chọn.
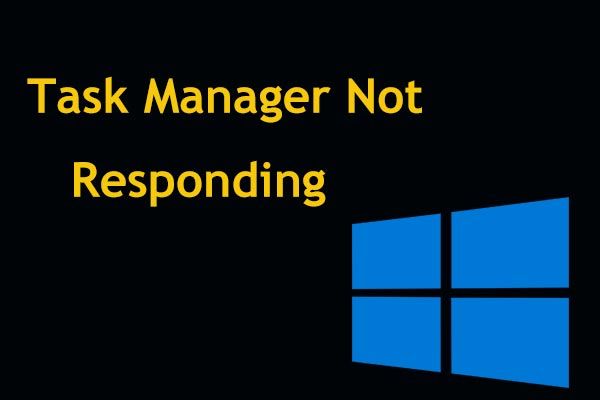 8 cách hàng đầu: Sửa lỗi Task Manager không phản hồi Windows 7/8/10
8 cách hàng đầu: Sửa lỗi Task Manager không phản hồi Windows 7/8/10 Trình quản lý tác vụ không phản hồi trong Windows 10/8/7? Bây giờ nhận được các giải pháp đầy đủ để khắc phục Task Manager nếu bạn không thể mở nó.
Đọc thêmCách mở Trình quản lý tác vụ trên Windows 10
Cách nhanh: Phím tắt Windows Task Manager
Phím tắt là cách phổ biến để mở một số công cụ Windows và Task Manager không phải là một ngoại lệ. Và ở đây chúng tôi sẽ chỉ cho bạn phím tắt để mở Task Manager.
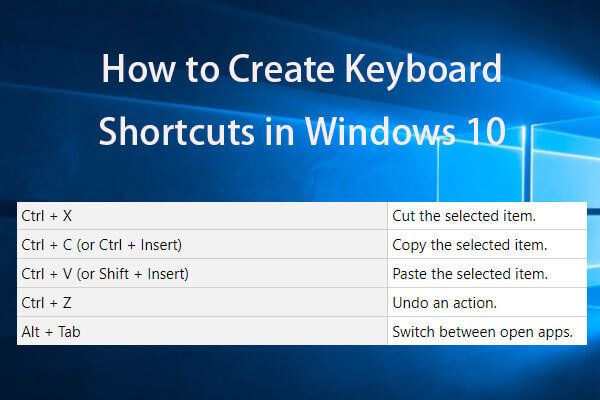 Tạo phím tắt Windows 10 | Danh sách các phím tắt tốt nhất
Tạo phím tắt Windows 10 | Danh sách các phím tắt tốt nhất Cách tạo phím tắt trong Windows 10? 2 cách tốt nhất với hướng dẫn từng bước ở đây. Danh sách các phím tắt / phím nóng Window 10 tốt nhất cũng được bao gồm.
Đọc thêm1. Ctrl + Shift + Esc
Lối tắt này cho Trình quản lý tác vụ là cách nhanh nhất. Nếu bàn phím của bạn đang hoạt động, hãy nhấn phím nóng Task Manager - Ctrl + Shift + Esc khi bạn cần kết thúc nhiệm vụ nào đó.
2. Ctrl + Alt + Del
Một phím tắt khác để mở Trình quản lý tác vụ là Ctrl + Alt + Del . Nó có thể đưa bạn đến một màn hình với một số tùy chọn và bạn nên nhấp vào Quản lý công việc mở nó ra.
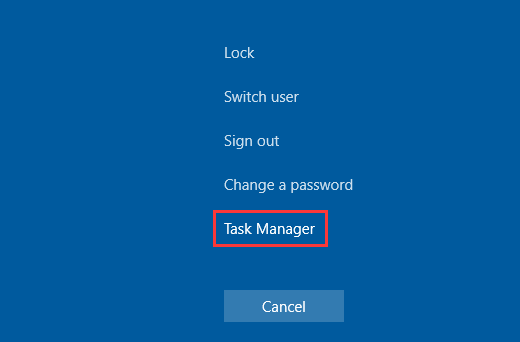
3. Thắng + X
Windows 10 cung cấp một menu Power User chứa đầy một số loại tiện ích bao gồm cả Task Manager. Để truy cập menu này, bạn có thể nhấn Thắng lợi và X trên bàn phím của bạn. Tiếp đó hãy chọn Quản lý công việc để mở công cụ này để quản lý tác vụ.
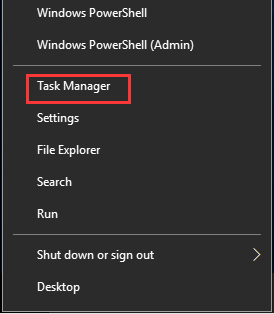
Bây giờ, ba phím tắt Trình quản lý tác vụ này là dành cho bạn và bạn có thể chọn một phím tắt để hiển thị Trình quản lý tác vụ. Trong các đoạn sau, hãy xem một số cách khác để mở Trình quản lý tác vụ trên Windows 10.
Bật Trình quản lý tác vụ qua Thanh tác vụ
Nếu bạn thích sử dụng chuột, một trong những phương pháp nhanh nhất để mở ứng dụng này là sử dụng thanh tác vụ. Bạn có thể nhấp chuột phải vào thanh tác vụ và chọn Quản lý công việc .
Sử dụng Hộp Tìm kiếm để Chạy Công cụ này
Trong Windows 10, bạn có thể nhấp vào trường tìm kiếm và nhập quản lý công việc . Windows sẽ hiển thị cho bạn một số kết quả và Quản lý công việc sẽ là trận đấu tốt nhất. Sau đó nhấp vào Mở từ phía bên phải để mở ứng dụng này.
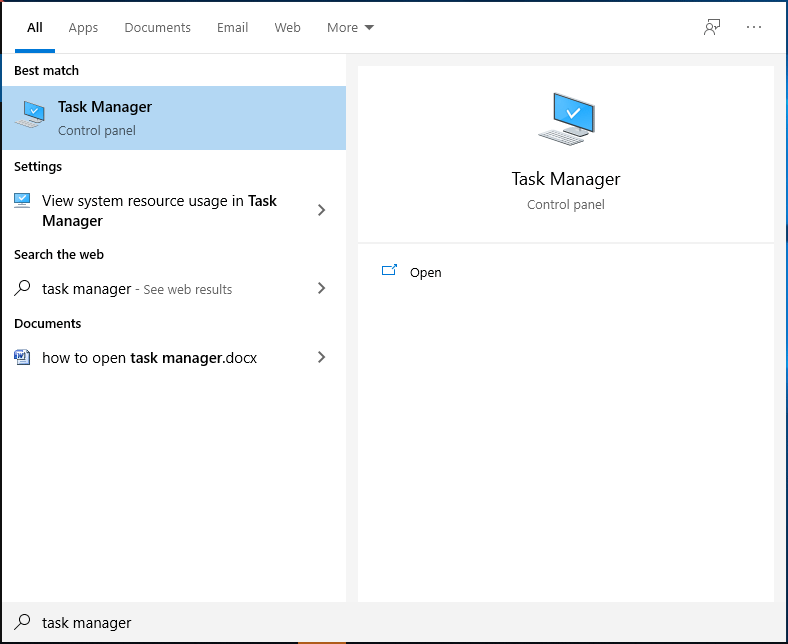
Chạy Trình quản lý tác vụ qua Bảng điều khiển
Làm cách nào để mở Task Manager trên Windows 10 qua Control Panel? Các bước này ở đây.
Bước 1: Mở bảng điều khiển .
Bước 2: Đầu vào quản lý công việc vào hộp tìm kiếm và nhấp vào Quản lý công việc từ kết quả.
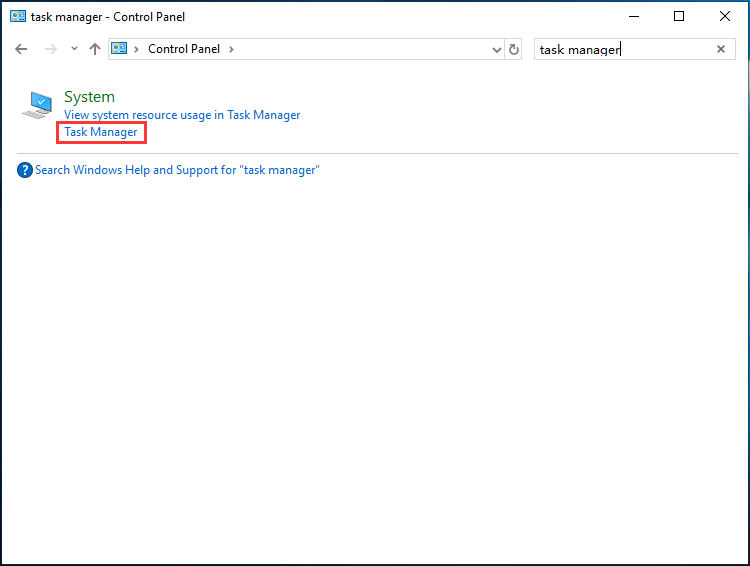
Chạy taskmgr.exe trong File Explorer
Task Manager được cung cấp dưới dạng một chương trình riêng biệt tích hợp với Windows 10. Để mở nó, bạn có thể vào File Explorer bằng cách Thắng + E . Sau đó, nhập % SystemDrive% Windows System32 vào thanh địa chỉ, cuộn xuống để tìm Taskmgr.exe và nhấp đúp vào nó để mở tiện ích này.
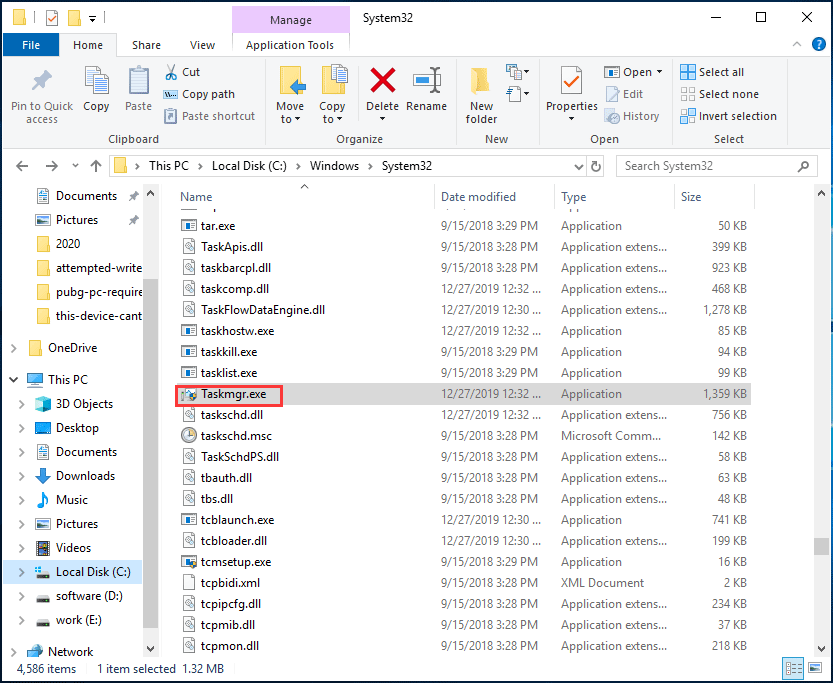
Sử dụng công cụ Run
Làm theo hướng dẫn về cách mở Trình quản lý tác vụ qua Run:
Bước 1: Nhấn Thắng + R để có được Chạy cửa sổ.
Bước 2: Nhập taskmgr vào hộp văn bản và nhấn Đi vào hoặc bấm vào đồng ý .
Chạy Command Prompt
Bước 1: Chạy Command Prompt với quyền quản trị.
Bước 2: Nhập taskmgr và hãy nhấn Đi vào để mở Trình quản lý tác vụ.
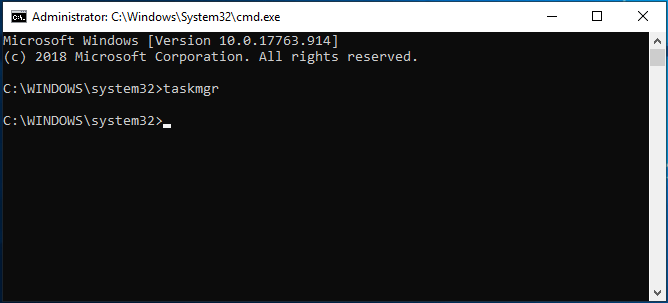
Tạo lối tắt trên màn hình cho Trình quản lý tác vụ
Bạn có thể tạo lối tắt trên màn hình cho công cụ này. Nhiều cách để thực hiện công việc này và bài đăng này - Cách tạo lối tắt trên màn hình trên Windows 10? (3 loại) rất hữu ích cho bạn.
Ngay bây giờ, chúng tôi đã chỉ cho bạn 10 cách để kích hoạt Task Manager. Nếu bạn đang tìm cách mở Task Manager, hãy tham khảo bài đăng này và chọn một cách.
![Làm thế nào để thiết lập ba màn hình cho máy tính để bàn và máy tính xách tay trong Win10 / 8/7? [Tin tức MiniTool]](https://gov-civil-setubal.pt/img/minitool-news-center/06/how-do-triple-monitor-setup.jpg)
![[Đã giải quyết] Cách khắc phục Chrome OS bị thiếu hoặc bị hỏng? [Tin tức MiniTool]](https://gov-civil-setubal.pt/img/minitool-news-center/42/how-fix-chrome-os-is-missing.jpg)
![Làm cách nào để thay đổi vị trí cài đặt mặc định trên Windows 10? [Tin tức MiniTool]](https://gov-civil-setubal.pt/img/minitool-news-center/65/how-change-default-installation-location-windows-10.jpg)
![Lịch sử tệp Ổ đĩa bị ngắt kết nối Windows 10? Nhận giải pháp đầy đủ! [Mẹo MiniTool]](https://gov-civil-setubal.pt/img/backup-tips/21/file-history-drive-disconnected-windows-10.jpg)





![Cần bao nhiêu RAM để chỉnh sửa video (4K)? [Tin tức MiniTool]](https://gov-civil-setubal.pt/img/minitool-news-center/03/how-much-ram-is-needed.jpg)

![Định dạng thẻ SD và cách định dạng thẻ SD nhanh chóng [Mẹo MiniTool]](https://gov-civil-setubal.pt/img/blog/74/formatear-tarjeta-sd-y-c-mo-formatear-una-tarjeta-sd-r-pidamente.jpg)

![Phải làm gì nếu Windows 7 không khởi động được [11 Giải pháp] [Mẹo MiniTool]](https://gov-civil-setubal.pt/img/disk-partition-tips/34/what-do-if-windows-7-wont-boot.png)


![Khôi phục dữ liệu từ thẻ SD đã chết với cách dễ dàng và an toàn này [Mẹo MiniTool]](https://gov-civil-setubal.pt/img/data-recovery-tips/71/recover-data-from-dead-sd-card-with-this-easy.jpg)


