5 cách vô hiệu hóa bảo mật dựa trên ảo hóa trên Windows 10 11
5 Cach Vo Hieu Hoa Bao Mat Dua Tren Ao Hoa Tren Windows 10 11
Có báo cáo rằng Bảo mật dựa trên ảo hóa có thể giảm tác động của các cuộc tấn công của vi-rút hạt nhân và phần mềm độc hại. Tuy nhiên, kích hoạt tính năng này có chi phí hiệu suất đáng kể, đặc biệt là khi chơi game. Trong bài viết này trên Trang web MiniTool , chúng tôi sẽ chỉ cho bạn một số cách về cách vô hiệu hóa VBS từng bước cho bạn.
Bảo mật dựa trên ảo hóa
Bảo mật dựa trên ảo hóa là một tính năng bảo mật trong Windows tạo ra một vùng bộ nhớ riêng biệt cho các tính năng bảo mật. Nó có thể bảo vệ hệ thống quan trọng và tài nguyên hệ điều hành bằng cách thực thi các hạn chế.
Tuy nhiên, bật tính năng này sẽ làm giảm hiệu suất thiết bị của bạn, đặc biệt là khi chơi trò chơi. Để có được hiệu suất tối đa trong trò chơi và ứng dụng, bạn có thể thử tắt Bảo mật dựa trên ảo hóa. Trong bài đăng này, chúng tôi sẽ giới thiệu 5 cách để vô hiệu hóa VBS cho bạn.
Bạn nên sao lưu dữ liệu của mình vào ổ cứng gắn ngoài hoặc ổ flash USB trước khi tiếp tục. Trong trường hợp này, MiniTool ShadowMaker là một lựa chọn tốt cho bạn. Đây là một mảnh của Phần mềm sao lưu Windows có sẵn trên Windows 11/10/8/7. Nó hỗ trợ sao lưu nhiều mục như tệp, thư mục, hệ thống, phân vùng và thậm chí toàn bộ đĩa. Nhận phần mềm miễn phí này và dùng thử bằng cách nhấn vào nút bên dưới!
Làm cách nào để vô hiệu hóa bảo mật dựa trên ảo hóa trên Windows 10/11?
# Cách 1: Vô hiệu hóa Bảo mật dựa trên ảo hóa thông qua Cài đặt Windows
Bước 1. Nhấn Thắng + TÔI mở Cài đặt Windows .
Bước 2. Chuyển đến Cập nhật & Bảo mật > Bảo mật Windows > Bảo mật thiết bị .
Bước 3. Bấm vào Chi tiết cách ly lõi dưới cách ly lõi và sau đó tắt Toàn vẹn bộ nhớ .

# Cách 2: Vô hiệu hóa bảo mật dựa trên ảo hóa thông qua Command Prompt
Bước 1. Nhập cmd trong thanh tìm kiếm để tìm Dấu nhắc lệnh và nhấp chuột phải vào nó để chọn Chạy như quản trị viên .
Bước 2. Trong vùng văn bản, gõ bcdedit / tắt hypervisorlaunchtype va đanh Đi vào .
Bước 3. Sau khi quá trình hoàn tất, hãy khởi động lại máy tính của bạn.
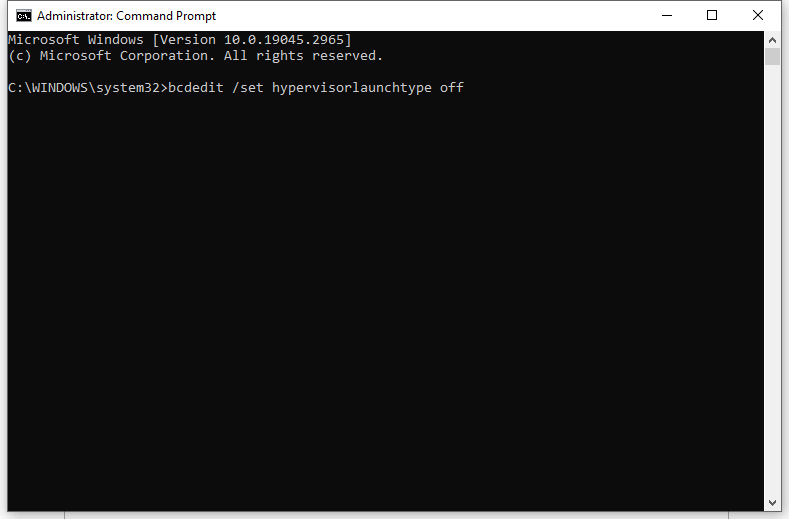
# Cách 3: Vô hiệu hóa bảo mật dựa trên ảo hóa thông qua các tính năng của Windows
Bước 1. Nhập bảng điều khiển trong thanh tìm kiếm và nhấn Đi vào .
Bước 2. Chuyển đến chương trình > Chương trình và các tính năng > Bật hoặc tắt các tính năng của Windows .
Bước 3. Trong Tính năng Windows , bỏ chọn Bảo vệ Ứng dụng Bộ bảo vệ Microsoft , Nền tảng máy ảo , Và Nền tảng Windows Hypervisor trong danh sách.
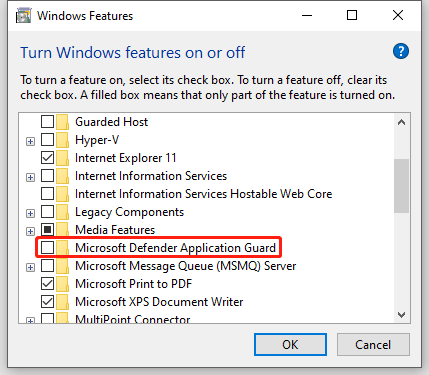
Bước 4. Bấm vào ĐƯỢC RỒI và khởi động lại máy tính của bạn để áp dụng các thay đổi.
# Cách 4: Vô hiệu hóa bảo mật dựa trên ảo hóa thông qua Registry Editor
Bước 1. Nhập biên tập sổ đăng ký trong thanh tìm kiếm và nhấn Đi vào .
Bước 2. Điều hướng đến đường dẫn bên dưới:
HKEY_LOCAL_MACHINE\SYSTEM\CurrentControlSet\Control\DeviceGuard
Bước 3. Trong bảng bên phải, nhấp chuột phải vào EnableVirtualizationBasedSecuirty và thiết lập của nó Dữ liệu giá trị ĐẾN 0 .
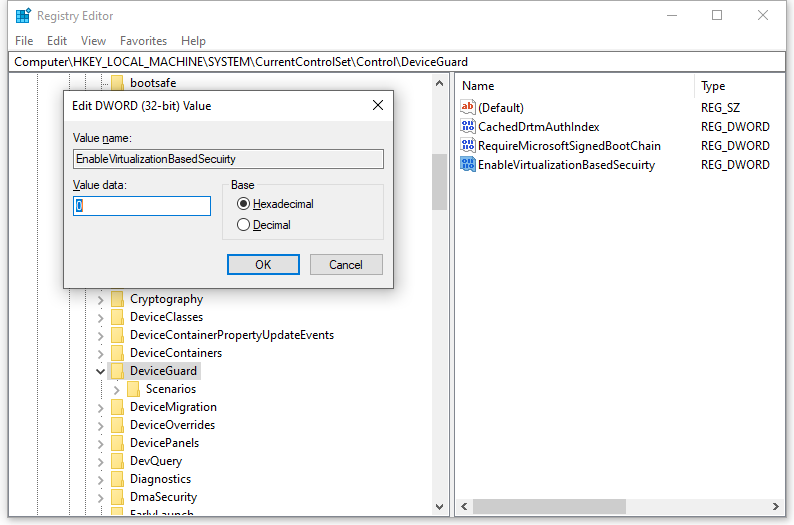
Bước 4. Bấm vào ĐƯỢC RỒI và khởi động lại hệ thống của bạn.
# Cách 5: Vô hiệu hóa bảo mật dựa trên ảo hóa thông qua Trình chỉnh sửa chính sách nhóm
Bước 1. Nhấn Thắng + r để mở Chạy hộp.
Bước 2. Trong chạy loại hộp gpedit.msc va đanh Đi vào .
Bước 3. Vào đường dẫn sau:
Chính sách máy tính cục bộ\Cấu hình máy tính\Mẫu quản trị\System\Device Guard
Bước 4. Từ khung bên phải, nhấp đúp vào Bật bảo mật dựa trên ảo hóa .
Bước 5. Đánh dấu Vô hiệu hóa va đanh Áp dụng & ĐƯỢC RỒI .
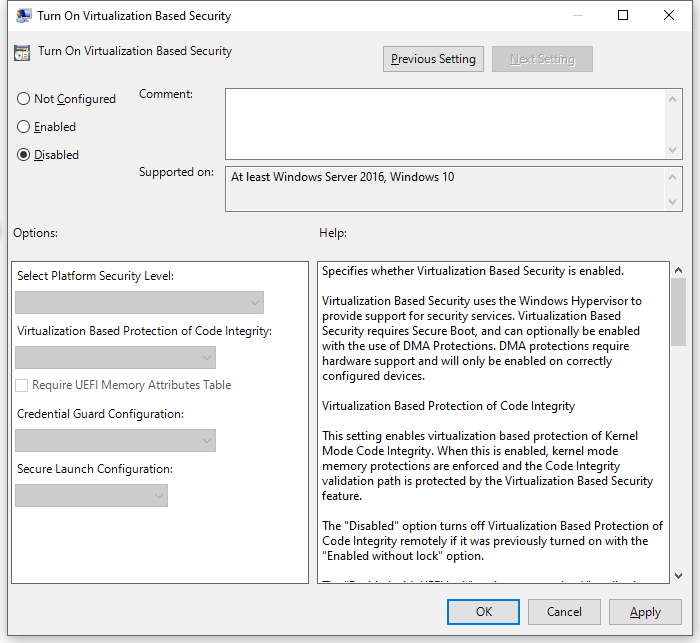
Từ cuối cùng
Tóm lại, mặc dù Bảo mật dựa trên ảo hóa là một tính năng rất hữu ích trong Windows, nhưng bạn có thể tắt tính năng này một cách an toàn để đạt được hiệu suất tối đa trên Windows 10/11 bằng các phương pháp được đề cập ở trên. Thực sự hy vọng rằng bạn có thể cải thiện hiệu suất thiết bị của mình và có trải nghiệm chơi trò chơi tốt hơn!

![Google Meet có giới hạn thời gian không? Làm thế nào để kéo dài thời gian? [Mẹo MiniTool]](https://gov-civil-setubal.pt/img/news/40/does-google-meet-have-a-time-limit-how-to-extend-the-time-minitool-tips-1.png)
![Dưới đây là 10 mẹo để tối ưu hóa Windows 10 cho trò chơi [Mẹo MiniTool]](https://gov-civil-setubal.pt/img/backup-tips/22/here-are-10-tips-optimize-windows-10.png)


![Sửa ổ cứng ngoài không hoạt động - Phân tích và khắc phục sự cố [Mẹo MiniTool]](https://gov-civil-setubal.pt/img/data-recovery-tips/26/fix-external-hard-drive-not-working-analysis-troubleshooting.jpg)


![Sea of Thieves không ra mắt? Giải pháp dành cho bạn! [Tin tức MiniTool]](https://gov-civil-setubal.pt/img/minitool-news-center/01/is-sea-thieves-not-launching.jpg)
![Ổ đĩa ngoài hoặc NAS, cái nào tốt hơn cho bạn [Tin tức MiniTool]](https://gov-civil-setubal.pt/img/minitool-news-center/72/external-drive-nas.jpg)
![Không phát được giai điệu thử nghiệm trên Windows 10? Dễ dàng sửa chữa nó ngay! [Tin tức MiniTool]](https://gov-civil-setubal.pt/img/minitool-news-center/52/failed-play-test-tone-windows-10.png)



![10 công cụ sao lưu và khôi phục Windows 10 miễn phí tốt nhất (Hướng dẫn sử dụng) [MiniTool News]](https://gov-civil-setubal.pt/img/minitool-news-center/85/10-best-free-windows-10-backup.jpg)
![[GIẢI QUYẾT] Cách hồi sinh Windows 10 bằng ổ đĩa khôi phục | Dễ dàng sửa chữa [Mẹo MiniTool]](https://gov-civil-setubal.pt/img/data-recovery-tips/76/how-revive-windows-10-with-recovery-drive-easy-fix.png)

![6 cách hàng đầu để giải quyết thiếu bộ điều hợp mạng Windows 10 [Tin tức về MiniTool]](https://gov-civil-setubal.pt/img/minitool-news-center/96/top-6-ways-solve-windows-10-network-adapter-missing.png)
![[Giải pháp] Cách tắt tính năng chống vi-rút của Bộ bảo vệ Windows trên Win 10 [Tin tức MiniTool]](https://gov-civil-setubal.pt/img/minitool-news-center/97/how-disable-windows-defender-antivirus-win-10.jpg)
![Làm cách nào để khắc phục Bộ điều khiển Elden Ring không hoạt động trên PC? [Đã giải quyết]](https://gov-civil-setubal.pt/img/news/65/how-fix-elden-ring-controller-not-working-pc.png)